إذا كان لديك لا يكتشف تطبيق Xbox خدمات الألعاب ، يمكن أن يساعدك هذا المنشور. يتيح تطبيق Xbox لنظام التشغيل Windows للمستخدمين البحث في الكتالوج وعرض التوصيات وتنزيل ألعاب الكمبيوتر عالية الجودة. يمكن للمستخدمين أيضًا التواصل مع أصدقائهم من خلال اللعب والدردشة معهم. لكن في الآونة الأخيرة ، اشتكى بعض المستخدمين من أن تطبيق Xbox لا يكتشف خدمات الألعاب. لحسن الحظ ، يمكنك اتباع بعض الخطوات البسيطة لإصلاح ذلك.

إصلاح تطبيق Xbox لا يكتشف خدمات الألعاب
أولاً ، حاول إعادة تشغيل التطبيق وجهاز الكمبيوتر الخاص بك لإصلاح ملف تطبيق Xbox لا يكتشف خدمات الألعاب . ومع ذلك ، إذا لم يفلح ذلك ، يمكنك تجربة الطرق المذكورة أدناه:
- قم بتشغيل مستكشف أخطاء تطبيقات متجر Windows
- إعادة تعيين تطبيق Xbox
- قم بإجراء تعديلات في محرر التسجيل
- أعد تثبيت خدمات الألعاب
الآن دعونا نرى هذه بالتفصيل.
1] قم بتشغيل مستكشف أخطاء تطبيقات متجر Windows
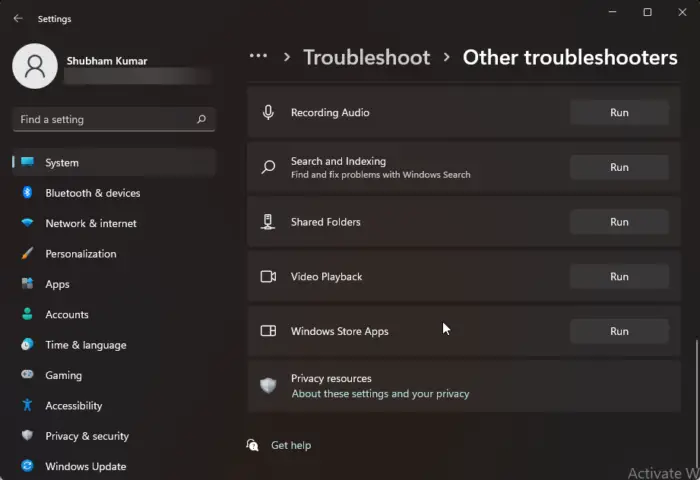
جري مستكشف أخطاء تطبيقات متجر Windows ومصلحها يمكن تشخيص المشكلة وحلها بسرعة. إنها وظيفة مضمنة بواسطة Microsoft تقوم تلقائيًا بمسح وإصلاح الأخطاء الطفيفة في تطبيقات Microsoft Store. إليك كيفية تشغيل مستكشف أخطاء تطبيقات متجر Windows ومصلحها:
- يضعط مفتاح Windows + I لفتح إعدادات .
- انقر فوق النظام> استكشاف الأخطاء وإصلاحها> أدوات استكشاف الأخطاء وإصلاحها الأخرى .
- الآن قم بالتمرير لأسفل وانقر فوق يجري بجانب تطبيقات متجر Windows.
- إذا تم العثور على أي أخطاء ، فسيقوم Windows بإصلاحها تلقائيًا.
2] إعادة تعيين تطبيق Xbox
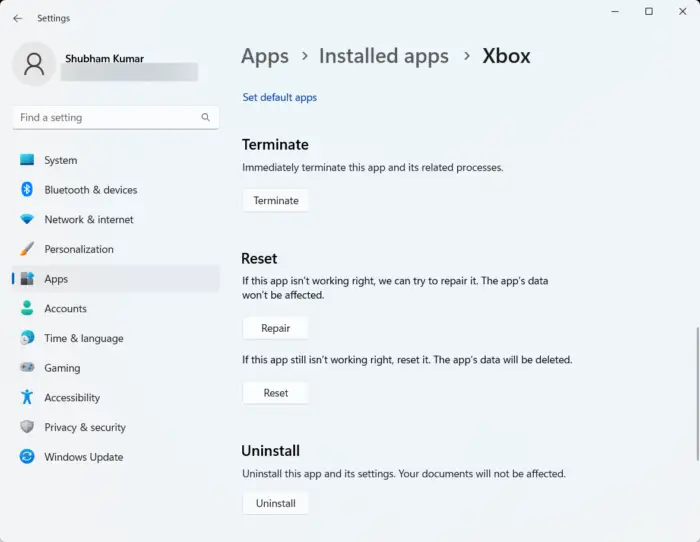
يحاول إصلاح التطبيق الخاطئ وإعادة تعيينه . سيؤدي القيام بذلك إلى إصلاح التطبيق وإعادة تعيين إعداداته إلى الإعدادات الافتراضية الأصلية. إليك كيف يمكنك القيام بذلك:
مسارات ترقية Windows 8.1
- يضعط مفتاح Windows + I لفتح إعدادات .
- ثم انقر فوق التطبيقات> التطبيقات والميزات .
- حدد تطبيق Xbox وانقر فوق خيارات متقدمة .
- قم بالتمرير لأسفل وانقر فوق إصلاح / إعادة تعيين .
3] إجراء تعديلات في محرر التسجيل
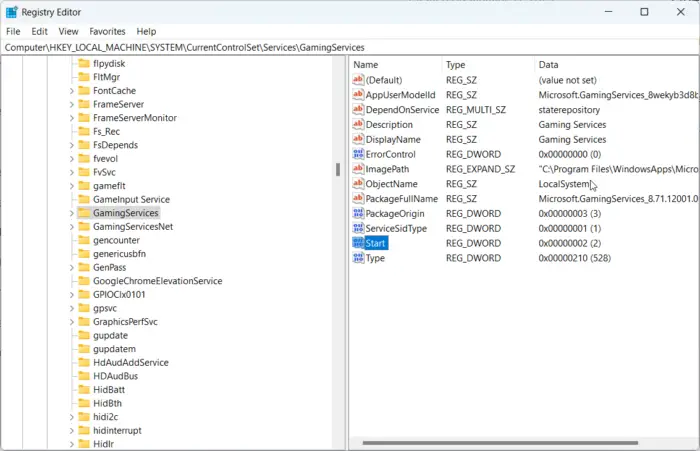
إذا كنت لا تزال غير قادر على إصلاح الخطأ ، فحاول إجراء بعض التعديلات في محرر التسجيل. ومع ذلك ، قبل البدء ، تأكد من إنشاء نقطة استعادة للنظام. وذلك لأن خطأ واحدًا في السجلات يمكن أن يؤدي إلى تعطل جهاز الكمبيوتر الخاص بك. إليك الطريقة:
- اضغط على مفتاح Windows + R. لفتح ملف يجري صندوق المحادثة.
- يكتب رجديت وضرب يدخل .
- مرة واحدة في محرر التسجيل يفتح ، انتقل إلى المسار التالي.
- احذف جميع المفاتيح الموجودة تحته.
- الآن ، انتقل إلى هذا المسار وافعل الشيء نفسه.
- أعد تشغيل جهازك بمجرد الانتهاء وتحقق مما إذا كانت المشكلة قد تم إصلاحها.
4] أعد تثبيت خدمات الألعاب
يمكن أن تتسبب بيانات ذاكرة التخزين المؤقت التالفة أو التالفة والملفات المؤقتة التي تم إنشاؤها بواسطة خدمات الألعاب أحيانًا في حدوث أخطاء داخل تطبيق Xbox. في هذه الحالة ، قد تساعد إعادة تثبيت خدمات الألعاب. هكذا كيف تقوم بها:
- اضغط على يبدأ مفتاح ، ابحث عن نوافذ بوويرشيل وانقر فوق تشغيل كمسؤول .
- الآن اكتب الأمر التالي لإلغاء تثبيت خدمات الألعاب تمامًا.
- بمجرد تنفيذ الأمر ، يتم إلغاء تثبيت خدمة الألعاب ؛ أعد تثبيته مرة أخرى عن طريق تشغيل الأمر التالي:
start ms-windows-store://pdp/?productid=9MWPM2CQNLHN
- سيعيد هذا الأمر الآن توجيهك إلى متجر Microsoft. من هنا ، يمكنك إعادة تثبيت خدمات الألعاب.
- بمجرد تثبيته ، أعد تشغيل جهازك وتحقق من إصلاح خطأ Xbox.
أتمنى لك كل خير!
يصلح: تطبيق Windows 11 Xbox لا يقوم بتنزيل الألعاب .















