إذا كنت تحاول تشغيل Valheim وتشغيله على جهاز Windows 10 الخاص بك ولم يحالفك الحظ ، فلا تقلق ، فأنت لست وحدك. كثير من الناس يبلغون عن نفس المشكلة. الخبر السار هو أن هناك بعض الأشياء التي يمكنك تجربتها لتشغيل اللعبة. أولاً ، تأكد من تثبيت جميع تحديثات Windows الأخيرة. في بعض الأحيان ، قد تحدث المشكلات المتعلقة باللعبة بسبب برامج التشغيل القديمة أو ملفات نظام التشغيل. إذا لم يفلح ذلك ، فحاول التحقق من ملفات اللعبة من خلال عميل Steam. للقيام بذلك ، انقر بزر الماوس الأيمن على Valheim في مكتبة Steam وحدد 'خصائص'. ضمن علامة التبويب 'الملفات المحلية' ، انقر فوق 'التحقق من سلامة ملفات اللعبة'. سيؤدي هذا إلى التحقق لمعرفة ما إذا كان أي من ملفات اللعبة تالفًا أو مفقودًا ومحاولة إصلاحها. إذا كنت لا تزال تواجه مشكلة ، فيمكنك تجربة تشغيل اللعبة في وضع التوافق. للقيام بذلك ، انقر بزر الماوس الأيمن على ملف Valheim القابل للتنفيذ وحدد 'خصائص'. ضمن علامة التبويب 'التوافق' ، حدد الخيار 'تشغيل هذا البرنامج في وضع التوافق لـ' واختر Windows 7. نأمل أن يعمل أحد هذه الحلول من أجلك. إذا لم يكن الأمر كذلك ، فقد تحتاج إلى انتظار التصحيح من المطورين. في غضون ذلك ، يمكنك محاولة الانضمام إلى خادم بدلاً من استضافة الخادم الخاص بك.
ما هو onenote في نظام التشغيل windows 10
هنا دليل كامل لمساعدتك إذا كنت غير قادر على بدء أو فتح Valheim على جهاز الكمبيوتر الشخصي الذي يعمل بنظام Windows. Valheim هي لعبة فيديو شعبية متعددة اللاعبين. بينما تعمل اللعبة بشكل جيد بالنسبة لمعظم الناس ، اشتكى بعض المستخدمين من أن Valheim لن يتم تشغيلها أو فتحها على أجهزة الكمبيوتر الخاصة بهم.

إذا كنت أحد المستخدمين الذين لا يستطيعون لعب Valheim لأنه لن يفتح ، فهذا المنشور لك. في هذا المنشور ، سنناقش الإصلاحات التي ستساعدك في حل المشكلة. لذلك دعونا نتحقق.
لماذا لا يعمل Valheim على جهاز الكمبيوتر؟
فيما يلي الأسباب المحتملة لعدم فتح Valheim على جهاز الكمبيوتر الخاص بك:
- أحد الأسباب الرئيسية لهذه المشكلة هو أن جهاز الكمبيوتر الخاص بك قد لا يلبي الحد الأدنى من متطلبات النظام للعبة. وبالتالي ، تأكد من أن جهاز الكمبيوتر الخاص بك يلبي الحد الأدنى من المتطلبات.
- يمكن أن يكون الافتقار إلى حقوق المسؤول سببًا آخر لعدم بدء تشغيل اللعبة. لذا ، قم بتشغيل اللعبة بحقوق المسؤول وتحقق من حل المشكلة.
- سبب آخر لمشاكل تشغيل اللعبة في Valheim يمكن أن يكون تالفًا أو مفقودًا في ملفات اللعبة. في هذه الحالة ، يمكنك محاولة التحقق من سلامة ملفات اللعبة لإصلاح المشكلة.
- يمكن أن يكون أيضًا بسبب برامج تشغيل الرسومات القديمة أو التالفة. وبالتالي ، إذا كان السيناريو قابلاً للتطبيق ، فحاول تحديث برنامج تشغيل الرسومات الخاص بك لحل المشكلة.
- يمكن أن يتسبب تشغيل اللعبة في وضع ملء الشاشة أيضًا في حدوث المشكلة. لذا ، حاول استخدام وضع الإطارات لبدء اللعبة لإصلاح المشكلة.
- إذا قمت بتمكين ميزة التراكب داخل اللعبة على Steam ، فقد يتسبب ذلك أيضًا في حدوث المشكلة. إذا كان السيناريو قابلاً للتطبيق ، فقم بتعطيل Steam Overlay.
- قد يكون برنامج مكافحة الفيروسات الخاص بك يحظر Valheim ، لذلك قد لا يفتح. لذلك ، قم بتعطيل برنامج مكافحة الفيروسات الخاص بك ومعرفة ما إذا كانت المشكلة قد اختفت.
لن يبدأ Valheim أو يفتح على Windows 11/10
إذا لم يبدأ Valheim أو لم يفتح بعد التحديث عند بدء التشغيل في Windows 11/10 ، فإليك بعض النصائح العملية لمساعدتك.
- تأكد من أن جهاز الكمبيوتر الخاص بك يلبي الحد الأدنى من متطلبات Valheim.
- حاول تشغيل Valheim كمسؤول.
- تحقق من سلامة ملفات اللعبة.
- قم بتحديث برنامج تشغيل الرسومات الخاص بك.
- حاول تشغيل اللعبة في وضع الإطارات.
- قم بتعطيل التراكب داخل اللعبة على Steam.
- قم بإيقاف تشغيل برنامج مكافحة الفيروسات الخاص بك.
1] تأكد من أن جهاز الكمبيوتر الخاص بك يلبي الحد الأدنى من متطلبات Valheim.
قبل الشروع في استكشاف الأخطاء وإصلاحها المتقدمة ، تأكد من أن جهاز الكمبيوتر الخاص بك يلبي الحد الأدنى من المتطلبات لتشغيل Valheim. إذا لم يكن الأمر كذلك ، فمن المحتمل ألا تفتح اللعبة أو تعمل على نظامك.
الحد الأدنى من المتطلبات:
- أنت: نظام التشغيل Windows 7 أو الأحدث ، يتطلب معالج 64 بت ونظام التشغيل.
- المعالج: معالج رباعي النواة بسرعة 2.6 جيجاهرتز أو ما يعادله
- ذاكرة: 8 جيجا بايت من ذاكرة الوصول العشوائي
- الرسومات: GeForce GTX 950 أو Radeon HD 7970
- برنامج DirectX: الإصدار 11
- تخزين: مساحة خالية تبلغ 1 جيجا بايت
متطلبات الموصى بها:
- أنت: نظام التشغيل Windows 7 أو الأحدث ، يتطلب معالج 64 بت ونظام التشغيل.
- المعالج: i5 3 جيجاهرتز أو Ryzen 5 3 جيجاهرتز
- ذاكرة: 16 جيجا بايت من ذاكرة الوصول العشوائي
- الرسومات: GeForce GTX 1060 أو Radeon RX 580
- برنامج DirectX: الإصدار 11
- تخزين: مساحة خالية تبلغ 1 جيجا بايت
إذا تم استيفاء متطلبات النظام المذكورة أعلاه ولا يزال Valheim لا يفتح ، فجرّب الإصلاح المحتمل التالي لحل المشكلة.
2] حاول تشغيل Valheim كمسؤول.
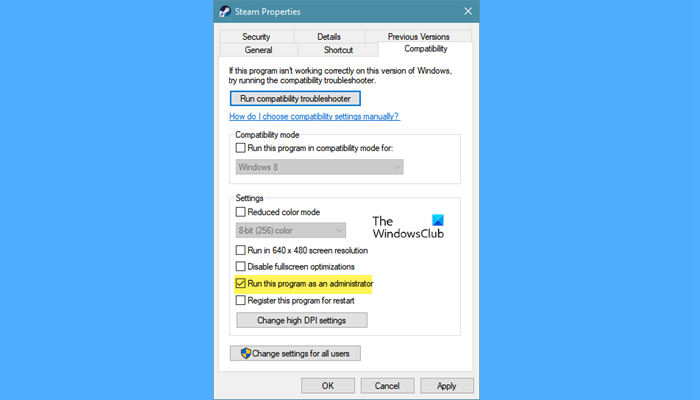
إذا لم يتم تشغيل لعبة Valheim ، يمكنك محاولة تشغيلها كمسؤول لإصلاح المشكلة. في معظم الحالات ، تعمل هذه الطريقة ، حيث تحدث المشكلة عادةً بسبب نقص حقوق المسؤول لتشغيل التطبيق. لذا ، قم بتشغيل مشغل اللعبة وكذلك اللعبة بحقوق المسؤول ومعرفة ما إذا تم حل المشكلة. فيما يلي خطوات ذلك:
- أولاً ، افتح مدير المهام وأغلق جميع عمليات Steam قيد التشغيل.
- ثم انقر بزر الماوس الأيمن فوق اختصار Steam على سطح المكتب وانقر فوق صفات خيار.
- اذهب الآن إلى التوافق علامة التبويب ووضع علامة قم بتشغيل هذا البرنامج كمسؤول خيار.
- ثم احفظ التغييرات بالنقر فوق تطبيق> موافق.
- ثم انتقل إلى الموقع حيث تم تثبيت لعبة Valheim. سيكون على الأرجح في C:> ملفات البرنامج (x86)> Steam> steamapps مزاج.
- ثم كرر الخطوات 2 و 3 و 4 لملف Valheim القابل للتنفيذ.
- أخيرًا ، أعد تشغيل Steam وحاول تشغيل Valheim لمعرفة ما إذا كان قد تم حل المشكلة.
إذا كانت اللعبة لا تزال ترفض بدء التشغيل ، فقد يكون سبب آخر هو سبب المشكلة. وبالتالي ، يمكنك تجربة حل آخر لإصلاح المشكلة.
يرى: يتعطل Wolcen Lords of Mayhem ولن يعمل على جهاز كمبيوتر يعمل بنظام Windows.
3] تحقق من سلامة ملفات اللعبة
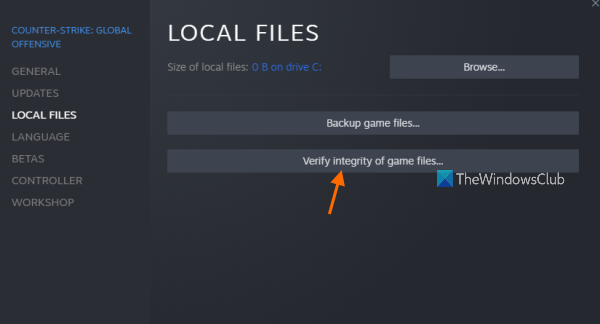
اختفى شريط المهام windows 10
إذا كانت ملفات اللعبة الخاصة بك مصابة أو تالفة أو مفقودة ، فلن يتم تشغيل اللعبة. لذا تأكد من عدم تلف ملفات اللعبة. يمكنك القيام بذلك عن طريق التحقق من سلامة ملفات اللعبة على Steam. دعونا نتحقق من كيفية القيام بذلك.
- أول فتح طبخ لزوجين عميل سطح المكتب وانقر المكتبة القدرة على فتح قائمة الألعاب.
- الآن انقر بزر الماوس الأيمن فوق لعبة Valheim وانقر فوق الزر صفات خيار من قائمة السياق.
- بعد ذلك ، انتقل إلى علامة التبويب 'الملفات المحلية' وانقر فوق الزر 'التحقق من سلامة ملفات اللعبة'.
- بعد ذلك ، اسمح لـ Steam بفحص ملفات اللعبة وإصلاحها.
- عند اكتمال التحقق ، حاول فتح اللعبة مرة أخرى وتحقق من حل المشكلة.
إذا استمر تعذر فتح Walheim ، فجرّب الحل التالي المحتمل.
متصل : تحطم Resident Evil Village باستمرار عند الإطلاق.
4] قم بتحديث برنامج تشغيل الرسومات الخاص بك
أحد الأسباب الرئيسية لمشكلات بدء اللعبة هو برنامج تشغيل رسومات قديم. إذا كان لديك برنامج تشغيل رسومات قديم مثبتًا على جهاز الكمبيوتر الخاص بك ، فقد تواجه مشكلة. لذا تأكد من تثبيت أحدث برامج تشغيل بطاقة GPU.
لتحديث برامج تشغيل الرسومات ، يمكنك استخدام ميزة 'التحديثات الإضافية' المتوفرة في تطبيق 'الإعدادات'. يمكنك تشغيل الإعدادات باستخدام Win + I والانتقال إلى Windows Update> خيارات متقدمة> تحديثات اختيارية لتنزيل تحديثات برنامج التشغيل وتثبيتها. أو يمكنك استخدام إدارة الأجهزة لتحديث برامج تشغيل الرسومات الخاصة بك.
فكرة جيدة أخرى لتنزيل أحدث برامج تشغيل الرسومات هي زيارة الموقع الرسمي للشركة المصنعة للجهاز. يمكنك أيضًا تجربة أداة تحديث برنامج تشغيل مجانية تابعة لجهة خارجية لتحديث برنامج تشغيل الرسومات تلقائيًا.
ماذا يحدث عندما تنتهي رخصة windows الخاص بك
بعد تحديث برنامج تشغيل الرسومات الخاص بك ، أعد تشغيل الكمبيوتر وحاول تشغيل اللعبة لمعرفة ما إذا كان قد تم حل المشكلة أم لا. إذا لم يكن السيناريو قابلاً للتطبيق ، فيمكنك الانتقال إلى الإصلاح المحتمل التالي.
يقرأ: لن يتم تشغيل الفرع الأرضي أو تشغيله على جهاز الكمبيوتر .
5] حاول تشغيل اللعبة في وضع الإطارات.
وفقًا لبعض تقارير وتحليلات المستخدمين ، قد لا يتم تشغيل Valheim في وضع ملء الشاشة أو بلا حدود. ومن ثم ، يمكنك محاولة تشغيله في وضع الإطارات ومعرفة ما إذا تم إصلاح المشكلة. لقد أثبت هذا الحل البديل فعاليته للعديد من المستخدمين المتأثرين وقد يعمل من أجلك أيضًا. هيريس كيفية القيام بذلك:
- أولاً ، انتقل إلى عميل Steam الخاص بك وانقر فوق LIBRARY.
- الآن انقر بزر الماوس الأيمن على اسم لعبة Valheim وحدد خيار الخصائص.
- ثم ، في نافذة الخصائص ، قم بالتمرير لأسفل إلى قسم 'خيارات بدء التشغيل' ضمن علامة التبويب 'عام'.
- داخل المربع أدخل - نوافذ - بدون حدود والخروج من نافذة الخصائص.
- أخيرًا ، حاول فتح اللعبة ومعرفة ما إذا كانت ستبدأ أم لا.
6] تعطيل التراكب داخل اللعبة على Steam
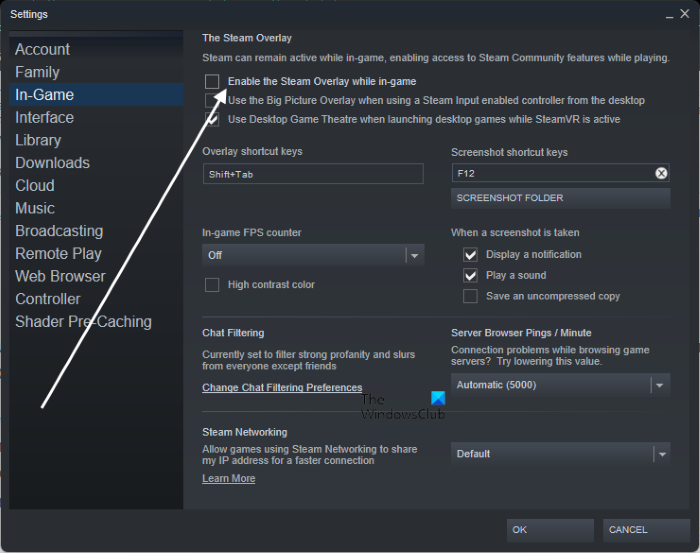
قد تتسبب ميزة التراكب في اللعبة في حدوث مشكلة. لذلك ، يمكنك محاولة تعطيل هذه الميزة لإصلاح المشكلة. يمكنك محاولة تعطيل التراكبات داخل اللعبة على Steam باتباع الخطوات التالية:
- أولاً ، افتح عميل Steam.
- الآن انقر فوق قائمة Steam وانقر فوق الإعدادات / التفضيلات خيار.
- بعد ذلك اذهب إلى في اللعبة فاتورة غير مدفوعة
- بعد ذلك ، قم بإلغاء التحديد قم بتمكين Steam Overlay أثناء اللعب خيار.
- أخيرًا ، حاول تشغيل لعبة Valheim وتحقق من حل المشكلة.
يقرأ: لن يتم تشغيل الجيل الصفري أو يتجمد أو يتعطل عند تشغيله على جهاز الكمبيوتر.
7] فتح برنامج مكافحة الفيروسات
في كثير من الحالات ، تحدث المشكلة لأن برنامج مكافحة الفيروسات الخاص بك يمنع تشغيل اللعبة. هذا بسبب ايجابيات كاذبة. إذا كان السيناريو قابلاً للتطبيق ، فيمكنك محاولة تعطيل برنامج مكافحة الفيروسات الخاص بك لفترة من الوقت والتحقق مما إذا كانت اللعبة تفتح أم لا.
إذا كان بإمكانك تشغيل Valheim بعد تعطيل برنامج مكافحة الفيروسات ، فيمكنك التأكد من أن هذا هو الجاني الرئيسي. الآن قد لا ترغب في تعطيل برنامج مكافحة الفيروسات أثناء اللعب. وبالتالي ، يمكنك إضافة اللعبة إلى قائمة الاستثناءات أو الاستثناءات الخاصة بمجموعة مكافحة الفيروسات.
لماذا لا يعمل Valheim الخاص بي؟
إذا تعطل Valheim أو استمر في الانهيار ، فقد يكون ذلك بسبب عدم امتلاكك حقوق المسؤول لتشغيل اللعبة. لذلك ، يمكنك محاولة تشغيل اللعبة كمسؤول. بالإضافة إلى ذلك ، يمكن أن تحدث المشكلة أيضًا بسبب ملفات اللعبة المصابة ، أو استخدام إصدار قديم من اللعبة ، أو تدخل مكافحة الفيروسات ، أو برامج تشغيل رسومات قديمة. يمكن أن يحدث هذا أيضًا في حالة تلف تثبيت اللعبة. ومن ثم ، يمكنك محاولة إعادة تثبيت اللعبة لإصلاح المشكلة.
لماذا لا يظهر خادم Valheim الخاص بي؟
إذا لم تظهر الخوادم في Walheim ، فربما لم تحدد خادم مجتمع. لذلك ، اختر خادم مجتمع والعب على خادم مخصص. بالإضافة إلى ذلك ، يمكنك حل المشكلة عن طريق تحديث برنامج تشغيل الشبكة أو تعطيل برنامج مكافحة الفيروسات مؤقتًا.
اقرأ الآن: تعطل البسالة في منتصف اللعبة أو عند بدء التشغيل.















