جهازك لا يدعم Minecraft Realms. بصفتي خبيرًا في تكنولوجيا المعلومات ، يمكنني أن أخبرك أن هذه مشكلة شائعة يعاني منها الكثير من الأشخاص. هناك بعض الأشياء التي يمكنك القيام بها لإصلاح هذه المشكلة. أولاً ، تحتاج إلى التأكد من تثبيت أحدث إصدار من Minecraft على جهازك. ثانيًا ، تحتاج إلى التأكد من أن جهازك به مساحة تخزين كافية لدعم Minecraft Realms. أخيرًا ، تحتاج إلى التأكد من أن جهازك متصل بالإنترنت. إذا اتبعت هذه الخطوات ، فيجب أن تكون قادرًا على حل المشكلة.
قد ترى رسالة على وحدة تحكم Xbox جهازك لا يدعم Minecraft Realms عندما تحاول إنشاء عالم أو الانضمام إلى عالم صديقك ، حتى مع دعوة للانضمام. يقدم هذا المنشور الحلول الأكثر قابلية للتطبيق للمشكلة على وحدة التحكم الخاصة بك.

أبلغ لاعبو وحدة التحكم المتأثرون الذين يواجهون هذه المشكلة أنهم لم يتمكنوا من تشغيل Minecraft Realm أو الانضمام إليه نظرًا لعدم ظهور أي شيء لهم في قسم العوالم. كما أفادوا بأنهم لم يواجهوا هذه المشكلة من قبل.
تثبيت ملف لبدء قائمة windows 10
لماذا لا يدعم Minecraft الخاص بي Realms؟
إذا كنت تواجه مشكلات مع Minecraft Realms ، فقد تحتاج إلى إعادة تشغيل جهاز التوجيه أو إعادة تعيينه لاستكشاف الأخطاء وإصلاحها. تحقق أيضًا من البرامج قيد التشغيل حاليًا بحثًا عن أي شيء يستخدم النطاق الترددي للإنترنت وأغلق تلك البرامج. إذا كان لديك جدار حماية أو برنامج مكافحة فيروسات ، أو كنت تستخدم VPN ، فأنت بحاجة إلى التحقق من إعداداتك للتأكد من عدم وجود إعدادات تمنع اتصالك أو تبطئه.
جهازك لا يدعم Minecraft Realms
إذا تلقيت جهازك لا يدعم Minecraft Realms على وحدة التحكم Xbox Series X | S أو Xbox One ، عندما تحاول تشغيل Realm أو الانضمام إليه ، يجب أن تساعدك الإصلاحات المقترحة أدناه في حل المشكلة على نظام الألعاب الخاص بك.
- إعادة تشغيل اللعبة
- أعد تشغيل / تشغيل / إيقاف تشغيل Xbox الخاص بك.
- قم بتأكيد اشتراكك في Minecraft Realms أو Realms Plus.
- تأكد من تحديث Minecraft ووحدة التحكم Xbox الخاصة بك.
- أعد تثبيت Minecraft
- اتصل بدعم Xbox / Mojang Studios
دعونا نرى وصفًا موجزًا لهذه الإصلاحات المقترحة.
1] أعد تشغيل اللعبة
نجح هذا الحل مع بعض لاعبي وحدة التحكم المتأثرين الذين يطلبون منك ببساطة الخروج من لعبة Minecraft بالكامل من شاشة Xbox الرئيسية ثم إعادة تشغيل اللعبة. وفقًا للتقارير ، يبدو أن اللعبة لا تعمل بشكل جيد مع ميزة الاستئناف السريع على وحدات تحكم Xbox Series X | S ، والتي تتيح للاعبين التقاط ألعابهم من حيث توقفوا. لسوء الحظ ، لا توجد طريقة واحدة تناسب الجميع لإيقاف تشغيل ميزة 'الاستئناف السريع' على Xbox.
يقرأ : كيفية تسجيل الخروج من جميع جلسات Minecraft
2] إعادة تشغيل / تشغيل وتشغيل / إيقاف تشغيل Xbox الخاص بك مرة أخرى.
الخطوة التالية لاستكشاف الأخطاء وإصلاحها ومعرفة ما إذا كان يمكن حل المشكلة هي القيام بذلك بالترتيب التالي: إعادة التشغيل ، وإيقاف التشغيل ، وإيقاف تشغيل وحدة التحكم Xbox الخاصة بك.
لإعادة تشغيل وحدة التحكم ، قم بما يلي:
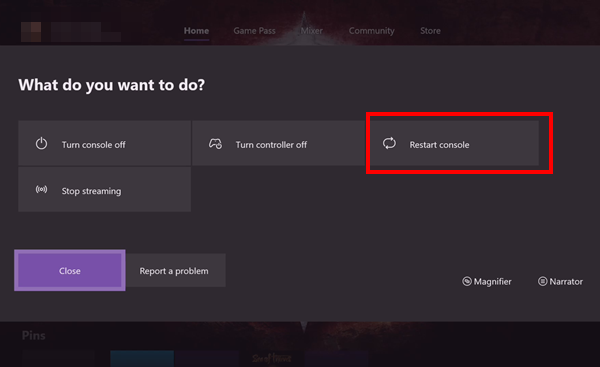
- اضغط مع الاستمرار على زر Xbox على وحدة التحكم الخاصة بك لتشغيل مركز الطاقة.
- عندما تظهر الخيارات ، حدد أعد تشغيل وحدة التحكم .
- يختار إعادة تشغيل وانتظر وحدة التحكم الخاصة بك لإنهاء إعادة التحميل.
لإيقاف تشغيل وحدة التحكم Xbox الخاصة بك وتشغيلها مرة أخرى ، اتبع الخطوات التالية:
- اضغط مع الاستمرار على زر Xbox في مقدمة وحدة التحكم لمدة 10 ثوانٍ تقريبًا لإيقاف تشغيل وحدة التحكم.
- ثم افصل جهاز Xbox من مقبس الحائط.
- انتظر 30-60 ثانية وأعد توصيل جهاز Xbox.
- الآن اضغط على زر Xbox على وحدة التحكم الخاصة بك أو زر Xbox على وحدة التحكم الخاصة بك لإعادة تشغيل وحدة التحكم الخاصة بك.
إذا لم تؤد إعادة تشغيل وحدة التحكم أو إيقاف تشغيلها إلى حل المشكلة ، فيمكنك إيقاف تشغيل / إيقاف تشغيل جهاز Xbox تمامًا وإعادة تشغيله بعد 5 دقائق ومعرفة ما إذا كان ذلك يساعدك. من ناحية أخرى ، إذا بدا ، بعد تنفيذ أي من هذه الخطوات ، أن المشكلة قد تم حلها 'مؤقتًا' ، ولكن المشكلة عادت مرة أخرى ، فسيتعين عليك إعادة إرسال الدعوات للاعبين الذين ترغب في الانضمام إلى المجال.
الانضمام إلى المملكة لأول مرة يتطلب إما دعوة أو ارتباطًا بالمملكة. إذا كنتم أصدقاء














