بصفتي خبيرًا في تكنولوجيا المعلومات ، غالبًا ما يُسأل عن كيفية النقر بزر الماوس الأيمن فوق لوحة اللمس الخاصة بنظام التشغيل Windows 10/11. إليك دليل سريع حول كيفية القيام بذلك: 1. اضغط على الزاوية اليمنى السفلية من لوحة اللمس. 2. ستظهر قائمة. 3. حدد الخيار المطلوب. هذا كل ما في الامر! إذا كانت لديك أي أسئلة أخرى ، فلا تتردد في التواصل معنا.
أداة إزالة الفيروسات
إذا كنت تبحث عن عمل لوحة اللمس وفقًا لمواصفاتك ، فسنرى كيف يمكنك تشغيلها أو إيقاف تشغيلها اضغط على الزاوية اليمنى السفلية من لوحة اللمس للنقر بزر الماوس الأيمن في Windows 11/10.
تمكين أو تعطيل اضغط على الزاوية اليمنى السفلية من لوحة اللمس للنقر بزر الماوس الأيمن في Windows
للتشغيل أو الإيقاف ، اضغط على الزاوية اليمنى السفلية من لوحة اللمس للنقر بزر الماوس الأيمن في Windows 11/10 ، يمكنك استخدام أي من الطرق التالية.
- باستخدام إعدادات Windows
- باستخدام محرر التسجيل
دعونا نتحدث عنها بالتفصيل.
1] باستخدام إعدادات Windows

لنبدأ بأبسط الاثنين. سنرى كيف يمكنك تعطيل هذا الخيار لأنه ممكّن على نظامك بشكل افتراضي. تعد إعدادات Windows واجهة رسومية حيث يمكنك تعطيل الميزة المعنية بنقرة واحدة. إذا كنت ترغب في أن تفعل الشيء نفسه ، فاتبع الخطوات الموصوفة.
- يفتح إعدادات إما عن طريق البحث في قائمة البداية أو باستخدام اختصار لوحة المفاتيح Win + I.
- انتقل إلى قسم البلوتوث والأجهزة.
- يضعط يلمس
- يوسع رافعه ثم قم بإلغاء التحديد اضغط على الزاوية اليمنى السفلية من لوحة اللمس للنقر بزر الماوس الأيمن أطفئه.
أغلق الإعدادات وستلاحظ أن النقر على الزاوية السفلية من لوحة اللمس لم يعد نقرة بزر الماوس الأيمن.
إذا كنت تريد تمكينه مرة أخرى ، فانتقل إلى الإعدادات> البلوتوث والأجهزة> لوحة اللمس> اللمسات و تأكد اضغط على الزاوية اليمنى السفلية من لوحة اللمس للنقر بزر الماوس الأيمن خيار. سيؤدي هذا إلى تعطيل الميزة لك
إنه سهل جدًا. أليس كذلك؟
مجانية مقابل كومبيوتري
2] استخدام محرر التسجيل
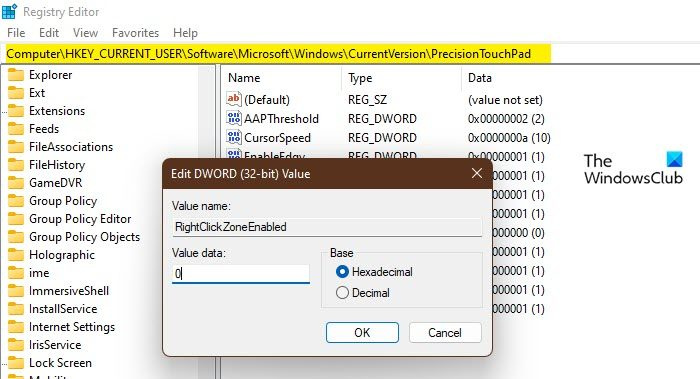
الآن دعنا نستخدم الأدوات لعشاق التكنولوجيا. محرر التسجيل هو تطبيق على نظامك يحتوي على سجلات ، يمكنك تعديلها لتخصيص جهاز الكمبيوتر الخاص بك. يعد محرر التسجيل هو أفضل خيار للتعديل لأنه يحتوي على المزيد من الخيارات ، ولكن التحذير الوحيد هو أنه يحتوي على مساحة صغيرة جدًا للخطأ. هذا هو السبب في أننا نوصي بعمل نسخة احتياطية من سجلاتك قبل استخدامها لتغيير خيار النقر بزر الماوس الأيمن.
بعد إنشاء نسخة احتياطية ، افتح محرر التسجيل من خلال البحث في قائمة البداية والانتقال إلى الموقع التالي.
| _ + _ |البحث عن رايت كليكزون. إذا لم تتمكن من العثور على القيمة ، فانقر بزر الماوس الأيمن فوق مفتاح PrecisionTouchPad وحدد جديد> قيمة DWORD (32 بت).
خط رد Outlook صغير جدًا
أطلق عليه اسما رايت كليكزون. افتح الآن قيمة DWORD التي أنشأتها للتو وقم بتعيين بيانات القيمة الخاصة بها على 0 لتعطيل هذا الخيار.
لتمكينه ، قم بتشغيل محرر التسجيل ، وانتقل إلى الموقع المذكور سابقًا ، وافتح الحق كليكزون ممكن واضبط قيمة البيانات على 1 أو ffffffff.
هذا سوف يقوم بالمهمة نيابة عنك.
يقرأ: يتم تعطيل لوحة اللمس تلقائيًا في Windows
كيفية تعطيل النقر على لوحة اللمس في نظام التشغيل Windows 11؟
يعد النقر أو النقر على لوحة اللمس إحدى ميزات أجهزة الكمبيوتر التي تعمل بنظام Windows 11/10. عند تمكين هذه الميزة ، لا يتعين عليك النقر فوق موقع معين على لوحة اللمس لتحديد شيء ما ؛ بدلاً من ذلك ، يمكنك فقط النقر فوق لوحة اللمس للحصول على نفس التأثير. ومع ذلك ، يجد بعض المستخدمين هذا مزعجًا لأن لوحة اللمس عرضة للنقرات غير المقصودة. في هذه الحالة ، يمكنك تعطيل Touch to Click بمساعدة هذا الدليل.
كيفية تمكين زر الماوس الأيمن على لوحة اللمس؟
يتم تمكين النقر بزر الماوس الأيمن على لوحة اللمس افتراضيًا. إذا لم يعمل على نظامك ، فأنت بحاجة إلى الاهتمام بشيء آخر. إذا كنت ترغب في حل هذه المشكلة ، نوصيك بمراجعة دليلنا حول ما يجب القيام به عندما لا يعمل النقر بزر الماوس الأيمن على لوحة اللمس. آمل أن تساعدك هذه الحلول.
اقرأ أيضًا: لا يعمل النقر بزر الماوس الأيمن بإصبعين على Windows.















