إذا كنت تواجه مشكلة في الاتصال بالإنترنت ، أو إذا لم يظهر محول TP-Link WN821N WiFi في قائمة الشبكات المتاحة ، فهناك بعض الأشياء التي يمكنك تجربتها. أولاً ، تحقق من تثبيت المحول بشكل صحيح وأن برامج التشغيل محدثة. إذا كنت تستخدم Windows ، فيمكنك القيام بذلك عن طريق فتح Device Manager والبحث عن محول TP-Link WN821N ضمن قسم محولات الشبكة. إذا كان المحول مدرجًا هناك ، فسيتم تثبيته بشكل صحيح ويمكنك الانتقال إلى الخطوة التالية. إذا لم يظهر المحول في إدارة الأجهزة ، فمن المحتمل أنه لم يتم تثبيته بشكل صحيح. حاول إلغاء تثبيت برنامج المحول وإعادة تثبيته. بمجرد التحقق من أن المحول مثبت ويعمل بشكل صحيح ، فإن الخطوة التالية هي التأكد من تكوينه بشكل صحيح. افتح الأداة المساعدة TP-Link WN821N وانتقل إلى علامة التبويب 'الإعدادات اللاسلكية'. تأكد من تعيين SSID (اسم الشبكة) على القيمة الصحيحة وأن نوع الشبكة مضبوط على البنية التحتية (مما يعني أنك تتصل بجهاز توجيه أو نقطة وصول). إذا فشل كل ما سبق ، فمن المحتمل أن تكون هناك مشكلة في المحول نفسه. في هذه الحالة ، ستحتاج إلى الاتصال بدعم عملاء TP-Link للحصول على مزيد من المساعدة.
إذا كان لديك لا يعمل محول TP-Link WN821N WiFi أو لا يكتشف الشبكات ثم هذا المنشور يمكن أن يساعدك. يمكن لأجهزة توجيه TP-Link مشاركة اتصال 3G / 4G مع أجهزة لاسلكية متعددة ، بما في ذلك الهواتف الذكية والأجهزة اللوحية وأجهزة الكمبيوتر المحمولة. كما أنها توفر الوصول إلى الإنترنت للأجهزة السلكية مثل أجهزة الكمبيوتر المكتبية. لكن في الآونة الأخيرة ، يشتكي العديد من المستخدمين من أن محول TP-Link WN821N WiFi لا يعمل أو لا يكتشف الشبكات.
برنامج تبريد وحدة المعالجة المركزية windows 10

إصلاح محول TP-Link WN821N WiFi لا يعمل أو يكتشف الشبكات
السبب الرئيسي لهذه المشكلة هو برامج تشغيل الشبكة القديمة أو التالفة. ومع ذلك ، قد يكون هناك خطأ ما في محول Wi-Fi. لحسن الحظ ، يمكنك إصلاحه بالطرق التالية:
- قم بتشغيل مستكشف أخطاء محول الشبكة ومصلحها
- أعد تشغيل خدمات WLAN AutoConfig.
- تثبيت برامج تشغيل الشبكة في وضع التوافق
- قم بتشغيل أوامر الشبكة هذه
- قم بإيقاف تشغيل جهاز التوجيه وتشغيله مرة أخرى
الآن سوف ننظر إليهم بالتفصيل.
1] قم بتشغيل مستكشف أخطاء محول الشبكة ومصلحها.
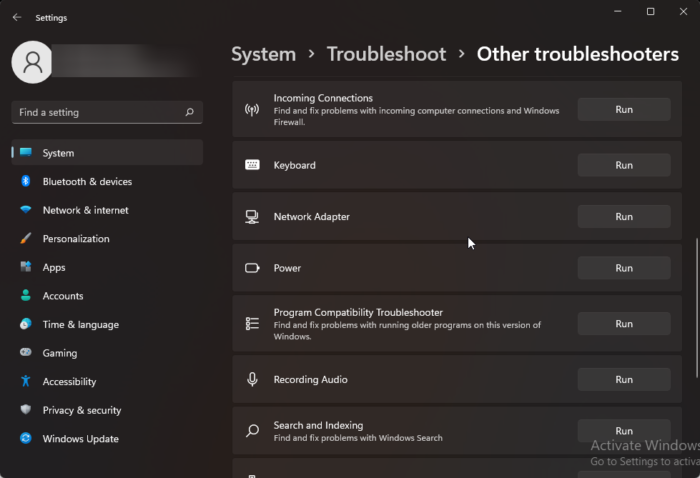
قبل أن تبدأ باستخدام طرق استكشاف الأخطاء وإصلاحها المختلفة لهذه المشكلة ، حاول تشغيل خدمات استكشاف الأخطاء وإصلاحها التلقائية من Microsoft كخطوة أولى في التشخيص واستكشاف الأخطاء وإصلاحها. استكشاف مشكلات الشبكة الشائعة وإصلاحها. إليك الطريقة:
- انقر مفتاح Windows + I يفتح إعدادات .
- قم بالتمرير لأسفل وانقر فوق استكشاف الأخطاء وإصلاحها> أدوات استكشاف الأخطاء وإصلاحها الأخرى .
- يضعط يجري قريب محول الشبكة واتبع التعليمات التي تظهر على الشاشة.
2] أعد تشغيل خدمات WLAN AutoConfig.
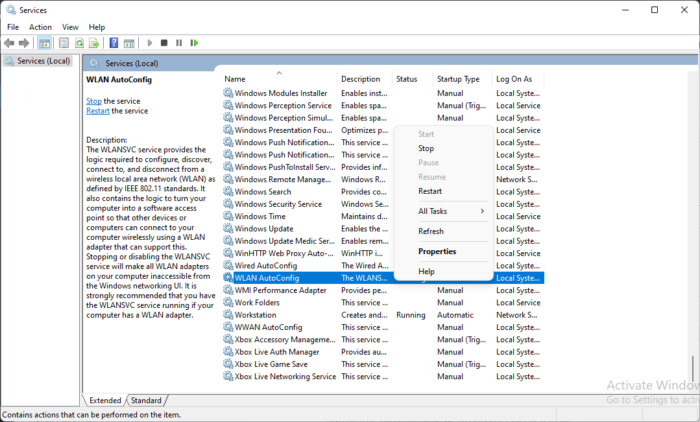
تحدد خدمة Wireless AutoConfig الشبكة اللاسلكية التي يتصل بها الكمبيوتر تلقائيًا. يتضمن ذلك التحديد التلقائي والاتصال بشبكة لاسلكية مفضلة بشكل أكبر عندما تصبح متاحة. قد تساعد إعادة تشغيل هذه الخدمة في حل المشكلات المتعلقة بمحول الشبكة. هكذا كيف تقوم بها:
- انقر مفتاح Windows + R. يفتح يجري نافذة الحوار.
- يكتب services.msc وضرب ليأتي .
- قم بالتمرير لأسفل وابحث الإعداد التلقائي اللاسلكي .
- انقر بزر الماوس الأيمن فوق الخدمة وحدد اركض مجددا .
- بعد ذلك ، أعد تشغيل جهازك وتحقق من حل المشكلة.
3] تثبيت برامج تشغيل الشبكة في وضع التوافق.
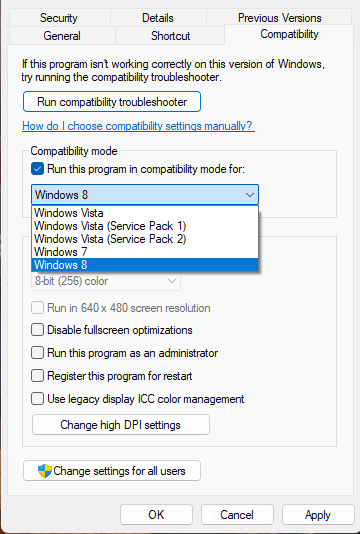
يؤدي تثبيت برامج تشغيل الشبكة في وضع التوافق إلى تشغيل البرامج باستخدام إعدادات من إصدار سابق من Windows. هيريس كيفية القيام بذلك:
- قم بتنزيل برنامج التشغيل من موقع الشركة المصنعة.
- انقر بزر الماوس الأيمن فوق ملف تثبيت برنامج التشغيل وحدد صفات .
- التبديل إلى التوافق علامة التبويب وحدد تشغيل هذا البرنامج في وضع التوافق ل .
- ثم اختر نظام تشغيل ويندوز من القائمة المنسدلة وتابع التثبيت.
- بعد ذلك ، أعد تشغيل جهازك وتحقق مما إذا كانت مشكلة محول TP-Link WN821N WiFi قد تم إصلاحها.
4] قم بتشغيل أوامر الشبكة هذه
قم بتشغيل أوامر الشبكة لإعادة تعيين مكدس TCP / IP ، وتحديث عنوان IP ، وإعادة تعيين Winsock ، ومسح ذاكرة التخزين المؤقت لمحلل عميل DNS. هيريس كيفية القيام بذلك:
انقر مفتاح Windows ، يبحث سطر الأوامر واختر تشغيل كمسؤول .
أدخل الأوامر التالية واحدة تلو الأخرى واضغط ليأتي .
أداة إنشاء الوسائط 8.1| _ + _ |
بعد ذلك ، أعد تشغيل جهازك.
5] قم بإيقاف تشغيل جهاز التوجيه وتشغيله مرة أخرى.
إذا لم تنجح أي من هذه الخطوات معك ، فمن المرجح أن يكون السبب هو اتصالك بالإنترنت. قم بإجراء اختبار سرعة أو قم بإيقاف تشغيل جهاز التوجيه وتشغيله مرة أخرى. إليك كيفية إيقاف تشغيل جهاز التوجيه وتشغيله مرة أخرى:
- افصل جهاز التوجيه والمودم من مصدر الطاقة وانتظر 30 ثانية على الأقل.
- أعد توصيل المودم والموجه بمصدر طاقة. ستومض الأضواء الموجودة على المودم. انتظر حتى تتوقف عن الوميض.
- انتظر بضع دقائق حتى يتم تشغيل مودم وجهاز التوجيه TP-Link بالكامل.
- على جهاز الكمبيوتر الخاص بك ، حاول الاتصال مرة أخرى.
لتصحيح: رمز الخطأ 90403 في لوحة تحكم جهاز التوجيه TP-Link WiFi
لماذا لا يظهر محول USB Wi-Fi الخاص بي؟
تعد برامج تشغيل الشبكة المحدثة أو التالفة السبب الأكثر شيوعًا وراء عدم عمل محولات USB Wi-Fi. يمكنك إصلاح ذلك عن طريق تنزيل المحولات وإعادة تثبيتها من الموقع الرسمي. ومع ذلك ، يمكن أن يكون أيضًا بسبب اتصال الإنترنت غير المستقر ، لذلك قد تساعد إعادة تشغيل جهاز التوجيه الخاص بك.
لماذا لا يظهر موسع TP-Link الخاص بي في قائمة Wi-Fi؟
تحدث هذه المشكلة عادةً في حالة تلف البرنامج الثابت الخاص بالموسع أو عدم حصوله على طاقة كافية. لإصلاح ذلك ، قم بإجراء دورة طاقة كاملة على موسع TP-Link الخاص بك.
هل أحتاج إلى برامج تشغيل لمحولات USB Wi-Fi؟
يتم دعم محولات Wi-Fi بواسطة برامج تشغيل عامة مثبتة في نظام التشغيل بشكل افتراضي. ومع ذلك ، إذا كنت تستخدم محول Wi-Fi خارجيًا أو USB ، فستحتاج إلى تثبيت برامج تشغيل حتى يعمل المحول.
كيفية إعادة ضبط TP-Link على إعدادات المصنع؟
لإعادة ضبط TP-link إلى إعدادات المصنع ، اضغط مع الاستمرار على زر WPS RESET لمدة 15 إلى 20 ثانية حتى يومض مؤشر LED بسرعة. بعد ذلك ، حرر الزر وسيعاد تشغيل جهاز التوجيه إلى إعدادات المصنع الافتراضية.
يقرأ: مدير ملف تعريف WiFi: اعرض ملفات تعريف الشبكة اللاسلكية المفضلة لديك.















