بصفتي خبيرًا في تكنولوجيا المعلومات ، يمكنني القول إن WinfrGUI هو برنامج مجاني رائع لاستعادة ملفات Windows.
إنه سهل الاستخدام وفعال للغاية في استعادة الملفات المفقودة أو المحذوفة.
أوصي بهذا البرنامج لأي شخص يحتاج إلى استعادة الملفات المفقودة أو المحذوفة من أجهزة الكمبيوتر الخاصة بهم.
إنها أداة رائعة ومجانية ، لذا لا يوجد سبب لعدم تجربتها.
أفضل تطبيق twitter لنظام التشغيل windows 10
WinfrGUI هذا برنامج مجاني لاستعادة ملفات الويندوز ل نظام التشغيل Windows 11/10 أجهزة الكمبيوتر. تستخدم هذه الأداة وظائف سطر أوامر Microsoft الرسمي. تتيح لك أداة استرداد ملفات Windows استخدام كل هذه الميزات من خلال واجهة مستخدم رسومية لـ استعادة الملفات والمجلدات المحذوفة بدون تنفيذ الأوامر. يمكن لأولئك الذين يجدون استخدام واجهة رسومية أكثر ملاءمة من أداة سطر الأوامر تجربة هذا البرنامج كبديل لتطبيق Windows File Recovery.

تأتي أداة WinfrGUI مع وضعين للمسح للبحث عن الملفات والمجلدات المحذوفة من محرك الأقراص الثابتة ومحرك أقراص USB و SSD وما إلى ذلك باستخدام أنظمة الملفات NTFS و exFAT و FAT وما إلى ذلك. إذا كنت ترغب في استرداد ملفات Office وملفات الوسائط المتعددة ومحفوظات ZIP وما إلى ذلك ، فقد تكون هذه الأداة مفيدة. ستتمكن أيضًا من تعيين أنواع الملفات المستهدفة التي تتضمن ملفات ملف DOCX و نص و بي دي إف و CSV و MP4 و 7z و APZ و CUR و شجار و بي إن جي و ASPX و لغة البرمجة و WAV و AKD و BMP و ICO و JFJF والعديد من تنسيقات الملفات الأخرى لجعل المسح الضوئي أكثر دقة.
كيفية استخدام برنامج WinfrGUI المجاني لاستعادة ملفات Windows
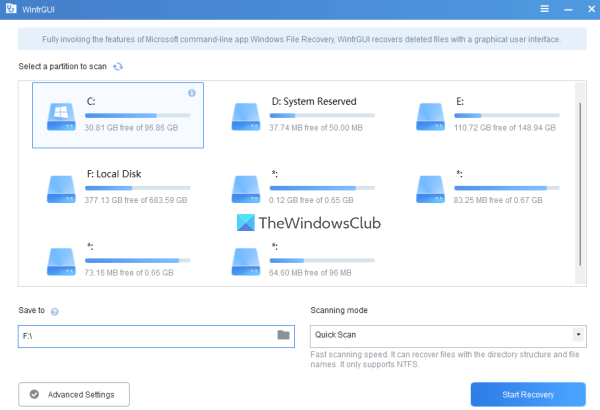
لاستخدام برنامج Windows File Recovery GUI على جهاز كمبيوتر يعمل بنظام Windows 11/10 ، يمكنك الحصول عليه من winfr.org . قم بتثبيت البرنامج وتشغيله لفتح واجهته. يحتوي البرنامج على واجهة جميلة تكون فيها جميع الخيارات المتاحة تشرح نفسها بنفسها ، مما يجعلها سهلة الاستخدام لجميع المستخدمين.
فيما يلي قائمة بالخيارات أو الميزات المتاحة التي يمكنك استخدامها:
- حدد قسمًا أو محرك أقراص مرئيًا على واجهته. يمكنك أيضًا تحديث القائمة إذا لم يتم العثور على محرك الأقراص الذي تريد فحصه.
- أ وضع المسح يأتي القسم بوضعين مختلفين:
- مسح سريع: وضع المسح هذا سريع ، ويدعم نظام ملفات NTFS ، ويساعد في العثور على الملفات بأسماء الملفات وهياكل الدليل.
- تفحص بعمق: يتميز هذا الوضع بسرعة مسح ضوئي بطيئة ، ولكنه أكثر فاعلية في العثور على الملفات المحذوفة. وهو يدعم NTFS و exFAT وأنظمة الملفات الأخرى ، وهو مفيد لاستعادة تلك الملفات التي تفتقر أيضًا إلى أسماء الملفات وهياكل الدليل.
- يحفظ القدرة على تحديد الموقع أو المجلد حيث سيتم تخزين البيانات المستردة. يقوم تلقائيًا بإنشاء مجلد بناءً على وضع المسح الضوئي وحرف محرك الأقراص (على سبيل المثال ، المسح العميق 1 ) و) ويحفظ الملفات في مجلد فرعي آخر بامتداد استعادة اسم لمساعدتك في العثور على مجلد الاسترداد والبيانات والوصول إليه بسهولة. .لاحظ أن لا يمكن لمجلد الاسترداد أن يتطابق مع محرك الأقراص أو القسم الذي تم فحصه . يجب أن يكون قسمًا أو قرصًا آخر
- ان إعدادات متقدمة ، وهو مهم جدًا لتحديد أنواع الملفات المستهدفة للمسح. تشمل أنواع الملفات المتوفرة فيديو و صفحات الانترنت و صورة و توثيق و صوتي ، و الملفات المضغوطة . تتضمن كل فئة من أنواع الملفات العشرات من امتدادات الملفات ، وبالتالي فإن فرص العثور على البيانات ستكون عالية.
- يضيف ملحقات مخصصة إلى قائمة الفحص. هذه الميزة جزء من الإعدادات المتقدمة. يكون هذا مفيدًا إذا لاحظت أن أنواع الملفات المحددة لا تتضمن امتدادات الملفات التي تريد فحصها. باستخدام هذا القسم ، يمكنك إدراج أسماء الملفات أو الامتدادات هذه يدويًا (على سبيل المثال ، .sys ؛ .dll إلخ) في مجال معين
- ثَبَّتَ بدء القطاع و حجم الكتلة (أصغر مساحة على القرص يمكن استخدامها لتخزين الملف) و عدد القطاعات على القرص الصلب الخاص بك للبحث عن الملفات المحذوفة. مرة أخرى ، هذه الميزة موجودة أيضًا في إعدادات متقدمة .
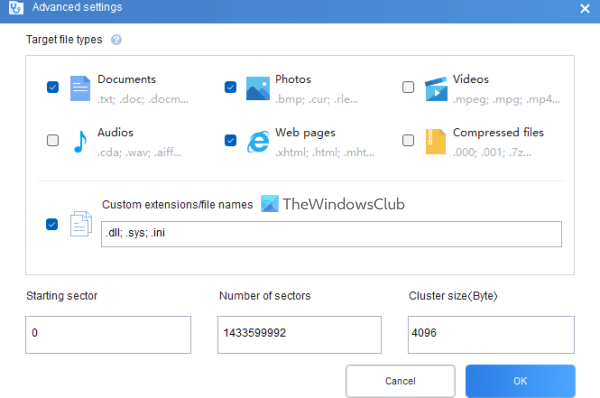
بمجرد أن تكون على دراية بالخيارات المتاحة ، يمكنك بدء عملية المسح. ما عليك سوى تحديد قسم أو محرك أقراص ، وتحديد وضع مسح ضوئي ، ثم فتحه إعدادات متقدمة لجعل بحثك أكثر تحديدًا. انقر بخير زر لإغلاق الإعدادات المتقدمة والعودة إلى الواجهة الرئيسية.
انقر ابدأ الانتعاش زر وانتظر حتى تكتمل عملية المسح. اعتمادًا على نوع وضع المسح والإعدادات الأخرى التي قمت بتعيينها ، سيتم إكمال الفحص وفقًا لذلك.
بمجرد اكتمال العملية ، ستظهر لك عدد الملفات التي عثرت عليها الأداة. بعد ذلك ، يمكنك النقر فوق الزر عرض الملفات المستردة زر للوصول إلى مجلد الاسترداد الذي يحتوي على البيانات المستردة.
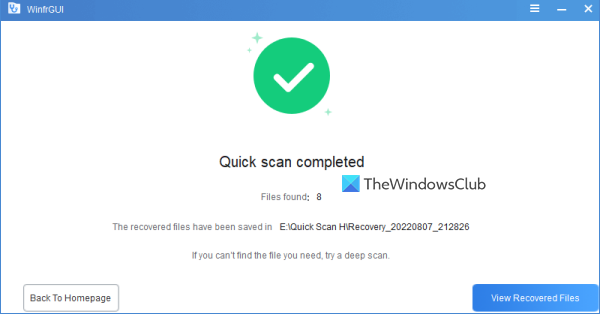
متصل: كيفية استرداد الملفات المفقودة أثناء القص واللصق في Windows.
بناءً على العديد من الاختبارات مع بعض التغييرات في المعلمات ، يمكنني القول إن الأداة مفيدة وتعرض بعض النتائج القيمة. ولكن لها أيضًا قيودها ، على سبيل المثال ، لن تتمكن من الحصول على نتائج إذا تمت الكتابة فوق البيانات بالكامل على قسم أو قرص باستخدام ممرات الكتابة الفوقية المتقدمة أو المعقدة. لكن في حالات أخرى ، قد تحصل على بعض النتائج المتوقعة.
أتمنى أن يكون هذا مفيدًا.
ما هو برنامج الاسترداد المجاني؟
هناك برنامج جيد لاستعادة البيانات يمكنك تجربته على Windows 11/10. هو يقول و استعادة ملفات الويندوز أداة ، EaseUS Data Recovery Wizard (نسخة مجانية) و استعادة الملفات المجانية Glarysoft هي إحدى تلك الأدوات التي يمكن أن تساعدك في استعادة الملفات والمجلدات المحذوفة. يمكنك تحديد قسم أو محرك أقراص ، وإعداد الفحص وخيارات أخرى ، وبدء عملية الاسترداد.
هل Recoverit مجاني؟
نعم لدي Recoverit لاستعادة البيانات مجانا الإصدار المتاح لهذه الأداة. لكن الخطة المجانية محدودة (تقتصر على استعادة البيانات حتى 100 ميجابايت). إذا كنت بحاجة إلى المزيد ، فجرّب أدوات استعادة البيانات المجانية الأخرى. WinfrGUI هي إحدى الأدوات التي قمنا بتغطيتها في هذا المنشور والتي يمكنك تجربتها.
اقرأ أكثر: كيفية استعادة الملفات المصابة أو المحذوفة بعد هجوم فيروسي ؟















