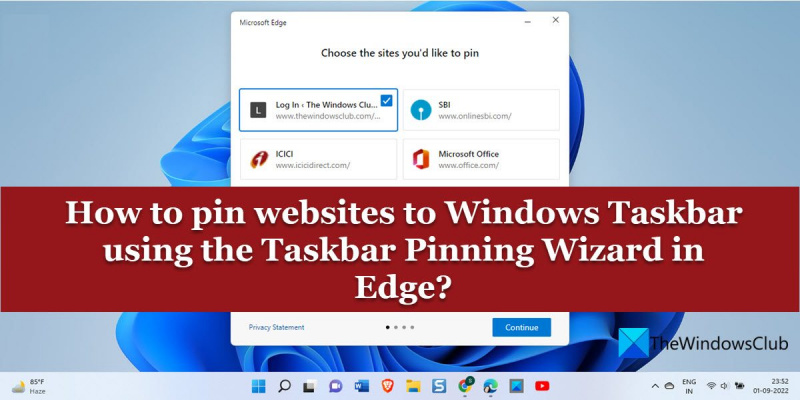إذا كنت محترفًا في مجال تكنولوجيا المعلومات ، فأنت تعلم أن إحدى أفضل الطرق لتسهيل حياتك هي تثبيت مواقع الويب على شريط مهام Windows. باستخدام معالج Pin Taskbar في Edge ، يمكنك تثبيت أي موقع ويب على شريط المهام بسرعة وسهولة ، مما يسهل الوصول إلى مواقعك المفضلة. فيما يلي كيفية استخدام معالج Pin Taskbar في Edge: 1. افتح Edge وانتقل إلى موقع الويب الذي تريد تثبيته. 2. انقر فوق زر القائمة (ثلاث نقاط) في الزاوية العلوية اليمنى من نافذة Edge وحدد 'تثبيت هذه الصفحة في شريط المهام'. 3. في معالج تثبيت شريط المهام ، حدد خيار 'قائمة ابدأ' أو 'شريط المهام' وانقر على 'التالي'. 4. أدخل اسمًا للاختصار وانقر فوق 'إنهاء'. 5. سيتم الآن تثبيت موقع الويب على شريط المهام! يعد استخدام معالج Pin Taskbar في Edge طريقة رائعة لتثبيت أي موقع ويب بسرعة وسهولة على شريط المهام. محاولة إعطائها اليوم!
يحتوي Windows على ميزة مضمنة لتثبيت تطبيقاتك المفضلة على شريط المهام وقائمة البدء للوصول السريع. مثل تطبيقات Windows ، يمكنك ذلك تثبيت المواقع على شريط المهام على جهاز الكمبيوتر الذي يعمل بنظام Windows 11/10. يقدم متصفح Microsoft Edge إرساء معالج شريط المهام الذي يسمح لك من السهل تثبيت مواقع متعددة على شريط مهام Windows. يقدم اقتراحات مخصصة لمواقع الويب بناءً على نشاطك عبر الإنترنت ويتيح لك تثبيت مواقع الويب المهمة للوصول إليها بنقرة واحدة.

كيفية حذف فيديو youtube من قناتك
بالإضافة إلى المعالج ، تتمتع Edge بميزة مثيرة للاهتمام تتيح لك ذلك تثبيت المواقع على أنها تطبيقات ويب تقدمية .
كيف أقوم بتثبيت مواقع الويب على شريط مهام Windows باستخدام Microsoft Edge؟
هذا المقال يركز في المقام الأول على :
- كيفية تثبيت مواقع الويب على شريط مهام Windows باستخدام معالج Dock Taskbar في Edge.
تقديم تفاصيل أيضًا عن:
- كيفية تثبيت مواقع الويب الفردية على شريط مهام Windows باستخدام Edge.
- كيفية تثبيت مواقع الويب كتطبيقات ويب تقدمية.
قم بتثبيت مواقع الويب على شريط المهام باستخدام معالج شريط مهام Pin Edge
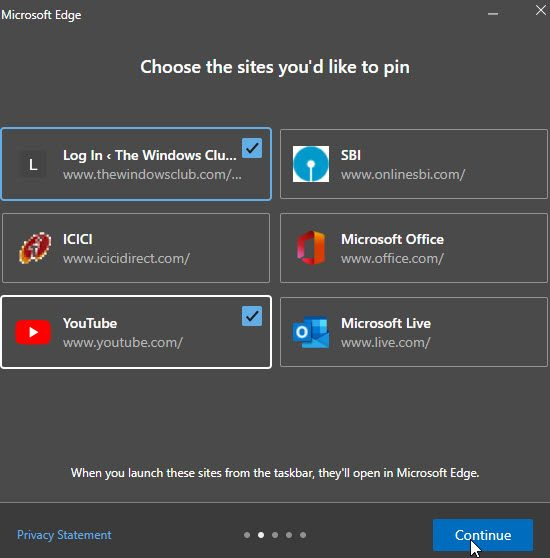
- قم بتشغيل Microsoft Edge.
- انقر فوق رمز القائمة (ثلاث نقاط في الزاوية اليمنى العليا من نافذة المتصفح).
- التبديل إلى أدوات إضافية .
- يضعط قم بتشغيل معالج Dock Taskbar . تفتح نافذة Dock Taskbar Wizard.
- سيُطلب منك استيراد البيانات من Google Chrome. يساعدك استيراد البيانات في الحصول على عروض مخصصة على مواقع الويب التي ترغب في تثبيتها. بمعنى آخر ، يخبر Edge عن مواقع الويب التي تقضي معظم وقتك فيها.
- حدد إما 'استيراد من Google Chrome' أو 'متابعة بدون استيراد'.
- ستعرض Edge قائمة بالاقتراحات بناءً على استخدامك.
- استخدم مؤشر الماوس لتحديد مواقع الويب التي تريد تثبيتها.
- انقر فوق يكمل زر.
- بعد ذلك ، ستظهر لك قائمة تطبيقات الويب الشهيرة من Microsoft ، مثل YouTube و Rediff و Microsoft Live وما إلى ذلك.
- حدد مواقع الويب التي تريد تثبيتها وانقر فوق الزر يكمل زر.
- بعد ذلك ، سيُطلب منك تحديد Edge كمتصفح افتراضي أو الاستمرار في استخدام إعدادات المتصفح الحالية. حدد خيارًا وانقر فوق الزر يكمل زر.
- أكمل الإعداد بالنقر فوق الزر نهاية زر.
بعد إغلاق المعالج ، سترى جميع مواقع الويب المثبتة في منطقة شريط المهام. لإلغاء تثبيت هذه المواقع ، ما عليك سوى النقر بزر الماوس الأيمن فوق رمز موقع الويب وتحديد قم بإلغاء التثبيت من شريط المهام خيار.
اقرأ أيضا: كيفية إنشاء اختصار لوحة مفاتيح لفتح موقع.
قم بتثبيت مواقع الويب الفردية على شريط المهام من Edge
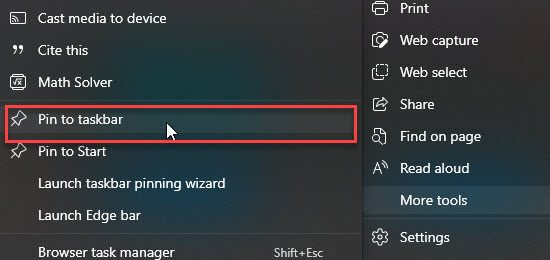
- افتح موقع الويب الذي تريد تثبيته في علامة تبويب جديدة في متصفح Edge.
- انقر على أيقونة القائمة.
- اذهب إلى أدوات إضافية .
- انقر فوق خيار 'التثبيت على شريط المهام'.
يمكنك إلغاء تثبيت موقع ويب عن طريق النقر بزر الماوس الأيمن فوق رمز علبة النظام وتحديد قم بإلغاء التثبيت من شريط المهام خيار.
تثبيت مواقع الويب كتطبيقات ويب تقدمية
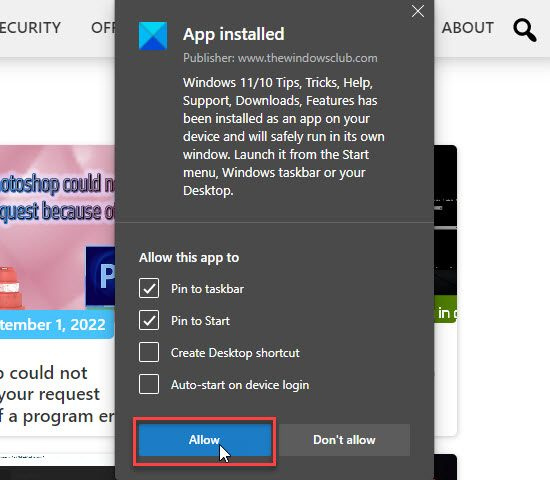
تطبيقات الويب التقدمية ، والمعروفة أيضًا باسم PWAs ، مواقع الويب التي تعمل مثل التطبيقات الأصلية المثبتة . أنها تدعم التحديثات الدورية ، ودفع الإخطارات ويمكن أن تعمل في وضع عدم الاتصال. لإضافة موقع ويب كتطبيق ويب تقدمي:
- افتح موقعًا إلكترونيًا في Microsoft Edge.
- انقر على أيقونة القائمة.
- اذهب إلى التطبيقات> إدارة التطبيقات .
- حدد تثبيت هذا الموقع كتطبيق.
- سيُطلب منك تحديد اسم التطبيق. أدخل اسمًا وانقر فوق الزر ثَبَّتَ زر.
- سيؤكد إشعار أنه تم تثبيت موقع الويب باعتباره PWA ومتاح للوصول السريع على شريط المهام. يمكنك أيضًا اختيار إنشاء اختصار على سطح المكتب لفتح موقع الويب على جهاز كمبيوتر يعمل بنظام Windows 11/10. اضغط على يسمح زر لإكمال الإعداد.
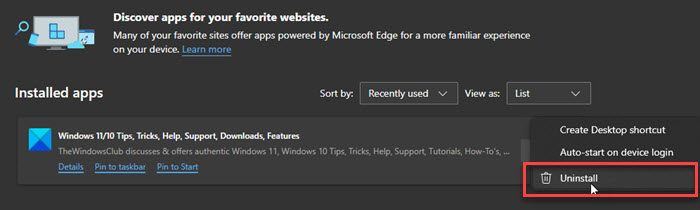
لإلغاء تثبيت هذه التطبيقات ، انتقل إلى Edge القائمة> التطبيقات> إدارة التطبيقات . ثم انقر فوق رمز ثلاث نقاط بجوار اسم التطبيق وحدد يمسح .
ملحوظة: تم تثبيت متصفح Edge مسبقًا في جميع الإصدارات الحديثة من Windows ، بما في ذلك Windows 11 Home و Windows 11 Professional . إذا كنت تواجه مشكلة في استخدام Edge على جهاز كمبيوتر يعمل بنظام Windows 11/10 ، فحاول إعادة تعيين متصفح Edge أو إصلاحه أو إعادة تثبيته.
كيفية تثبيت موقع ويب على شريط المهام في نظام التشغيل Windows 11؟
يوفر Microsoft Edge معالج تثبيت شريط المهام لتثبيت مواقع الويب على شريط المهام في Windows 11/10 للوصول السريع إليها بنقرة واحدة. باستخدام هذا المعالج ، يمكنك تثبيت مواقع ويب متعددة على شريط المهام دفعة واحدة. يعرض المعالج تثبيت مواقع الويب المستخدمة بشكل متكرر وبعض مواقع Microsoft الشائعة على الويب. تفتح مواقع الويب هذه في متصفح Edge عند تشغيلها من شريط المهام.
كيفية تثبيت علامات التبويب في Microsoft Edge؟
لتثبيت علامة تبويب في Microsoft Edge ، انتقل إلى علامة التبويب التي تريد تثبيتها في متصفح Microsoft Edge. ثم انقر بزر الماوس الأيمن فوق علامة التبويب. سترى قائمة. اضغط على إرفاق علامة التبويب خيار. سيتم تثبيت علامة التبويب في متصفح Edge. عند الخروج من Microsoft Edge وإعادة تشغيله ، تفتح صفحة الويب المبوبة في نافذة المتصفح افتراضيًا.
اقرأ أكثر: تعذر تثبيت التطبيقات أو البرامج على شريط المهام في Windows