بصفتي خبيرًا في تكنولوجيا المعلومات ، غالبًا ما يتم سؤالي عن أفضل مشغلات تطبيقات سطح المكتب لنظام التشغيل Windows 10. هناك الكثير من الخيارات الرائعة ، ولكن المفضل لدي هو Launchy. Launchy هو تطبيق مجاني مفتوح المصدر يتيح لك تشغيل التطبيقات والملفات بسرعة من مفتاح الاختصار. إنه متاح لأنظمة Windows و macOS و Linux ، وهو أحد أكثر تطبيقات الإطلاق شيوعًا. أنا أحب Launchy لأنه قابل للتخصيص للغاية. يمكنك إضافة مكونات إضافية لتوسيع وظائفها ، ويمكنك أيضًا تشكيلها لجعلها تبدو كما تريد. إذا كنت تبحث عن مشغل تطبيقات سطح مكتب رائع لنظام التشغيل Windows 10 ، فإنني أوصي بشدة بتجربة Launchy.
يوفر Windows 10 العديد من الميزات الجديدة لاستكشافها ويوفر واحدة من أفضل تجارب المستخدم بشكل عام. ومع ذلك ، إذا كان لديك عدد كبير جدًا من الملفات والتطبيقات المهمة على سطح المكتب ، فمن الواضح تمامًا أنه قد يكون من الصعب عليك تنظيمها. لقد قمنا بإدراج أفضل مشغل تطبيقات سطح مكتب لنظام التشغيل Windows 10/8/7. تساعدك قاذفات البرامج أو التطبيقات المجانية هذه ، والتي تسمى أيضًا docks ، في تشغيل البرامج بشكل أسرع والحفاظ على سطح المكتب منظمًا.
هذا غالبًا ما يكون مزعجًا إذا كنت تريد العثور على عنصر على سطح المكتب يفتقر إلى تنظيم الأيقونات. على سبيل المثال ، تخيل فقط ما إذا كنت تريد فتح ملف مهم بسرعة أو إضافة عناصر بسرعة إلى قائمة المهام الخاصة بك في التقويم الخاص بك. من الصعب العثور على البرنامج والوصول إليه باستخدام رموز سطح المكتب hotchpotch. أيضًا ، قد يرغب بعضكم في تشغيل البرامج بشكل أسرع بمجرد الضغط بضع مرات على لوحة المفاتيح.
كيفية فتح روابط متعددة مرة واحدة
مشغلات تطبيقات سطح المكتب لنظام التشغيل Windows 10
سواء كان الأمر يتعلق بتنظيم سطح المكتب الخاص بك أو الوصول بسرعة إلى الملفات أو تشغيل البرامج بسرعة عالية بنقرات الماوس على لوحة المفاتيح ؛ يعد مشغل التطبيق رائعًا لتنظيم سطح المكتب الخاص بك. باستخدام مشغل التطبيق ، يمكنك جعل سطح المكتب أكثر إنتاجية عن طريق تحرير مساحة سطح المكتب والوصول السهل إلى الملفات دون استخدام الماوس. في حين أن هناك العديد من مشغلات التطبيقات المتاحة للتنزيل المجاني ، فقد يكون من الصعب جدًا العثور على أفضل مشغل تطبيقات يناسب احتياجاتك. لتوفير الوقت ، نقدم لك بعضًا من أفضل مشغلات التطبيقات المتاحة لنظام التشغيل Windows 10/8/7 والتي قد ترغب في تحسين كفاءتك فيها.
1] إطلاق

إذا كنت تبحث عن مشغل تطبيقات يعمل بشكل رائع على نظام التشغيل Windows 10 ولا يتطلب أي تكوين بعد التثبيت ، إذن مطلق هذا هو بالضبط مشغل التطبيق الذي تريد تثبيته. Launchy متاح كبرنامج عادي ونسخة محمولة. كل شيء جاهز للتثبيت. البرنامج يحتوي على شريط بحث مع أيقونة لوحة التحكم. إذا كنت ترغب في فتح البرنامج ، فقط أدخل الاسم في شريط البحث وستظهر لك خيارات المطابقة في جزء من الثانية. انقر فوق البرنامج المناسب الذي تريد فتحه في نتائج البحث. إلى جانب البرامج ، يتيح لك Launchy فتح الملفات والمجلدات القديمة والبحث في الويب وتشغيل أوامر shell. يمكنك تخصيص Launchy باستخدام الأسطح والمكونات الإضافية.
2] الإفطار
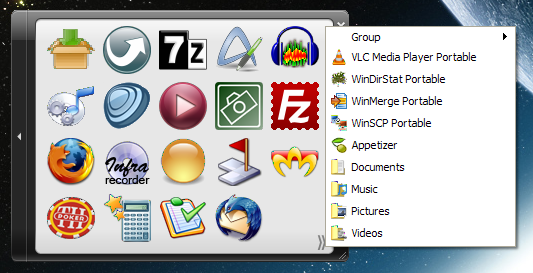
Appetizer عبارة عن مشغل تطبيقات خفيف الوزن يمكن تثبيته في كل من تطبيق عادي وإصدار محمول. بمجرد التثبيت ، يسمح لك Appetizer بإدخال قائمة البرامج للوصول السريع. يمكنك تحديد أي برامج من قائمة البداية أو من أي مكان آخر. بخلاف مشغل التطبيقات الآخر المدرج هنا ، والذي يقوم تلقائيًا بفهرسة جميع البرامج بعد التثبيت ، يريد Appetizer أن تضيف الاختصارات المفضلة لديك من اختيارك للوصول بشكل أسرع. يمكنك أيضًا تخصيص المشغل باستخدام المكونات الإضافية والأسطح. أنت تستطيع حمل هنا .
3] المؤدي
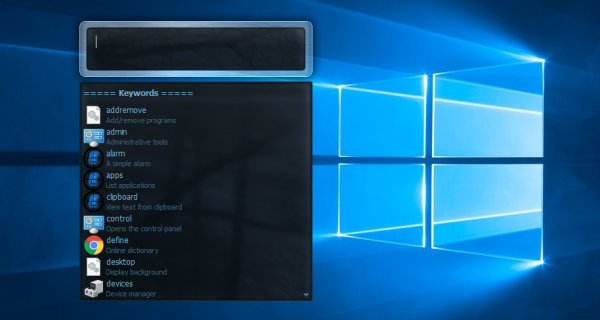
Executor هو مشغل تطبيقات بسيط يشغل حوالي 1 ميغابايت من المساحة. يشغل هذا التطبيق الصغير مساحة أقل ويحتوي على العديد من الميزات. بمجرد التثبيت ، سيعرض Executor قائمة بالملفات المستخدمة مؤخرًا ، وفهرسة جميع البرامج المثبتة ، وعناصر القائمة ، والمزيد. موجود على شريط المهام ، ما عليك سوى النقر فوقه وإدخال اسم التطبيق الذي تريد فتحه. يقوم المؤدي بفتح التطبيق في أقصر وقت ممكن. بالإضافة إلى ذلك ، فهو يعمل بشكل رائع مع عناوين URL ، لذلك إذا كنت ترغب في الوصول إلى موقع ويب معين ، فكل ما عليك فعله هو كتابة عنوانه وستفتح الموقع المطلوب على الفور في متصفحك الافتراضي.
كيفية حذف جميع صور google
يسمح لك Executor بتعيين كلمة رئيسية لبرنامج ما بحيث في المرة التالية التي تريد فيها فتح نفس الملف ، فقط أدخل الكلمة الأساسية بدلاً من الاسم الكامل. يمكنك أيضًا أداء وظائف مثل إظهار محفوظات الحافظة وإغلاق النظام باستخدام الكلمات الرئيسية للتطبيق. يتيح لك مشغل التطبيق دمج الكلمات الرئيسية في مجموعات. إنه بديل رائع لمحرك بحث Windows الافتراضي. يمكنك أيضًا تخصيص Executor بالتخطيطات والأسطح. حمل هنا.
4] RocketDock
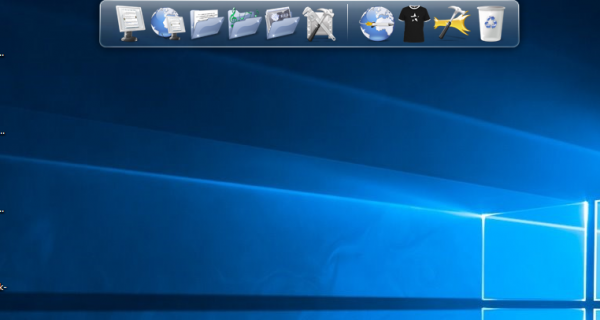
صاروخ هو أحد أشهر مشغلات التطبيقات حيث تم الإفراط في استخدامه في العديد من إصدارات Windows. تم تصميم هذا على غرار مشغل Mac OS X ويقدم استجابة متحركة عندما تحوم فوق التطبيقات المبنية على Dock. إنه موجود في الجزء العلوي من الشاشة ويمكنك بسهولة سحب رموز التطبيقات المفضلة لديك وإفلاتها لجمعها في مكان واحد. يحافظ قفص الاتهام على جميع الاختصارات المفضلة لديك سليمة للوصول بشكل أسرع وأسهل. مثل التطبيقات الأخرى ، يمكنك بسهولة تخصيص قفص الاتهام باستخدام الأسطح والوظائف الإضافية الأخرى.
5] WinLaunch
WinLaunch هو برنامج مجاني يسمح لك بإضافة ملفات OS X يشبه Launchpad على Windows . سيتيح لك WinLaunch تثبيت البرامج ، تمامًا كما تفعل مع شريط المهام. إن الشيء العظيم في هذه الأداة هو أنه يمكنك فتح هذا المشغل أو المشغل باستخدام اختصار لوحة المفاتيح أو بمجرد تحريك الماوس.
6] X Windows Dock
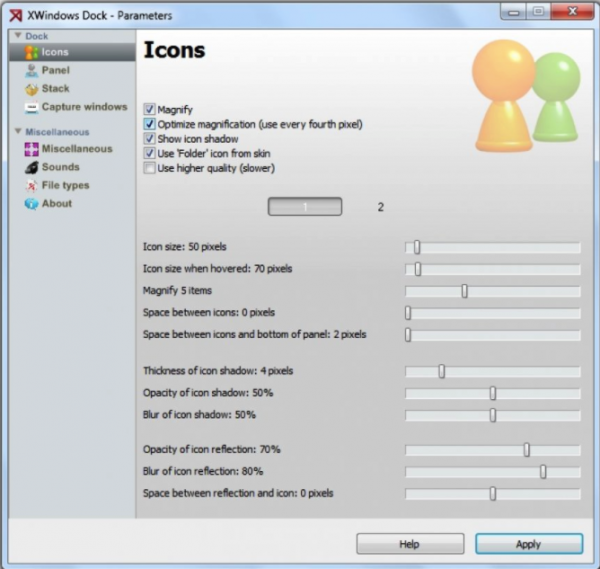
X Windows Dock يستخدم النموذج مشغل Mac المتوافق مع نظامي التشغيل Windows و Mac OS. في البداية ، من الصعب جدًا استخدام هذا الرصيف ، لكنه يمنحك قدرًا كبيرًا من خيارات التخصيص ، على عكس الأحواض الأخرى. بينما ، مثل أحواض السفن الأخرى ، يمكنك بسهولة إضافة اختصارات لسهولة الوصول إليها ، تمنحك X Window Docks بعض خيارات التأثيرات الرسومية الرائعة مثل الشفافية والتعتيم والظل والانعكاسات والمزيد. يحتفظ قفص الاتهام بحاوية مكدس جديدة لإضافة بعض المكونات الإضافية مع عروض الشبكة / المروحة. بعض الخيارات المتاحة في أداة Apple موجودة أيضًا في XWindows Dock.
قم بإيقاف تشغيل windows onedrive 8.1
انتظر هناك المزيد من قاذفات وأرصفة يمكنك التحقق منها :
قم بتنزيل أداة إصلاح الكمبيوتر الشخصي للعثور بسرعة على أخطاء Windows وإصلاحها تلقائيًااى باد | ووكس | سيمينو | شريحة جانبية | شريط التشغيل المجاني | سلايدر دوك | قاذفة RK | موبي دوك DX | جولة قفص الاتهام .

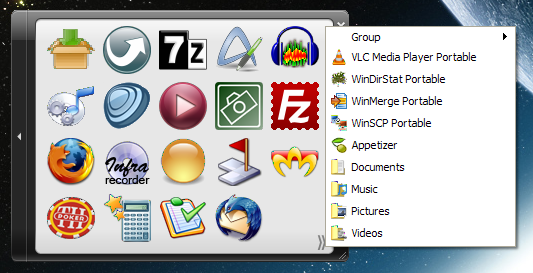
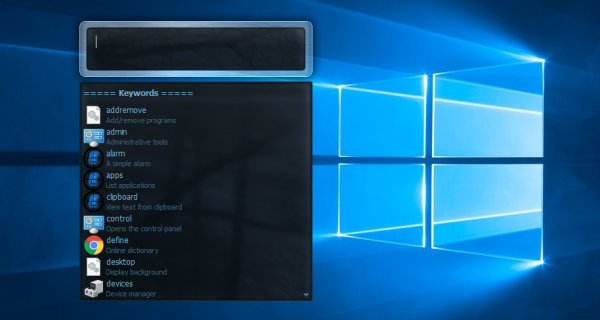
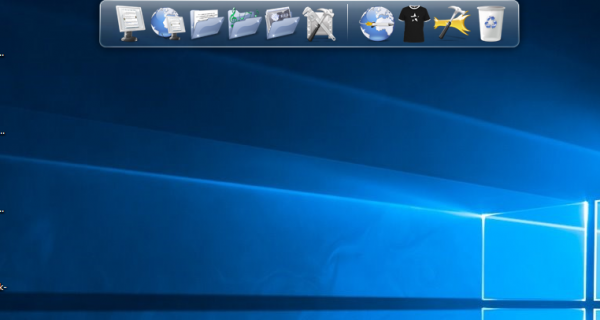
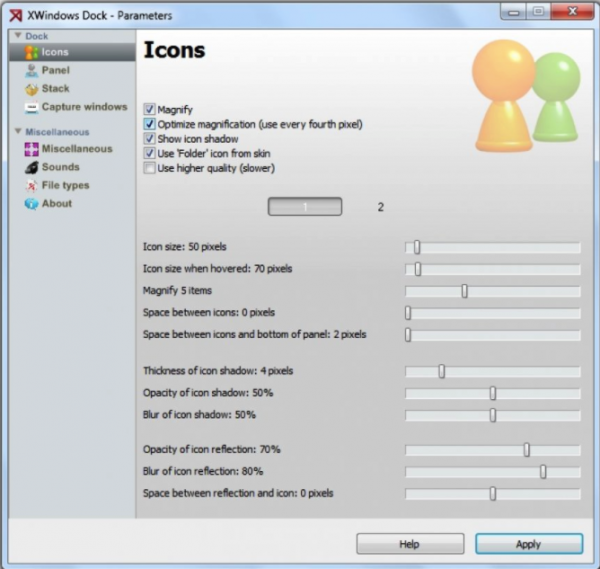













![الميكروفون لا يعمل على Steam [ثابت]](https://prankmike.com/img/microphone/6C/microphone-is-not-working-in-steam-fixed-1.png)
