إذا كنت تواجه مشكلة في جعل Windows Remote Desktop يحفظ بيانات الاعتماد الخاصة بك ، فهناك بعض الأشياء التي يمكنك القيام بها لإصلاح المشكلة.
أولاً ، تأكد من أنك تستخدم أحدث إصدار من Remote Desktop. تصدر Microsoft بانتظام تحديثات لسطح المكتب البعيد ، ويمكن لهذه التحديثات في كثير من الأحيان إصلاح الأخطاء التي تسبب مشاكل في حفظ بيانات الاعتماد.
إذا كنت تستخدم إصدارًا أقدم من Remote Desktop ، فيمكنك محاولة التحديث إلى أحدث إصدار. للقيام بذلك ، افتح تطبيق Microsoft Store ، وابحث عن 'Remote Desktop' ، ثم حدد 'تحديث' من صفحة التطبيق.
إذا لم يؤد تحديث Remote Desktop إلى حل المشكلة ، فيمكنك محاولة إعادة تعيين بيانات اعتماد سطح المكتب البعيد. للقيام بذلك ، افتح لوحة التحكم ، وحدد 'مدير الاعتماد' ، ثم ابحث عن أي بيانات اعتماد مخزنة على سطح المكتب البعيد واحذفها. بمجرد القيام بذلك ، يجب أن تكون قادرًا على حفظ بيانات الاعتماد الخاصة بك عند الاتصال بجهاز كمبيوتر بعيد.
كيف تعرف متى أنشأت حساب جوجل الخاص بك
إذا كنت لا تزال تواجه مشكلة ، فهناك بعض الأشياء الأخرى التي يمكنك تجربتها. لمزيد من المساعدة ، راجع صفحة دعم Microsoft لسطح المكتب البعيد.
يعد Windows Remote Desktop أداة أساسية للاتصال بأجهزة الكمبيوتر البعيدة. وهي أداة مفيدة للعديد من المستخدمين الذين يعملون من خلال RDP. تحتاج إلى إدخال تفاصيل تسجيل الدخول الخاصة بك على جهاز الكمبيوتر البعيد وسيكون لديك وصول كامل إليها. ومع ذلك ، يمكن أن يكون الأمر مزعجًا للغاية عندما لا يحفظ Windows Remote Desktop بيانات الاعتماد . يجب عليك إدخال بيانات اعتماد تسجيل الدخول يدويًا عند الوصول إلى كمبيوتر بعيد. سيقدم هذا المنشور اقتراحات لمساعدتك في إصلاح Windows Remote Desktop دون حفظ بيانات الاعتماد.

لا يحفظ Windows Remote Desktop بيانات الاعتماد
اتبع هذه النصائح لإصلاح مشكلة عدم قيام Windows Remote Desktop بحفظ كلمة مرورك.
- تغيير سياسة التفويض لبيانات الاعتماد المخزنة
- تحرير سياسات مدير الاعتماد (التسجيل وسياسة المجموعة)
- قم بتغيير طريقة تخزين بيانات الاعتماد في Windows
ستحتاج إلى استخدام حساب مسؤول لإكمال هذه الاقتراحات.
1] تغيير سياسة تفويض بيانات الاعتماد المخزنة
عند إدخال بيانات الاعتماد المحفوظة في Remote Desktop Connection ، تظهر رسالة خطأ واحدة شائعة:
أوراق الاعتماد الخاصة بك لم تعمل. لا يسمح لك مسؤول النظام باستخدام بيانات الاعتماد المحفوظة لتسجيل الدخول إلى جهاز الكمبيوتر remote terminal.server.com نظرًا لأنه لم تتم مصادقته بالكامل. أدخل بيانات الاعتماد الجديدة الخاصة بك.
إعداد نظام التشغيل windows 10 vpn
تحتاج إلى تغيير بعض الإعدادات إذا رأيت نفس الرسالة. للقيام بذلك ، عليك اتباع الخطوات التالية:
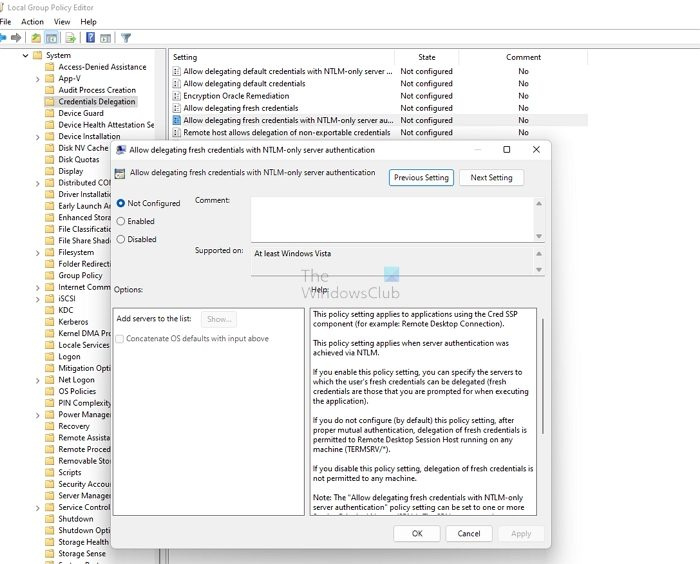
- اضغط على مفتاح Win + R لتشغيل Run.
- اكتب gpedit.msc واضغط على Enter لفتح محرر نهج المجموعة.
- اتبع هذا المسار
نهج الكمبيوتر المحلي تكوين الكمبيوتر قوالب الإدارة النظام تفويض الاعتماد
- انقر نقرًا مزدوجًا فوق السماح بتفويض بيانات الاعتماد المخزنة باستخدام مصادقة خادم NTLM فقط وستظهر نافذة جديدة.
- من هنا ، تأكد من إيقاف تشغيله.
- ثم انقر فوق الزر إظهار.
- هنا ، أدخل TERMSRV / * في قسم القيمة وانقر فوق موافق.
أخيرًا ، أعد تشغيل الكمبيوتر ثم حاول تسجيل الدخول إلى Windows Remote Desktop باستخدام بيانات الاعتماد المحفوظة الخاصة بك ومعرفة ما إذا كان ذلك ناجحًا أم لا.
2] تحرير سياسات مدير الاعتماد (التسجيل وسياسة المجموعة)
يخزن Windows جميع كلمات المرور الخاصة به في لوحة التحكم> حسابات المستخدمين> مدير الاعتماد ، بما في ذلك كلمات مرور RDP. يضمن هذا أيضًا حفظ كلمة المرور. نتيجة لذلك ، سيتم الاحتفاظ ببيانات اعتماد Windows Remote Desktop.
طريقة محرر التسجيل
رمز خطأ netflix m7361 1253
ومع ذلك ، يمكنك تعطيل هذا الإعداد عن طريق تحرير إدخال التسجيل. لكي تفعل هذا، اتبع هذه الخطوات:
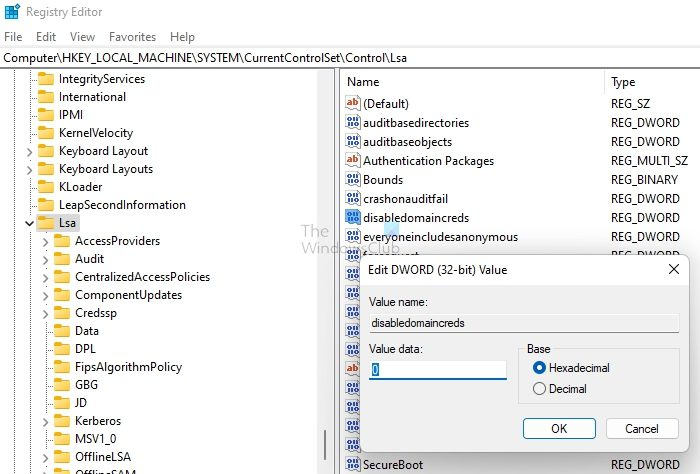
- اضغط على مفتاح Win + R لتشغيل Run.
- اكتب Regedit واضغط على Enter.
- انتقل إلى المسار التالي:
- ابحث هنا DisableDomainCreds وانقر عليها مرتين.
- أخيرًا ، قم بتغيير القيمة من 1 إلى 0 وانقر فوق موافق.
هذا كل شئ. حاول الآن حفظ كلمات مرور RDP الخاصة بك وتسجيل الدخول لمعرفة ما إذا كان هذا يناسبك.
إذا لم ينجح ذلك ، فيمكنك أيضًا تمكين الوصول إلى الشبكة. يحدد إعداد الأمان هذا ما إذا كان مدير بيانات الاعتماد يحفظ كلمات المرور وبيانات الاعتماد لاستخدامها لاحقًا في مصادقة المجال.
طريقة نهج المجموعة
إذا قمت بتمكين هذا الإعداد ، فلن يقوم مدير بيانات الاعتماد بتخزين كلمات المرور وبيانات الاعتماد على الكمبيوتر. بمجرد تعطيله أو تكوينه على أنه غير مكوّن ، سيقوم مدير بيانات الاعتماد بتخزين كلمات المرور وبيانات الاعتماد على هذا الكمبيوتر لاستخدامها لاحقًا لمصادقة المجال.
لتمكين الإعداد ، اتبع الخطوات التالية:
- اضغط على مفتاح Win + R لتشغيل Run.
- اكتب gpedit.msc واضغط على Enter.
- انتقل إلى تكوين الكمبيوتر> إعدادات Windows> إعدادات الأمان> السياسات المحلية> خيارات الأمان.
- ابحث هنا الوصول إلى الشبكة: منع تخزين كلمات المرور وبيانات الاعتماد لمصادقة الشبكة. الخيار وانقر عليه مرتين.
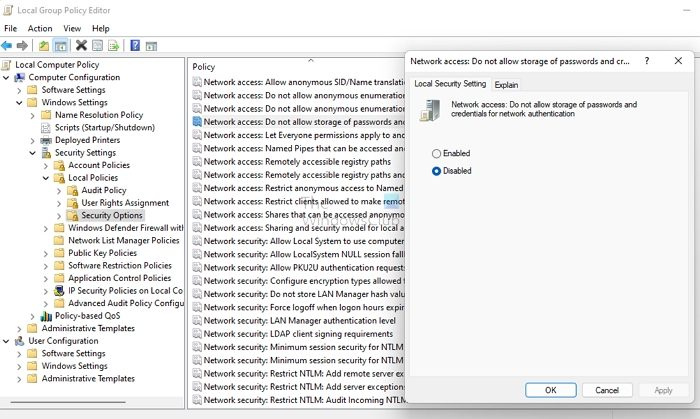
- أخيرًا ، حدد معطل وانقر فوق موافق.
- قم بتشغيل الأمر | _ + _ | لتحديث السياسة في محطة طرفية تعمل بنظام Windows أو موجه أوامر.
3] قم بتغيير طريقة تخزين بيانات اعتماد Windows.
إذا كنت تعمل مع العديد من أجهزة الكمبيوتر البعيدة ، فهناك مشكلة شائعة تتمثل في عدم حفظ بيانات الاعتماد على سطح المكتب البعيد لـ Windows. وذلك لأن عميل Microsoft RDP لا يتذكر أحيانًا بيانات الاعتماد المخزنة. بدلاً من ذلك ، تمزج بين أوراق اعتماد مختلفة. نتيجة لذلك ، قد تتلقى أخطاء مثل بيانات اعتماد تسجيل الدخول غير الصالحة.
windows 10 انقر بزر الماوس الأيمن فوق قائمة ابدأ لا تعمل
بالإضافة إلى ذلك ، يقوم Windows Remote Desktop Client بتخزين بيانات الاعتماد المخزنة في مخزن عمومي داخلي مفهرس بواسطة اسم الكمبيوتر الهدف ، وليس في ملف RDP.
ومع ذلك ، يمكنك إصلاح ذلك عن طريق إنشاء أسماء مستعارة لاسم المضيف في ملف HOSTS ضمن | _ + _ |. على سبيل المثال:
| _ + _ |بعد إنشاء الأسماء المستعارة الخاصة بك ، تحتاج إلى إدخالها على سطح المكتب البعيد بدلاً من المضيف المحلي ، الذي يجب أن يعمل. أنت تستطيع المزيد حول هذا الموضوع في المنتدى الرسمي.
متصل: السماح أو رفض حفظ بيانات اعتماد سطح المكتب البعيد في Windows
لذلك ، كانت هذه بعض الإصلاحات السريعة لخطأ 'Windows Remote Desktop لا يحفظ بيانات الاعتماد'. جرب الآن هذه الإصلاحات ومعرفة ما إذا كانت تعمل من أجلك. أيضًا ، أوصي بإنشاء ملفات RDP لبيانات الاعتماد الخاصة بك. سيسهل ذلك عليك تسجيل الدخول إلى كمبيوتر أو خادم بعيد.
لماذا تقول كلمة مرور سطح المكتب البعيد غير صحيحة؟
قد يكون هذا بسبب سياسة أمان Windows التي تمنع المستخدمين غير المسؤولين من تسجيل الدخول. بالإضافة إلى ذلك ، قد تتعلق المشكلة أيضًا باسم المستخدم الخاص بك. لذلك ، تحتاج إلى التأكد من صحة بيانات الاعتماد والتشاور مع فريق السياسة في حالة وجود قيود.
هل يمكنك تغيير كلمة المرور الخاصة بك عبر سطح المكتب البعيد؟
نعم ، يمكنك تغيير كلمة المرور الخاصة بك عبر Remote Desktop عن طريق الضغط على CTRL + ALT + End keys وستحصل على خيار تغيير كلمة المرور. يمكنك الانتقال إلى لوحة التحكم> حسابات المستخدمين وتغيير كلمة المرور الخاصة بك إذا كان ذلك لا يناسبك.


![لوحة مفاتيح Surface لا تعمل [Fix]](https://prankmike.com/img/surface/B3/surface-keyboard-not-working-fix-1.jpg)












