إذا كنت تريد تغيير ألوان نسق المستند في برامج Microsoft Office ، فهناك بعض الأشياء التي تحتاج إلى معرفتها. أولاً ، هناك ثلاثة أنواع من الألوان في برامج Office: ألوان النسق والألوان القياسية وألوان التمييز. ألوان النسق هي الألوان المستخدمة للمظهر العام للمستند الخاص بك. الألوان القياسية هي الألوان المتوفرة في كافة برامج Office. ألوان التمييز هي الألوان التي يمكنك استخدامها لإضافة القليل من اللون إلى المستند. لتغيير ألوان نسق المستند ، يجب أن تذهب إلى علامة التبويب 'تصميم' في برنامج Office الذي تستخدمه. في علامة التبويب 'التصميم' ، سترى قسم 'ألوان المظهر'. لتغيير ألوان سمة المستند ، تحتاج إلى النقر فوق خيار 'مزيد من الألوان'. عند النقر فوق الخيار 'مزيد من الألوان' ، سيظهر مربع حوار 'ألوان الموضوع'. في مربع الحوار 'ألوان السمة' ، سترى القائمة المنسدلة 'اللون 1'. القائمة المنسدلة 'اللون 1' هي المكان الذي تحدد فيه اللون الأول لموضوع المستند. بعد تحديد اللون الأول لموضوع المستند الخاص بك ، سترى القائمة المنسدلة 'اللون 2'. القائمة المنسدلة 'اللون 2' هي المكان الذي تحدد فيه اللون الثاني لموضوع المستند. بعد تحديد اللون الثاني لمظهر المستند الخاص بك ، سترى القائمة المنسدلة 'لون التمييز'. القائمة المنسدلة 'لون التمييز' هي المكان الذي تحدد فيه اللون الذي تريد استخدامه للون تمييز المستند. بمجرد تحديد الألوان لموضوع المستند الخاص بك ، يمكنك النقر فوق الزر 'موافق' لتطبيق التغييرات.
الألوان تجعل الأشياء جميلة. هل تعلم أنه يمكنك إضافة لون إلى مستنداتك الزرقاء والبيضاء المملة أيضًا؟ من خلال إضافة الألوان والنسق والخطوط ، يمكنك تخصيص المستند الخاص بك وجعله أكثر حداثة وشخصية. يأتي Windows مع بعض السمات المحددة مسبقًا لـ Microsoft Word و Excel و PowerPoint ، ولكن يمكنك دائمًا إنشاء السمات المخصصة الخاصة بك وحفظها على جهاز الكمبيوتر الخاص بك.
مستنداتي
قم بتغيير لون نسق المستند في Word أو Excel
يمكنك اختيار أو إنشاء نسق واحد لجميع مستنداتك مثل مستند Word وورقة عمل Excel وعرض PowerPoint التقديمي. في هذا المنشور ، سوف نتعلم كيفية:
- قم بتغيير مظهر المستند الخاص بك
- تخصيص سمة المستند
- تخصيص خطوط الوثيقة
- حفظ موضوع الوثيقة
1] قم بتغيير مظهر المستند الخاص بك
تطبيق موضوع

يحتوي MS Word على سمة افتراضية ، ولكن يمكنك تغييرها في أي وقت. هناك مجموعة من السمات المحددة مسبقًا حيث يمكنك اختيار المظهر المفضل لديك وتطبيق التغييرات.
- إذا كنت تريد تغيير السمة في Excel ، فانتقل إلى صفحة تَخطِيط علامة التبويب> ثيمات ثيمات . إذا كنت تريد تغيير الموضوع في برنامج MS Word ، فانقر فوق تصميم يجد ثيمات .
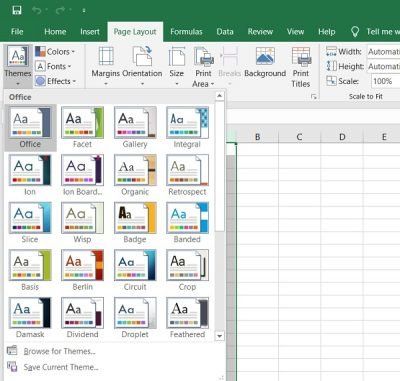
- حدد الموضوع الذي تريده وقم بتطبيقه. لكل نسق مجموعته الفريدة من الألوان والخطوط والتأثيرات. ما عليك سوى التمرير فوق الموضوعات وسترى معاينة للمستند. اختر الشخص الذي يعجبك أكثر.
- إذا لم تعجبك السمة المختارة وألوانها أو خطوطها في وقت ما ، فيمكنك العودة إلى السمة الافتراضية بمجرد النقر فوق ' العودة إلى الموضوع من النموذج.

يتم عرض القوالب على شريط القائمة.
إذا كنت لا تحب أيًا من السمات المحددة مسبقًا ، فيمكنك تخصيصها وحفظها كموضوع خاص بك على جهاز الكمبيوتر الخاص بك.
2] تخصيص الموضوع
اختر أي سمة محددة مسبقًا وقم بتغيير الألوان والخطوط والتأثيرات من السمة الرئيسية شريط الأدوات .
لعبة الإعداد المباشر للويندوز
اختر الألوان والخطوط والتأثيرات التي تختارها واحفظ السمة كموضوع خاص بك. يمكنك تسميته ما شئت.
لتغيير الألوان ، انقر فوق 'ألوان الشريط' ثم انقر فوق 'تخصيص الألوان'. سيتم فتح نافذة منبثقة جديدة حيث يمكنك تغيير لون الخط واللكنة والارتباط التشعبي والارتباط التشعبي وخلفية النص. 
ويندوز 10 يمكّن عارض الصور
لتغيير الخطوط ، انقر فوق الخطوط الموجودة على الشريط وانقر فوق تخصيص الخطوط. هنا يمكنك تغيير خط الرأس والخط الرئيسي. حدد اختيارك وانقر فوق حفظ. 
لتغيير التأثيرات ، انقر فوق التأثيرات على الشريط وانقر فوق تخصيص التأثيرات. اختر ما تفضله وانتهيت. 
بالإضافة إلى ذلك ، يمكنك أيضًا تغيير لون الصفحة وحدود الصفحة والعلامة المائية من الشريط نفسه.
قم بإنشاء العديد من سمات الألوان كما تريد ثم يمكنك تجربتها في مستنداتك.
قم بتنزيل أداة إصلاح الكمبيوتر الشخصي للعثور بسرعة على أخطاء Windows وإصلاحها تلقائيًايتم تخزين جميع سمات المستندات المخصصة في مجلد 'سمات المستند' وتتم إضافتها تلقائيًا إلى قائمة السمات المخصصة. يمكنك استخدام هذه السمات وقتما تشاء.
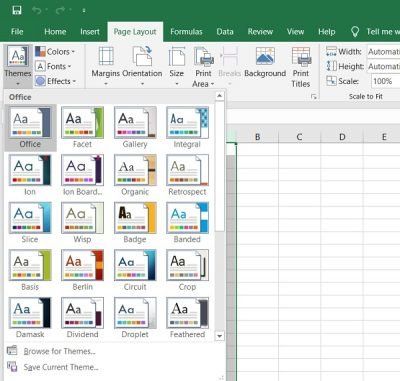



![إله الحرب راجناروك موارد غير كافية [Fix]](https://prankmike.com/img/games/C4/god-of-war-ragnarok-not-enough-resources-fix-1.png)











