إذا كان لا يعمل PowerPoint Designer ، يمكن أن يكون الأمر محبطًا ويجب إصلاحه على الفور. في هذه المقالة ، سنغطي الحلول المختلفة التي يمكنك تطبيقها لإصلاح PowerPoint Designer إذا كان لا يعمل.
مصمم PowerPoint هي إحدى ميزات Microsoft PowerPoint مع أفكار تصميم متعددة للمستخدمين للاختيار من بينها في أي شريحة. يسمح لمستخدمي PowerPoint باختيار خيارات تصميم مختلفة لشريحة معينة. تحلل الميزة العناصر والمحتوى في شريحة معينة وتقترح تلقائيًا أفكارًا تصميمية يمكن للمستخدم تطبيقها على الفور.

هناك عدة طرق قد يفشل فيها PowerPoint Designer في العمل. على سبيل المثال ، أبلغ بعض المستخدمين أنهم لم يروا الزر المصمم ، أو أن الزر بدا باللون الرمادي ، أو أنه لم يتم رؤية أي اقتراحات عند النقر فوق الزر المصمم. قد تكون هناك مشكلات أخرى تظهر وتحتاج إلى الإصلاح. قبل أن نصلح مشكلات PowerPoint ، نحتاج إلى معرفة سبب مواجهتك لها.
لماذا لا يعمل PowerPoint Designer
هناك عدة أسباب محتملة لعدم عمل PowerPoint Designer على جهاز الكمبيوتر الشخصي الذي يعمل بنظام Windows. إذا كنت لا تستخدم إصدارًا أصليًا من PowerPoint أو لم تكن من مستخدمي Microsoft 365 ، فلن يعمل PowerPointer Designer. لن ترى زر المصمم حتى عند النقر على خيار التصميم. ومع ذلك ، يتوفر برنامج Designer لكافة مستخدمي PowerPoint Web.
إذا لم تحصل على أي اقتراحات عند النقر فوق الزر المصمم ، فقد لا يكون لديك إنترنت مستقر ، أو أنه غير متصل تمامًا. يستخدم PowerPoint Designer اتصالاً بالإنترنت لجلب أفكار التصميم عبر الإنترنت. قد يعني أيضًا أن شخصًا آخر يقوم بالتحرير ، في حالات التأليف المشترك ، أو أن الشريحة تحتوي على مربعات نصية أو أشكال.
كيفية إصلاح PowerPoint Designer لا يعمل
كما رأينا أعلاه ، يمكن أن يكون هناك مجموعة من الأسباب لعدم عمل PowerPoint Designer. لهذا السبب سنحاول تشغيل حلول مختلفة لإصلاح كل سبب من الأسباب. لإصلاح PowerPoint Designer لا يعمل على جهاز الكمبيوتر الخاص بك ، جرب الحلول التالية:
- جرب الخطوات الأولية
- تأكد من عدم قيام أي شخص آخر بالتحرير
- قم بتعيين أفكار التصميم لتظهر تلقائيًا
- استخدم تنسيق ملف PowerPoint مقبول
- قم بتشغيل التجارب التي تحلل المحتوى
- لا تستخدم الصور والأشكال أو الكائنات الإضافية في نفس الشريحة
- أعد تثبيت Microsoft Office
دعونا نلقي نظرة على هذه الحلول واحدة تلو الأخرى بالتفصيل.
1] جرب الخطوات الأولية
في بعض الأحيان ، قد يواجه PowePoint Designer مواطن الخلل أو الأخطاء البسيطة التي يمكن إصلاحها عن طريق تنفيذ بعض الخطوات الأولية. جرب الخطوات الأولية التالية لإصلاح PowerPoint Designer لا يعمل.
- تأكد من أن لديك تطبيق PowerPoint شرعي وأنك ملف مايكروسوفت 365 مشترك. قد لا يعمل المصمم إذا كان لديك مكتب قديم أيضًا.
- تأكد من أن لديك ملف اتصال إنترنت مستقر . يعتمد PowerPoint Designer على الإنترنت لجلب اقتراحات التصميم على الويب.
- حاول استخدام ملف السمات التي تأتي مع PowerPoint وليس تلك المخصصة أو تلك التي ربما قمت بتنزيلها من موقع طرف ثالث.
- تأكد من تحديد شريحة واحدة فقط. إذا تم تحديد عدة شرائح ضمن الصورة المصغرة للشريحة في خيار العرض العادي ، فسيظهر المصمم باللون الرمادي.
- أعد تشغيل التطبيق لإصلاح الأخطاء البسيطة خاصةً إذا قمت بتثبيت Microsoft 365 حديثًا. يمكنك أيضًا إعادة تشغيل جهازك.
2] تأكد من عدم قيام أي شخص آخر بالتحرير
لن يعمل PowerPoint Designer إذا كان هناك أكثر من مستخدم واحد يعمل على نفس الشريحة. يحدث هذا عندما تشارك في تأليف عرض PowerPoint تقديمي. هذا يعني أن المصمم لن يعطي أي أفكار تصميم للمستخدمين الآخرين الذين يقومون بتحرير المستند. من الجيد أيضًا ملاحظة أن المصمم سيقدم اقتراحات للمستخدم إذا بدأ العمل أو إجراء تغييرات على الشريحة - التغييرات التي يمكن أن يتفاعل معها المصمم ويقدم اقتراحات لها.
منظف قرص جلاري
3] تعيين أفكار التصميم لتظهر تلقائيًا
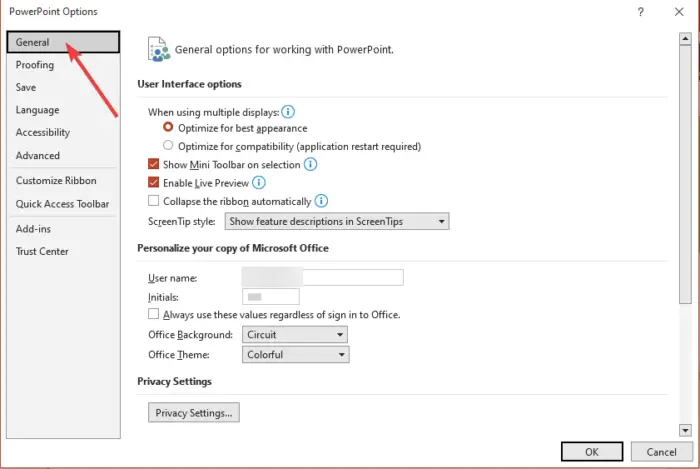
إذا لم يتم تعيين اقتراحات التصميم بحيث تنبثق تلقائيًا ، فلن يعمل مصمم PowerPoint. لإصلاح ذلك ، اتبع الخطوات أدناه:
- افتح عرض تقديمي التطبيق وانقر على الجانب الأيسر ملف .
- في الجزء السفلي من قائمة العناصر الجديدة ، انتقل إلى خيارات .
- بعد ذلك ، انقر فوق عام .
- في الجزء الأيمن ، حدد موقع ملف مصمم PowePoint الخيار وحدد المربع بجوار اعرض لي أفكار التصميم تلقائيًا و اعرض لي الاقتراحات تلقائيًا عندما أقوم بإنشاء عرض تقديمي جديد.
4] استخدم تنسيق ملف PowerPoint مقبول
يمكن أن يكون PowerPoint Designer لا يعمل نتيجة تحديد تنسيق ملف غير معتمد من قبل المصمم. لن يعمل PowerPoint Designer إذا كنت تستخدم .pptm (PowerPoint Macro-Enabled Presentation) أو .ppt (PowerPoint 2003 إلى 2007 Presentation). ومع ذلك ، يمكنك حفظ عروضك التقديمية بهذين التنسيقين ، لكن المصمم لن يعمل إذا كنت تريد استخدامه ؛ سوف يتحول إلى اللون الرمادي. سيعمل PowerPoint Designer إذا قمت بحفظ الملف بتنسيق .pptx ، وهذه هي الطريقة التي تقوم بها:
- اذهب إلى ملف واختر حفظ باسم ، أو يمكنك الضغط بدلاً من ذلك Ctrl + Shift + S على لوحة مفاتيح الكمبيوتر.
- حدد المكان الذي تريد حفظ ملفك فيه ، أي سطح المكتب.
- على ال حفظ كنوع الخيار ، حدد عروض PowerPoint التقديمية
- انقر يحفظ أو ضرب يدخل لحفظ ملفك.
5] قم بتشغيل التجارب التي تحلل المحتوى
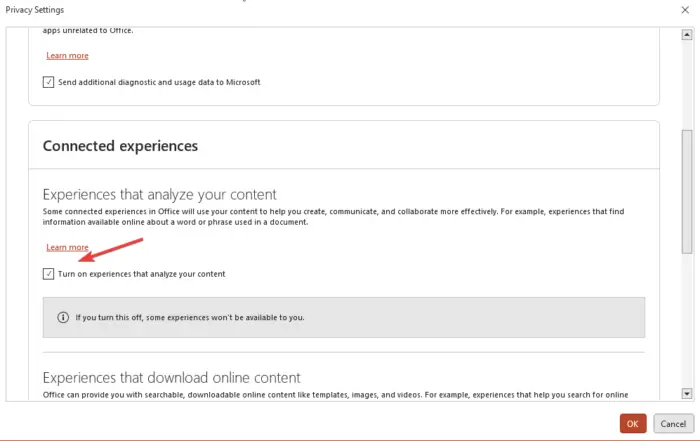
إذا كان مصمم PowerPoint لا يعمل ، فحاول تشغيل التجارب المتصلة بـ Microsoft Office التي تحلل المحتوى. لتشغيل التجارب المتصلة في PowerPoint ، اتبع الخطوات أدناه:
- رئيس ل ملف وانتقل لأسفل إلى حساب.
- حدد الخصوصية حساب وانقر فوقه ، ثم انتقل إلى إدارة الإعدادات .
- سوف ترى تجارب متصلة ، وتحته ، حدد المربع بجوار قم بتشغيل التجارب التي تحلل المحتوى الخاص بك . احفظ التغييرات الخاصة بك عن طريق النقر نعم .
6] لا تستخدم الصور والأشكال أو الكائنات الإضافية في نفس الشريحة
إذا كنت تستخدم شرائح أو صورًا مستندة إلى العمليات ، فلن يعمل مصمم PowerPoint. تنص Microsoft على أن الميزة لا تحتوي على اقتراحات لشرائح الصور أو تلك التي تحتوي على كائنات وأشكال إضافية. يوصى باستخدام ملف العنوان + المحتوى أو عنوان تخطيط الشرائح الخاصة بك ، ولا تستخدم عناصر إضافية مع الصور في نفس الشريحة.
7] أعد تثبيت Microsoft Office
إذا قمت بالترقية مؤخرًا إلى اشتراك Microsoft 365 ، فستحتاج إلى إلغاء تثبيت التطبيق وإعادة تثبيته للحصول على ميزة PowerPoint Designer كمشترك. لإلغاء تثبيت Office ، اتبع الخطوات أدناه:
- يبحث لوحة التحكم في مربع بحث Windows وحدد يفتح .
في الخيار عرض حسب ، حدد الفئة. - بعد ذلك ، انتقل إلى البرامج> البرامج والميزات> إلغاء تثبيت برنامج> Microsoft 365> إلغاء التثبيت .
لإعادة تثبيت Office ، انتقل إلى الموقع الرسمي ، وقم بتنزيل Office ، واتبع الإرشادات التي تظهر على الشاشة لتثبيته. قم بتشغيل PowerPoint الخاص بك ومعرفة ما إذا كانت ميزة المصمم تعمل.
نأمل أن يساعدك شيء ما هنا في إصلاح ميزة PowerPoint Designer التي لا تعمل.
متعلق ب: كيفية استخدام PowerPoint Designer في Microsoft Office 365
كيف يمكنني إعادة تعيين PowerPoint Designer الخاص بي؟
لإعادة تعيين تخطيط PowerPoint Designer ، انتقل إلى الصفحة الرئيسية> إعادة تعيين . يمكنك إعادة تعيين تخطيط PowerPoint إذا لم تكن معجبًا بالتصميم وترغب في العودة إلى التخطيط الأصلي. لا تحذف ميزة إعادة التعيين أي تفاصيل أو محتوى قمت بإضافته إلى الشريحة.
كيف يعمل PowerPoint Designer؟
يتيح PowerPoint Designer للمستخدمين إنشاء شرائح احترافية تلقائيًا في ثوانٍ. كل ما عليك فعله هو إدراج بعض الصور أو المحتوى أو القوائم ، وستمنحك ميزة المصمم اقتراحات حول أفضل تصميم للتخطيط. يتوفر PowerPoint Designer فقط لمشتركي Microsoft 365 ومستخدمي PowerPoint على الويب. تأكد من أن لديك أحدث إصدار من Office للوصول إلى ميزة المصمم في PowerPoint.
اقرأ التالي: كيفية حفظ فكرة تصميم الشرائح كقالب في PowerPoint .








![إله الحرب راجناروك موارد غير كافية [Fix]](https://prankmike.com/img/games/C4/god-of-war-ragnarok-not-enough-resources-fix-1.png)






