بصفتك خبيرًا في تكنولوجيا المعلومات ، هناك عدة طرق يمكنك من خلالها إخفاء محرك أقراص في نظام التشغيل Windows 10. إحدى الطرق هي استخدام سطر الأوامر. هناك طريقة أخرى وهي استخدام محرر التسجيل. وأخيرًا ، يمكنك استخدام محرر نهج المجموعة.
لاستخدام سطر الأوامر ، افتح موجه الأوامر واكتب الأمر التالي:
fsutil.exe volume diskfreeze lock <Drive Letter>:
لاستخدام محرر التسجيل ، قم بتشغيل محرر التسجيل وانتقل إلى الموقع التالي:
HKEY_LOCAL_MACHINESOFTWAREMicrosoftWindowsCurrentVersionPoliciesExplorer
في الجزء الأيسر ، قم بإنشاء قيمة DWORD جديدة وقم بتسميتها NoViewOnDrive. بعد ذلك ، اضبط القيمة على 1.
لاستخدام محرر نهج المجموعة ، قم بتشغيل محرر نهج المجموعة وانتقل إلى الموقع التالي:
Computer ConfigurationAdministrative TemplatesWindows ComponentsFile Explorer
في الجزء الأيسر ، انقر نقرًا مزدوجًا فوق سياسة منع الوصول إلى محركات الأقراص من جهاز الكمبيوتر. حدد الخيار ممكّن وانقر فوق الزر 'تطبيق'.
إذا كنت من مستخدمي Windows ، فمن المحتمل أنك تعرف كيفية إخفاء أو قفل مجلد أو ملف به بيانات حساسة. عادة ما نستخدم البعض برنامج تشفير المجلد لإكمال هذه المهام. ولكن إذا كان لديك العديد من هذه المجلدات والملفات ، فلا يوصى بحظر كل مجلد. سيكون الخيار الأفضل هو نقل كل هذه الملفات والمجلدات التي تريد إخفاءها أو لا تريد أن يعرف الآخرون بوجودها إلى محرك أقراص على جهاز الكمبيوتر الخاص بك. بعد، إخفاء كل هذا محرك الأقراص لذلك لا أحد يستطيع أن يرى.
لن يظهر محرك الأقراص المخفي هذا في مستكشف Windows ، ولكن يمكن الوصول إليه من خلال سطر الأوامر أو عن طريق كتابة حرف محرك الأقراص في شريط عنوان Explorer. بهذه الطريقة ، عندما يستخدم شخص ما جهاز الكمبيوتر الخاص بك الذي يعمل بنظام Windows ، فإنه لا يعرف أن جهاز الكمبيوتر الخاص بك يحتوي على محرك أقراص من هذا القبيل وأن بياناتك الحساسة آمنة. يمكن أن يتم ذلك في نظام التشغيل Windows 10/8/7 / Vista. سأوجهك عبر الخطوات التي تحتاج إلى اتباعها في Windows 8.
إخفاء محرك الأقراص في نظام التشغيل Windows 10
هناك 5 طرق لإخفاء محرك أقراص في Windows 10. يكون ذلك من خلال إدارة الأقراص أو من خلال نهج المجموعة أو من خلال سجل Windows أو من خلال Diskpart الأمر في كمد. سنتناول هذه الطرق خطوة بخطوة حتى تتمكن من تنفيذ الأمر نفسه لإخفاء محرك أقراص في نظام التشغيل Windows 10.
- إخفاء محرك الأقراص باستخدام إدارة الأقراص
- إخفاء محرك الأقراص باستخدام نهج المجموعة
- إخفاء محرك الأقراص باستخدام سجل Windows
- إخفاء محرك الأقراص مع CMD
- إخفاء محرك الأقراص باستخدام أداة مجانية HideCalc.
1] إخفاء محرك الأقراص باستخدام إدارة الأقراص
إذا كنت تريد إخفاء محرك أقراص في نظام التشغيل Windows 8 من خلال إدارة الأقراص ، فأنت بحاجة إلى النقر بزر الماوس الأيمن فوق جهاز الكمبيوتر الخاص بي ثم انقر فوق يدير.
في وحدة تحكم إدارة الكمبيوتر ، افتح تخزين انقر مرتين عليه .

الآن انقر نقرًا مزدوجًا فوق الأداة الإضافية لإدارة الأقراص.
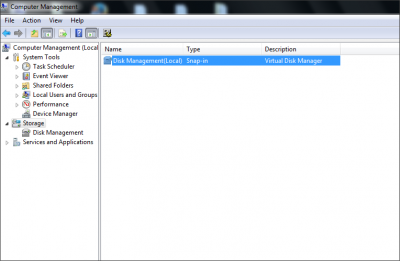
سيتم فتح وحدة التحكم في إدارة الأقراص وستتمكن من رؤية جميع محركات الأقراص على جهاز الكمبيوتر الخاص بك.
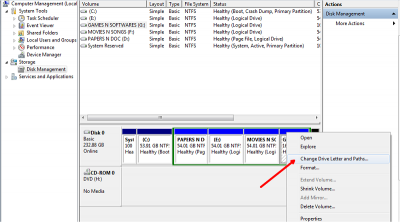
ما هو jucheck exe
حدد محرك الأقراص الذي تريد إخفاءه وانقر فوقه بزر الماوس الأيمن. يختار ' تغيير الحروف والمسارات » وانقر فوق يمسح زر.
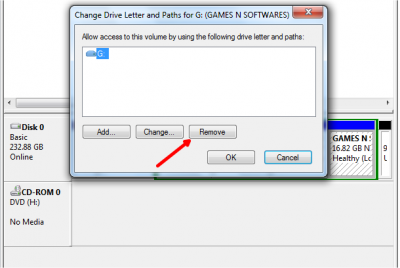
إذا طلبت التأكيد ، فقل نعم. الآن لا يمكنك رؤية محرك الأقراص المخفي في جهاز الكمبيوتر.
يقرأ : كيفية تغيير حرف محرك الأقراص في نظام التشغيل Windows 10 .
2] إخفاء محرك الأقراص باستخدام نهج المجموعة
قم بتشغيل gpedit.msc وانتقل إلى الإعدادات التالية:
|_+_|
نقرتين متتاليتين إخفاء محركات الأقراص المحددة هذه في 'جهاز الكمبيوتر' وحدد ممكّن.
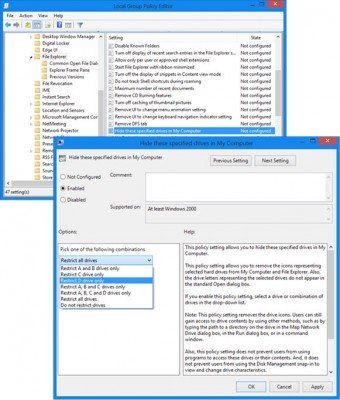
حدد محرك الأقراص الذي تريد إخفاءه من القائمة المنسدلة.
يسمح لك إعداد النهج هذا بإخفاء محركات الأقراص المحددة في 'جهاز الكمبيوتر'. يسمح لك إعداد النهج هذا بإزالة الرموز التي تمثل محركات الأقراص الثابتة المحددة من جهاز الكمبيوتر ومستكشف الملفات. أيضًا ، لا يتم عرض أحرف محركات الأقراص التي تمثل محركات الأقراص المحددة في مربع حوار الفتح القياسي. إذا قمت بتمكين إعداد السياسة هذا ، فحدد محرك أقراص أو مجموعة محركات من القائمة المنسدلة. يزيل إعداد السياسة هذا رموز محرك الأقراص. لا يزال بإمكان المستخدمين الوصول إلى محتويات محرك الأقراص باستخدام طرق أخرى ، مثل إدخال مسار دليل على محرك الأقراص في مربع الحوار Map Network Drive أو في مربع الحوار Run أو في نافذة الأوامر. أيضًا ، لا يمنع إعداد النهج هذا المستخدمين من استخدام البرامج للوصول إلى محركات الأقراص هذه أو محتوياتها. وهذا لا يمنع المستخدمين من استخدام الأداة الإضافية لإدارة الأقراص لعرض خصائص الأقراص وتغييرها. إذا قمت بتعطيل إعداد النهج هذا أو عدم تكوينه ، فسيتم عرض جميع محركات الأقراص ، أو حدد خيار عدم تقييد محركات الأقراص من القائمة المنسدلة.
حفظ وخروج.
3] إخفاء محرك الأقراص باستخدام سجل ويندوز
في الحالة الثانية ، سوف نستخدم مفتاح التسجيل NoDrives لإخفاء محرك الأقراص في Windows 8. عند إضافة مفتاح إلى السجل ، أقترح عليك عمل نسخة احتياطية من السجل. بمجرد الانتهاء من ذلك ، انطلق!
انقر مفتاح Windows + R ، يكتب ' رجديت واضغط على Enter. سيتم فتح وحدة تحكم محرر التسجيل. اتبع المسار أدناه ،
|_+_|
سنقوم هنا بإنشاء قيمة DWORD جديدة ، لذا انقر بزر الماوس الأيمن فوق الباحث واختر جديد -> قيمة DWORD (32 بت).
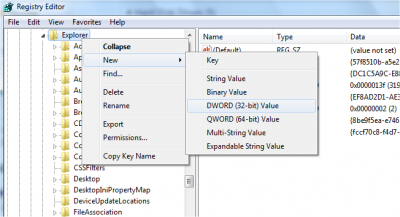
أعط اسما مثل «NoDrives» وانقر فوقه نقرًا مزدوجًا لتغيير الخصائص. الآن يتم فتح وحدة التحكم التي نحتاج فيها إلى إدخال القيم. في حقل بيانات القيمة ، حدد محرك الأقراص الذي تريد إخفاءه. كل حرف محرك أقراص له قيمة فريدة ، والقيم مذكورة أدناه:
ج: 1 ، ب: 2 ، ج: 4 ، د: 8 ، هـ: 16 ، ف: 32 ، ج: 64 ، ح: 128 ، أنا: 256 ، ياء: 512 ، ك: 1024 ، L: 2048 ، م: 4096 ، N: 8192 ، O: 16384 ، P: 32768 ، Q: 65536 ، R: 131072 ، S: 262144 ، T: 524288 ، U: 1048576 ، V: 2097152 ، W: 4194304 ، X: 8388608 ، Y: 16777216 ، Z: 33554432 ، Vse: 67108863
حدد القيمة المناسبة لمحرك الأقراص وأدخل هذه القيمة في 'بيانات القيمة'. يختار ' عدد عشري لقسم القاعدة. بما أنني أريد إخفاء أدخل الحرف 'G














