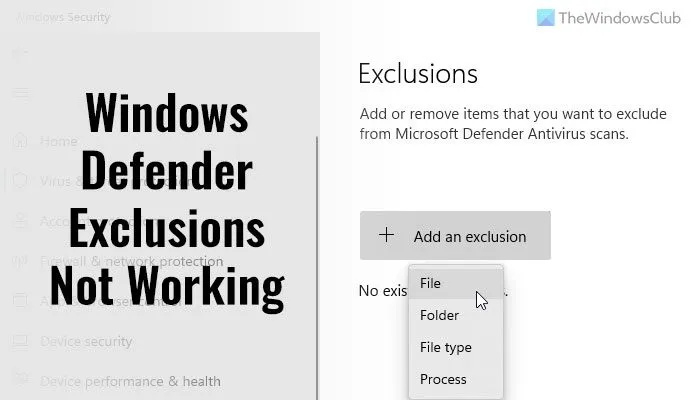إذا كنت خبيرًا في تكنولوجيا المعلومات ، فأنت تعلم أن Windows Defender أداة رائعة جدًا. إنها طريقة رائعة للحفاظ على جهاز الكمبيوتر الخاص بك في مأمن من البرامج الضارة والأشياء السيئة الأخرى. ومع ذلك ، قد تحتاج في بعض الأحيان إلى استبعاد ملفات أو مجلدات معينة من فحص Windows Defender. لسوء الحظ ، قد يتوقف هذا أحيانًا عن العمل بشكل صحيح. إذا كنت تواجه مشكلة في تشغيل استثناءات Windows Defender ، فلا داعي للقلق. نحن هنا للمساعدة. في هذه المقالة ، سنوضح لك كيفية حل المشكلة. أولاً ، دعنا نلقي نظرة على سبب حدوث هذه المشكلة. هناك عدة أسباب مختلفة وراء توقف عمل استثناءات Windows Defender. أحد الأسباب هو أن الاستبعاد قد تم إعداده بشكل غير صحيح. سبب آخر هو أن الملف أو المجلد الذي تحاول استبعاده ربما تم نقله أو إعادة تسميته. إذا كنت تواجه مشكلة في تشغيل استثناءات Windows Defender ، فإن أول شيء يجب عليك التحقق منه هو الاستبعاد نفسه. تأكد من إعداده بشكل صحيح. إذا لم يكن الأمر كذلك ، فيمكنك محاولة إزالة الاستبعاد ثم إضافته مرة أخرى. إذا تم إعداد الاستبعاد بشكل صحيح وما زلت تواجه مشكلة ، فإن الشيء التالي الذي يجب عليك التحقق منه هو الملف أو المجلد الذي تحاول استبعاده. تأكد من أنه لم يتم نقله أو إعادة تسميته. إذا كان الأمر كذلك ، فستحتاج إلى تحديث الاستبعاد. إذا قمت بفحص كل من الاستبعاد والملف أو المجلد وما زلت تواجه مشكلة ، فيمكنك محاولة إعادة تشغيل جهاز الكمبيوتر الخاص بك. في بعض الأحيان ، يمكن أن يؤدي هذا إلى حل المشكلة. نأمل أن تساعدك هذه المقالة في تشغيل استثناءات Windows Defender مرة أخرى. إذا كانت لديك أي أسئلة أو استفسارات أخرى ، فلا تتردد في الاتصال بنا. يسعدنا دائمًا تقديم المساعدة.
يأتي Windows Security أو Windows Defender مع خيار يسمى استثناءات مما سيساعدك على استبعاد الملفات أو المجلدات من الفحص. ومع ذلك ، إذا قمت بإضافة بعض العناصر ولكن Windows Defender قام بتمييزها لسبب ما ، فستساعدك هذه الاقتراحات. يمكنك اتباع هذه النصائح حول استكشاف الأخطاء وإصلاحها عندما استثناءات Windows Defender لا تعمل على جهاز كمبيوتر يعمل بنظام Windows 11.
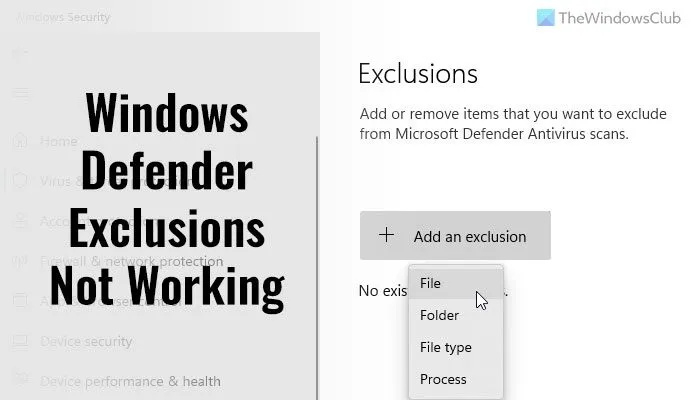
استثناءات Windows Defender لا تعمل
إذا لم تنجح استثناءات Windows Defender ، فاتبع الخطوات التالية:
- حافظ على العنصر سليمًا
- تحقق من إعداد نهج المجموعة
- تحقق من قيم التسجيل
- أعد تشغيل خدمة Microsoft Defender Antivirus.
- اسمح لـ Windows Defender بفحص الملفات المؤرشفة
لمعرفة المزيد حول هذه الخطوات ، استمر في القراءة.
1] حافظ على العنصر آمنًا وسليمًا
عند إضافة ملف أو عملية إلى قائمة استثناءات أمان Windows ، فإنه يستخرج الملف من المسار. على سبيل المثال ، إذا كان المسار إلى ملف صورة يسمى my-image.png هو C: Users user-name Desktop my-image.png وقمت بإضافة الملف إلى قائمة الاستبعاد ، فلن تتمكن من ذلك إعادة تسمية الملف أو تغيير المسار إلى ملف.
إذا قمت بتغيير مسار الملف ، فستحتاج إلى تحديث القائمة يدويًا. خلاف ذلك ، سيقوم Windows Security بفحص الملف مرة أخرى في الموقع الجديد.
2] تحقق من إعداد نهج المجموعة.
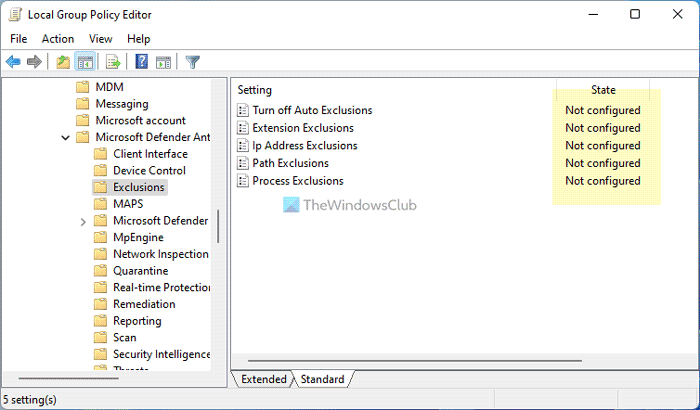
إذا قمت بتمكين أي إعداد من إعدادات نهج المجموعة لإدارة أمان Windows على جهاز الكمبيوتر الخاص بك ، فإننا نوصي بتعطيله على الفور. قد يحدث هذا الخطأ أحيانًا بسبب خطأ في التكوين. لذلك ، اتبع هذه الخطوات للتحقق من جميع إعدادات نهج المجموعة المتعلقة بأمان Windows:
- يضعط Win + R. > اكتب gpedit.msc > ضرب ليأتي زر.
- اتبع هذا المسار: تكوين الكمبيوتر> قوالب الإدارة> مكونات Windows> برنامج مكافحة الفيروسات Microsoft Defender> الاستثناءات
- إذا تم تمكين أي خيار ، فانقر فوقه نقرًا مزدوجًا.
- يختار غير مضبوط خيار.
- يضعط بخير زر.
ثم أعد تشغيل الكمبيوتر وتحقق مما إذا كان يحل المشكلة أم لا.
desktop.ini windows 10
3] تحقق من قيم التسجيل
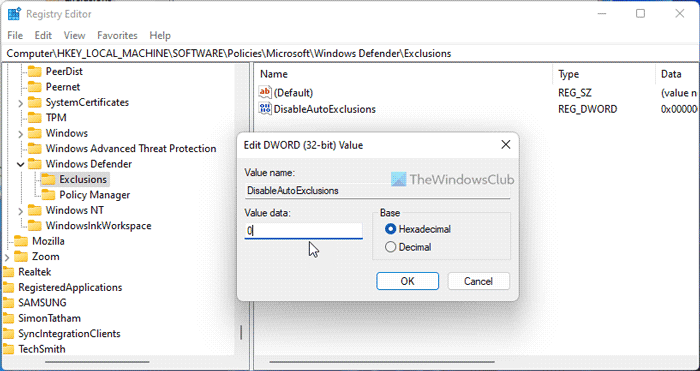
يمكن أيضًا تغيير الإعدادات المذكورة أعلاه باستخدام محرر التسجيل. إذا قمت بتمكين أي إعداد من هذا القبيل من خلال سجل Windows ، فيمكنك اتباع هذه الخطوات للتحقق:
- يضعط Win + R. > اكتب رجديت > انقر فوق بخير زر.
- يضعط نعم زر.
- اتبع هذا المسار: | _ + _ |.
- إذا وجدت أي قيمة REG_DWORD بالقيمة 1 ، فانقر عليها نقرًا مزدوجًا.
- أدخل بيانات القيمة على شكل 0 .
- يضعط بخير زر.
- أغلق جميع النوافذ وأعد تشغيل الكمبيوتر.
4] أعد تشغيل خدمة مكافحة الفيروسات Microsoft Defender.
لإعادة تشغيل خدمة Microsoft Defender Antivirus ، اتبع الخطوات التالية:
- يبحث خدمات في مربع البحث على شريط المهام.
- انقر على نتيجة بحث فردية.
- انقر نقرًا مزدوجًا فوق خدمة مكافحة الفيروسات Microsoft Defender .
- يضعط قف زر.
- انقر فوق ابدأ زر.
- يضعط بخير زر.
ملحوظة: إذا لم تتمكن من إيقاف أو بدء هذه الخدمة ، فلست بحاجة إلى تغيير أي شيء هنا.
5] السماح لـ Windows Defender بفحص الملفات المؤرشفة
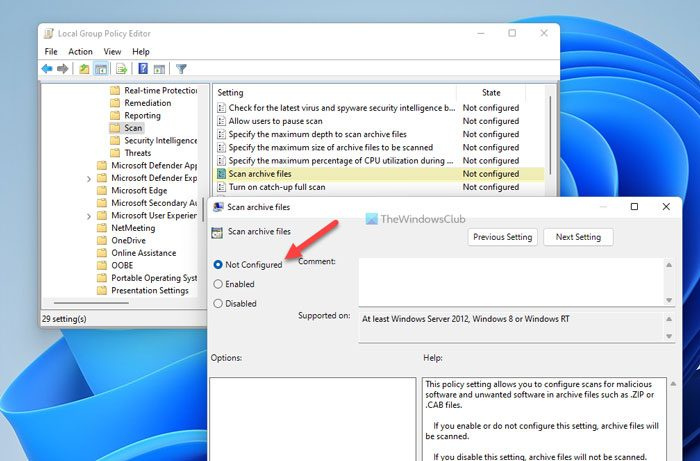
يمكنك السماح لـ Windows Security أو منعه من فحص الملفات المؤرشفة. إذا قمت بتمكين هذا الإعداد ، فقد يؤدي ذلك إلى حدوث فوضى على جهاز الكمبيوتر الخاص بك. لذلك ، اتبع هذه الخطوات لتعطيل هذا الإعداد في محرر نهج المجموعة المحلي:
- يبحث gpedit.msc وانقر على نتيجة البحث.
- اتبع هذا المسار: تكوين الكمبيوتر> قوالب الإدارة> مكونات Windows> برنامج مكافحة الفيروسات Microsoft Defender> الفحص.
- انقر نقرًا مزدوجًا فوق مسح ملفات الأرشيف معامل.
- يختار غير مضبوط خيار.
- يضعط بخير زر.
بعد ذلك ، أعد تشغيل الكمبيوتر وتحقق مما إذا كانت هذه الحلول تعمل من أجلك أم لا.
قم بإيقاف تشغيل windows onedrive 8.1
يقرأ: يضيف Defender Injector عنصر قائمة سياق 'إضافة استثناء' إلى Windows Defender.
كيف أقوم بإضافة استثناءات إلى نقطة نهاية في Microsoft Defender؟
لإضافة ملف أو مجلد إلى قائمة الاستبعاد في Microsoft Defender أو Windows Security ، يمكنك اتباع هذه المقالة. لهذا عليك أن تذهب إلى الحماية من الفيروسات والتهديدات قسم وانقر على إضافة أو إزالة الاستبعادات . يمكنك بعد ذلك تحديد ملف أو مجلد من القائمة المقابلة.
كيف أقوم بإدراج برنامج في القائمة البيضاء في Windows Defender؟
لإدراج برنامج في القائمة البيضاء في Windows Defender ، يجب عليك إضافته إلى قائمة الاستبعاد. للقيام بذلك ، افتح أمن Windows وانتقل إلى الحماية من الفيروسات والتهديدات علامة التبويب ثم انقر فوق إضافة أو إزالة الاستبعادات خيار. من هنا يمكنك إضافة البرنامج إلى القائمة.
يقرأ: إجراءات بدء تشغيل Windows Defender لا تعمل.