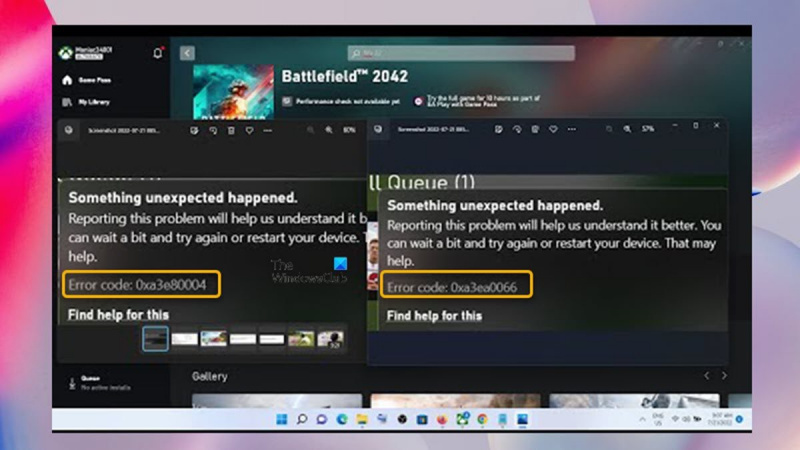إذا كنت من محبي ألعاب EA ، فربما تكون على دراية بـ 'Error Code 0xa3e80004 أو 0xa3ea0066'. يمكن أن يحدث هذا الخطأ عند محاولة تشغيل ألعاب EA معينة على جهاز كمبيوتر يعمل بنظام Windows ، ويمكن أن يكون محبطًا للغاية.
لحسن الحظ ، هناك بعض الأشياء التي يمكنك محاولة إصلاحها. أولاً ، تأكد من أن جهاز الكمبيوتر الخاص بك يلبي الحد الأدنى من متطلبات النظام للعبة التي تحاول لعبها. إذا كان جهاز الكمبيوتر الخاص بك لا يفي بالمتطلبات ، فقد لا تعمل اللعبة بشكل صحيح وقد يؤدي إلى حدوث هذا الخطأ.
إذا كان جهاز الكمبيوتر الخاص بك يفي بالمتطلبات ، فإن الشيء التالي الذي يجب تجربته هو تحديث برامج تشغيل الرسومات الخاصة بك. قد تتسبب برامج التشغيل القديمة أحيانًا في حدوث هذا الخطأ ، لذا قد يؤدي التحديث إلى أحدث برامج التشغيل إلى حل المشكلة.
إذا لم ينجح أي من هذين الحلين ، فإن الخطوة التالية هي محاولة التحقق من ملفات اللعبة. يمكن القيام بذلك من خلال عميل ألعاب EA. ما عليك سوى فتح العميل ، والانتقال إلى مكتبة الألعاب ، والنقر بزر الماوس الأيمن على اللعبة المعنية ، وتحديد 'التحقق من ملفات اللعبة'. سيؤدي هذا إلى التحقق من وجود أي ملفات تالفة أو مفقودة ومحاولة إصلاحها.
إذا كنت لا تزال ترى الخطأ بعد تجربة كل هذه الأشياء ، فإن الخطوة التالية هي الاتصال بدعم EA. قد يكونوا قادرين على مساعدتك في استكشاف المشكلة وإصلاحها بشكل أكبر.
في الختام ، إذا كنت ترى 'Error Code 0xa3e80004 أو 0xa3ea0066' عند محاولة لعب إحدى ألعاب EA على جهاز الكمبيوتر الخاص بك ، فلا تقلق. هناك بعض الأشياء التي يمكنك محاولة إصلاحها. أولاً ، تأكد من أن جهاز الكمبيوتر الخاص بك يلبي الحد الأدنى من متطلبات اللعبة. إذا كان الأمر كذلك ، فحاول تحديث برامج تشغيل الرسومات الخاصة بك. إذا لم يفلح ذلك ، فحاول التحقق من ملفات اللعبة. إذا فشل كل شيء آخر ، فاتصل بدعم EA.
أبلغ بعض لاعبي أجهزة الكمبيوتر عن حصولهم على رمز خطأ 0xa3e80004 أو 0xa3ea0066 عند محاولة تنزيل ألعاب EA Play وتثبيتها على جهاز ألعاب Windows 11 أو Windows 10. يهدف هذا المنشور إلى مساعدة اللاعبين المتأثرين بإصلاحات أكثر قابلية للتطبيق لهذا الخطأ.

حدث شيء غير متوقع.
سيساعدنا الإبلاغ عن هذه المشكلة في فهمها بشكل أفضل. يمكنك الانتظار قليلاً والمحاولة مرة أخرى لاحقًا أو إعادة تشغيل جهازك. هذا يمكن أن يساعد.
رمز الخطأ: 0xa3e80004 أو 0xa3ea0066.
تشير رموز الخطأ هذه إلى أن هذا خطأ EA لخطأ في تسجيل الدخول.
إصلاح رمز خطأ ألعاب EA 0xa3e80004 أو 0xa3ea0066
إذا كنت تواجه رمز الخطأ 0xa3e80004 أو 0xa3ea0066 عند محاولة تنزيل ألعاب EA Play وتثبيتها على جهاز كمبيوتر يعمل بنظام التشغيل Windows 11/10 ، يجب أن تساعدك الإصلاحات الموصى بها أدناه في حل المشكلة على نظامك.
- قائمة التحقق الأولية
- قم بتثبيت اللعبة من خلال تطبيق EA
- أعد ربط حساب EA الخاص بك
دعونا نرى وصف الإصلاحات المقترحة المذكورة أعلاه.
1] قائمة التحقق الأولية
لمعرفة ما إذا كان يمكنك حل المشكلة التي تواجهها بسرعة دون الكثير من المتاعب ، يمكنك إكمال كل مهمة موصوفة في قائمة التحقق الأولية هذه ، وبعد إكمال كل مهمة ، يمكنك محاولة تثبيت لعبة EA ومعرفة ما إذا كانت قد اكتملت بنجاح دون أي أخطاء . .
- قم بإعادة تشغيل جهاز الحاسوب الخاص بك . كما هو مقترح في رسالة الخطأ ، يمكنك إعادة تشغيل جهاز الكمبيوتر الخاص بك بسرعة. تؤدي إعادة التشغيل عادةً إلى حل المشكلات البسيطة ، والتي قد تكون في هذه الحالة بسبب عدم قدرة جهاز الكمبيوتر الخاص بك على الاتصال بخوادم EA بسبب خلل في نظامك أو شبكتك ، ومن ثم الخطأ.
يقرأ : لماذا تؤدي إعادة تشغيل جهاز كمبيوتر يعمل بنظام Windows إلى حل العديد من المشكلات؟
- تأكد من تحديث تطبيق Xbox وتطبيق EA و Windows. . تحتاج إلى التأكد من تحديث Windows بأحدث إصدار / إصدار. يضمن ذلك عدم وجود مشكلات توافق مع الجهاز ، كما يعمل على إصلاح أي أخطاء محتملة أو مشكلات أمنية في تطبيق Xbox أو تطبيق EA. وبالمثل ، ستحتاج إلى التأكد من تحديث كل من تطبيق Xbox وتطبيق EA.
- قم بتسجيل الخروج والعودة إلى تطبيق Xbox أو تطبيق EA. . في تطبيق Xbox أو تطبيق EA Play ، حسب الحالة ، يمكنك ببساطة تسجيل الخروج ثم تسجيل الدخول مرة أخرى ومعرفة ما إذا كان ذلك يحل المشكلة. والأهم من ذلك ، تأكد من تسجيل الدخول باستخدام الحساب الصحيح ، وهو الحساب الذي استخدمته لشراء Game Pass أو حساب اشتراك.
- تحقق من اشتراكك . في الخطوة التالية ، فيما يتعلق برموز الخطأ المعنية ، ستحتاج إلى التأكد من أن لديك اشتراك Xbox Game Pass Ultimate أو PC Game Pass حتى تتمكن من تنزيل ألعاب EA وتثبيتها على جهاز الكمبيوتر الخاص بك.
يقرأ : أفضل اشتراكات الألعاب للكمبيوتر الشخصي
- تأكد من أن تطبيق EA مفتوح. . لقد نجح هذا مع بعض مستخدمي الكمبيوتر المتأثرين الذين يواجهون مشكلة في تطبيق Xbox. من الغريب أن ما نجح هو أن تطبيق EA كان مفتوحًا على جهاز الكمبيوتر الخاص بك ، لذلك عندما تحاول تنزيل أو تثبيت لعبة من تطبيق Game Pass أو تطبيق Xbox ، تتم إعادة توجيهك إلى تطبيق EA وستظهر اللعبة في Game Pass كما يمكن تنزيله.
يقرأ : كيف تلعب EA Play مع Xbox Game Pass على جهاز الكمبيوتر
- خداع تطبيق EA . ابدأ في تنزيل لعبة مجانية مثل Apex Legends على تطبيق EA وإذا نجح ذلك ، فقم بإلغاء التنزيل والعودة إلى اللعبة التي تريد تنزيلها - يجب أن تكون قادرًا على تنزيلها. وبحسب ما ورد نجحت هذه الحيلة بالنسبة لغالبية المستخدمين الذين يواجهون رموز خطأ لعبة EA هذه.
2] قم بتثبيت اللعبة من خلال تطبيق EA.
تمكن بعض لاعبي ألعاب الكمبيوتر المتأثرين الذين واجهوا المشكلة التي تواجهها حاليًا عند تثبيت ألعاب EA من خلال تطبيق Xbox من حل المشكلة عن طريق تثبيت اللعبة من خلال تطبيق EA. إذا كان لديك تطبيق Xbox Game Pass مثبتًا على جهاز كمبيوتر يعمل بنظام Windows 11/10 ، فيمكنك زيارة صفحة EA لتنزيل تطبيق EA لنظام التشغيل Windows أو تنزيل التطبيق من Microsoft Store. بعد تنزيل تطبيق EA وتثبيته ، تحتاج إلى ربط حساب Xbox الخاص بك بحساب EA الخاص بك. بعد ربط حسابك ، يمكنك بسهولة تثبيت اللعبة التي تريد لعبها.
لتتمكن من تثبيت اللعبة من خلال تطبيق EA ، قم بما يلي:
- افتح Task Manager واقتل جميع الخدمات المتعلقة بـ Origin لأن تطبيق Origin يتعارض مع تطبيق EA. أيضًا ، أغلق تطبيق EA Desktop في الخلفية واترك خدمات EA الخلفية قيد التشغيل.
- ثم انتقل إلى تطبيق Xbox Game Pass وابحث عن اللعبة التي تريد تنزيلها.
- انقر فوق هذه اللعبة وستحصل على خيارين: تنزيلها من تطبيق Xbox (مضمن في Game Pass أو عرض على جهاز الكمبيوتر EA .
- انقر فوق عرض على جهاز الكمبيوتر EA خيار.
ستتم إعادة توجيهك الآن إلى تطبيق EA حيث سيُطلب منك تنزيل اللعبة - يجب أن تكون قادرًا على تنزيل اللعبة دون أخطاء. ومع ذلك ، إذا كنت لا تزال تتلقى خطأ أو لم تتم مطالبتك بالتنزيل ، فيمكنك محاولة تنزيل اللعبة مباشرة من تطبيق EA لسطح المكتب لأنه لا داعي لإعادة التوجيه من تطبيق Xbox Game Pass إذا اكتشف تطبيق EA أن لديك اللعبة . يمر.
يقرأ : يحتفظ EA Desktop بالتجميد وتسجيل الخروج على جهاز كمبيوتر يعمل بنظام Windows
3] أعد ربط حساب EA الخاص بك
من المحتمل أن تواجه رمز خطأ بسبب نوع من الخلل أو لأسباب أخرى ، قد لا يتصل تطبيق Game Pass على جهاز الكمبيوتر الخاص بك أو يتعذر عليه الاتصال بخوادم EA. في هذه الحالة ، يتم أحيانًا حل المشكلة عن طريق إعادة ربط حساب EA الخاص بك.
لذلك ، لإعادة ربط حساب EA الخاص بك ، اتبع الخطوات التالية:
- رئيس ل myaccount.ea.com وتسجيل الدخول.
- بمجرد تسجيل الدخول ، انتقل إلى إعدادت الحساب > روابط .
تأكد من تسجيل الدخول بنفس الحساب الذي استخدمته في تطبيق Xbox.
- تحقق من الحساب الذي قمت بتسجيل الدخول به.
- افصل حسابك.
- ثم أعد ربط حسابك.
يقرأ : إصلاح رمز الخطأ EA 524. عذرًا ، لا يمكن لهذا الحساب اللعب عبر الإنترنت.
آمل أن يساعد هذا المنشور!
المنشورات ذات الصلة :
- إصلاح شيء غير متوقع حدث لرمز خطأ تشغيل EA 0xa3ea00ca
- إصلاح خطأ لعبة Xbox 0xa3e903ed في تطبيق EA Play على Windows
- إصلاح Halo Infinite Error Code 0x80070005 على جهاز كمبيوتر يعمل بنظام Windows
لماذا لا يعمل تطبيق EA؟
يمكن أن يكون هناك عدة أسباب وراء عدم عمل تطبيق EA Play أو بدء تشغيله على جهاز الكمبيوتر الشخصي الذي يعمل بنظام Windows. قد تكون الأسباب بسبب تلف ملفات الألعاب / التطبيقات التي تحدث أحيانًا عند تثبيت الألعاب ، وهناك احتمال أن يكون بعضها تالفًا. في هذه الحالة ، لإصلاح هذه المشكلة ، يمكنك إعادة تثبيت لعبة أو تطبيق EA.
يقرأ : لن يطلق FIFA 21 EA Desktop على الكمبيوتر الشخصي
ما هو مفتاح تحديث صفحة الويب
كيف يمكنني مسح ذاكرة التخزين المؤقت لتطبيق EA؟
إذا لم تتمكن من فتح تطبيق EA على جهاز الكمبيوتر الذي يعمل بنظام Windows 11/10 ، فاتبع الخطوات أدناه لمسح ذاكرة التخزين المؤقت لتطبيق EA.
- افتح قائمة البداية.
- ابحث عن EA وانقر فوق السهم لأسفل للتوسيع.
- يختار استعادة التطبيق .
- سوف تظهر رسالة تأكيد.
- انقر مسح ذاكرة التخزين المؤقت .
يقرأ : كانت هناك عقبة طفيفة ولم نتمكن من إكمال تثبيت الخطأ في تطبيق EA Desktop.