عندما ترى رمز الخطأ 0xd0000225 ، فهذا يعني أن رقم التعريف الشخصي الذي تحاول استخدامه غير متاح. يمكن أن يحدث هذا لعدد من الأسباب ، ولكن الأكثر شيوعًا هو أن مسؤول النظام قد تم تعطيل رقم التعريف الشخصي PIN. هناك بعض الأشياء التي يمكنك القيام بها لإصلاح هذه المشكلة. أولاً ، حاول إعادة تعيين رمز PIN باستخدام أداة إعادة تعيين Windows 11/10 المضمنة. إذا لم يفلح ذلك ، فستحتاج إلى الاتصال بمسؤول النظام لديك واطلب منهم تمكين رمز PIN لك. إذا كنت لا تزال تواجه مشكلة ، فهناك بعض الأشياء الأخرى التي يمكنك تجربتها. أولاً ، تأكد من أنك تستخدم رمز PIN الصحيح. إذا لم تكن متأكدًا ، فيمكنك دائمًا محاولة إعادة تعيين رمز PIN مرة أخرى. إذا كنت لا تزال تواجه مشكلة ، فيمكنك تجربة استخدام حساب مختلف برمز PIN مختلف. إذا لم يفلح ذلك ، فستحتاج إلى الاتصال بمسؤول النظام للحصول على المساعدة.
يواجه بعض مستخدمي Windows مشكلة في إدخال رمز PIN الخاص بهم على شاشة تسجيل الدخول. لا يقبل الكمبيوتر رمز PIN ويظهر الخطأ التالي: حدث خطأ ولم يتوفر رقم التعريف الشخصي (الرمز: 0xd0000225). انقر لإعداد PIN الخاص بك مرة أخرى .

في هذه المقالة سوف تتعلم كيفية حل الخطأ المشار إليه.
إصلاح رمز الخطأ PIN غير متوفر 0xd0000225 في Windows 11/10
يعد تسجيل الدخول إلى جهاز كمبيوتر يعمل بنظام Windows باستخدام رمز PIN أسرع من استخدام كلمة مرور ، وهذا هو سبب إعجاب المستخدمين بهذا الخيار. قد ترى الرسالة حدث خطأ ما ولم يتوفر رقم التعريف الشخصي (الرمز: 0xd0000225) بسبب مشكلة في إعداد أمان Windows أو إصابة بالبرامج الضارة أو تلف في مجلدي ACL و NGC. استخدم الحلول التالية لإصلاح هذا الخطأ.
- تغيير أذونات NGC
- احذف القديم وأنشئ رقم تعريف شخصيًا جديدًا لتسجيل الدخول.
- إعادة تعيين قوائم التحكم في الوصول
- احذف مجلد NGC
- أعد تشغيل الكمبيوتر في الوضع الآمن
دعونا نناقش هذه الأسئلة واحدة تلو الأخرى.
نظرًا لأنه لا يمكنك تسجيل الدخول باستخدام رقم التعريف الشخصي ، قم بتسجيل الدخول باستخدام كلمة المرور الخاصة بك أو أي خيار تسجيل دخول بديل واتبع الحلول المذكورة للمشكلات المتعلقة برقم التعريف الشخصي. استمر في التمهيد في إعدادات BIOS بجهاز الكمبيوتر الخاص بك ومعرفة ما إذا تم تمكين التمهيد الآمن وتعطيل التمهيد القديم. قد يحل هذا التكوين المشكلة على الفور.
1] تغيير أذونات NGC
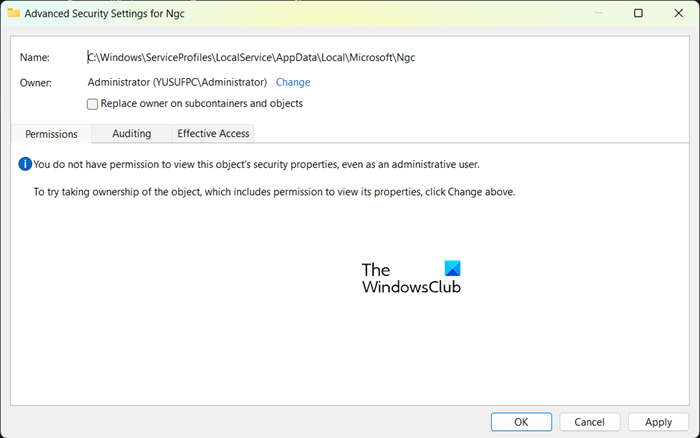
مكان تنزيل أساسيات Windows 2012
لديك العديد من الخيارات لقفل أو إلغاء قفل جهاز الكمبيوتر الخاص بك. يمكنك استخدام خيار بصمة الإصبع أو رمز PIN لتأمين جهاز الكمبيوتر الخاص بك وسيتم تخزين هذه المعلومات الخاصة في مجلد NGC. يعد رقم التعريف الشخصي المكون من أربعة أرقام أسهل طريقة لتسجيل الدخول إلى جهاز كمبيوتر يعمل بنظام Windows ، ولكن في بعض الأحيان يمكن أن يتوقف عن العمل ويظهر الخطأ المشار إليه. يمكن أن تحدث هذه المشكلة أيضًا إذا لم يكن لديك إذن للوصول إلى مجلد Ngc.
لحل هذه المشكلة ، قم بتغيير إذن مجلد NGC.
- اضغط على مفتاحي Windows + E بعد اجتياز المسار التالي في شريط العناوين للانتقال إليه.
- بعد الدخول إلى مجلد Microsoft ، انقر بزر الماوس الأيمن على مجلد NGC وحدد خصائص.
- انقر فوق علامة التبويب 'الأمان' ثم انقر فوق علامة التبويب 'خيارات متقدمة'.
- في خيارات الأمان المتقدمة لنوافذ NGC ، انقر فوق خيار التحرير بجوار المالك.
- في نافذة تحديد مستخدم أو مجموعة ، أدخل الكل وانقر فوق موافق.
- أخيرًا ، أعد تشغيل جهاز الكمبيوتر الخاص بك.
نأمل ، بعد منح الإذن المطلوب ، أن تتمكن من تسجيل الدخول باستخدام رقم التعريف الشخصي الخاص بك.
2] احذف القديم وأنشئ رقم تعريف شخصيًا جديدًا لتسجيل الدخول.
بعد ذلك ، دعنا نحذف رقم التعريف الشخصي القديم ثم ننشئ رقمًا جديدًا. سيسمح هذا لجهاز الكمبيوتر الخاص بك بتخزين رقم التعريف الشخصي الجديد في قاعدة البيانات الخاصة به. لفعل الشيء نفسه ، اتبع الخطوات الموصوفة.
- اضغط على مفتاح Windows + I لفتح الإعدادات
- على الجانب الأيسر ، حدد إعدادات الحساب وحدد خيار 'تسجيل الدخول'.
- انقر لتوسيع PIN (Windows Hello) وحدد إزالة من هناك.
- الآن انقر فوق 'حذف' مرة أخرى للمتابعة.
- أدخل كلمة مرور الجهاز وانقر فوق 'موافق' لتأكيد الحذف.
- ارجع وقم بتوسيع رقم التعريف الشخصي (Windows Hello) وانقر فوق الزر 'إعدادات'.
- أدخل كلمة مرور جهازك وانقر للمتابعة
- أدخل رقم تعريف شخصيًا جديدًا واضغط على موافق للحفظ.
3] إعادة تعيين قوائم التحكم في الوصول
قد يحدث الخطأ المشار إليه بسبب قوائم التحكم في الوصول. لقد لوحظ أن المشكلة تحدث غالبًا عند تلف قوائم ACL في مجلد NGC. لإصلاح هذه المشكلة ، يمكنك ببساطة إعادة تعيين قوائم التحكم في الوصول باتباع الخطوات التالية.
- افتح قائمة ابدأ وابحث عن موجه الأوامر. انقر بزر الماوس الأيمن فوق موجه الأوامر وحدد 'تشغيل كمسؤول'.
- في موجه الأوامر ، الصق الأمر التالي واضغط على مفتاح Enter.
- بمجرد الانتهاء ، يجب عليك إضافة رقم تعريف شخصي جديد.
نأمل ، بعد الانتهاء من هذه المهمة ، لن تكون المشكلة موجودة.
4] حذف مجلد Ngc
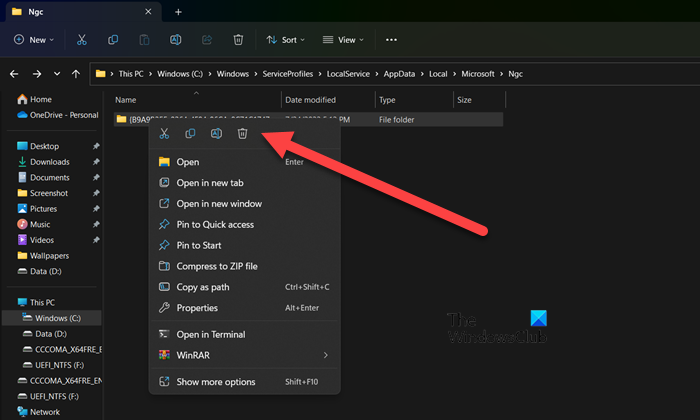
إذا استمرت المشكلة ، فقد تكون المشكلة بسبب وجود مجلد NGC تالف على جهاز الكمبيوتر الخاص بك. في هذه الحالة ، لحل هذه المشكلة ، احذف مجلد NGC. بمجرد حذف مجلد NGC ، سيتم حذف معلومات المستخدم السابقة مثل بصمة الإصبع ورقم التعريف الشخصي. يمكنك الآن إعداد رقم تعريف شخصي جديد. لحذف مجلد NGC ، تحتاج أولاً إلى منح المستخدم الإذن المناسب. للقيام بالشيء نفسه ، قم بالتمرير لأعلى واقرأ الحل الأول. بمجرد حصولك على إذن لحذف مجلد NGC ، انتقل إلى العنوان التالي في File Explorer.
| _ + _ |يمكنك بعد ذلك إضافة رقم تعريف شخصي جديد. بمجرد إعداد رقم تعريف شخصي جديد ، ستختفي المشكلة.
يقرأ : لم يتم إضافة هذا المستخدم إلى هذا الكمبيوتر ، الكود: 0xd0000225.
5] أعد تشغيل الكمبيوتر في الوضع الآمن.
إذا فشل كل شيء آخر ، أو إذا كنت غير قادر على تسجيل الدخول إلى جهاز الكمبيوتر الخاص بك بكلمة مرور ، فيمكنك التمهيد في الوضع الآمن ثم إعادة تعيين جهاز الكمبيوتر الخاص بك إلى إعداداته الافتراضية. للقيام بالشيء نفسه ، قم بتشغيل جهاز الكمبيوتر الخاص بك في الوضع الآمن ، انتقل إلى استكشاف الأخطاء وإصلاحها> إعادة تعيين هذا الكمبيوتر ثم حدد احفظ ملفاتي . بهذه الطريقة سيتم إعادة تشغيل جهاز الكمبيوتر الخاص بك دون التسبب في أي ضرر لملفاتك الشخصية. يمكنك بعد ذلك تعديل أمانك ونأمل ألا تستمر المشكلة هذه المرة. يجب أن يكون لديك خيار تسجيل دخول بديل ، لأن إعادة تعيين الكمبيوتر إلى الوضع الآمن في كل مرة أمر غير مريح.
مدير المهام لن ينهي المهمة
أخيرًا ، أعد تشغيل الكمبيوتر وتحقق من حل المشكلة.
اقرأ أيضًا: رسالة 'لم يعد رقم التعريف الشخصي الخاص بك متوفرًا' في Windows.












![LS-0005 ، خادم تصحيح Epic Games غير قادر على الاتصال [تم الإصلاح]](https://prankmike.com/img/games/31/ls-0005-unable-to-contact-patch-server-in-epic-games-fix-1.jpg)


