مرحبًا يا من هناك، إذا كنت تواجه مشكلة في تحميل الملفات إلى Microsoft Teams ، فلا تخف أبدًا! هناك بعض الإصلاحات البسيطة التي يمكنك محاولة تشغيلها مرة أخرى. أولاً ، تأكد من أنك تستخدم أحدث إصدار من تطبيق Teams. إذا لم تكن كذلك ، فقم بالتحديث وحاول مرة أخرى. إذا لم يفلح ذلك ، فحاول إعادة تشغيل جهاز الكمبيوتر الخاص بك. في بعض الأحيان ، يمكن أن تؤدي عملية إعادة التشغيل البسيطة إلى إزالة أي مشكلات متزعجة في تحميل الملفات. هل ما زلت تواجه مشكلة؟ الخطوة التالية هي التحقق من اتصالك بالإنترنت. تأكد من أنك متصل بشبكة قوية ومستقرة قبل محاولة تحميل أي شيء إلى Teams. إذا اتبعت كل هذه الخطوات وما زلت تواجه مشكلة ، فاتصل بقسم تكنولوجيا المعلومات أو دعم Microsoft للحصول على مزيد من المساعدة. نتمنى لك استكشاف الأخطاء وإصلاحها!
سيُظهر لك هذا المنشور ما يمكنك فعله إذا لن يقوم Microsoft Teams بتحميل الملفات . أوامر شاملة منصة الاتصالات التجارية الذي يدمج الدردشة الفورية والمكالمات الصوتية ومكالمات الفيديو ويسمح للمستخدمين بالتعاون عبر قنوات مختلفة. كما يسمح لهم بمشاركة الملفات مع الآخرين على شبكة Teams. يمكن ببساطة تحميل الملفات أو مشاركتها كـ 'رابط ملف' في دردشة فردية أو دردشة جماعية أو قنوات محددة. في حين أنه من السهل جدًا تنزيل هذه الملفات ، يصعب على بعض المستخدمين تنزيل الملفات المشتركة على أجهزة الكمبيوتر التي تعمل بنظام Windows 11/10. تحاول هذه المقالة حل هذه المشكلة ببعض الحلول الفعالة.

كيفية التخلص من النوافذ 8
الملفات التي تمت مشاركتها على قناة متوفرة بتنسيق مجلد SharePoint ويمكن الوصول إليها من خلال الملفات علامة التبويب وهي متوفرة أيضًا بتنسيق OneDrive for Business (للدردشة الفردية أو الجماعية). لتحميل ملف مشترك ، يمكنك النقر فوق الرمز المزيد من الخيارات أيقونة (ثلاث نقاط أفقية) بجانب اسم الملف وحدد تحميل خيار. بمجرد التنزيل ، ستظهر الملفات في مجلد التنزيلات بجهازك.
لماذا لا تسمح لي Teams بتنزيل الملف؟
قد تمنعك Microsoft Teams من تنزيل ملف إذا لم يكن لديك إذن للقيام بذلك. يمكن أن يحدث أيضًا بسبب مشكلات في الشبكة أو المتصفح. إذا كنت تستخدم تطبيق Teams لسطح المكتب ، فإن ' لم يتم تنزيل الملف 'قد يحدث خطأ إذا كان مسار الملف يتكون من علامة فاصلة عليا (').
إصلاح Microsoft Teams لا يقوم بتحميل الملفات
إذا لم يقم Microsoft Teams بتنزيل أي ملفات ، فيمكنك حل هذه المشكلة وتنزيل الملف بنجاح باستخدام الحلول التالية:
- تحقق من أذونات الملف.
- تحقق من وجود أحرف غير صالحة في مسار الملف.
- استخدم إصدارًا مختلفًا ثم حاول.
- امسح ذاكرة التخزين المؤقت لـ MS Teams.
- قم بتحميل الملف باستخدام SharePoint Online.
دعونا نلقي نظرة على هذا بالتفصيل.
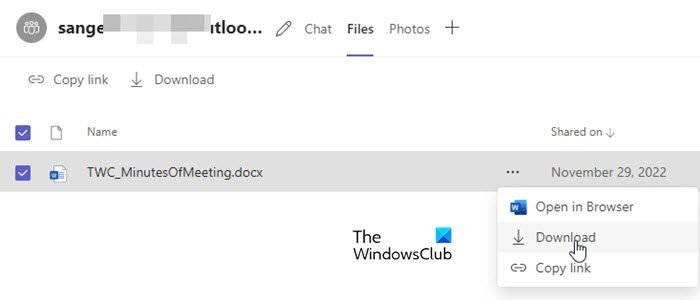
1] تحقق من أذونات الملف
في بعض الأحيان ، لا يمكن فتح ملف مشترك وعرضه إلا من قبل المستلم. إذا لم تتمكن من تنزيل الملف ، فمن المحتمل أنه تمت مشاركة الملف معه تقييد العرض إذن. اطلب من مسؤول تكنولوجيا المعلومات / Office 365 التحقق مما إذا كان لديك الإذن بتحميل الملف. إذا لم يكن كذلك ، يمكنك أن تطلب من مالك الملف الإذن لإصلاح المشكلة مع تحميل الملف.
2] تحقق من وجود أحرف غير صالحة في مسار الملف
*: '< >؟ / | والمسافات البادئة والزائدة هي أحرف غير صالحة لا يمكن استخدامها في أسماء الملفات والمجلدات في OneDrive for Business و SharePoint Online. إذا كان مسار الملف المشترك يتكون من أي من هذه الأحرف ، فلن تتمكن من تنزيل الملف.
3] استخدم إصدارًا مختلفًا ثم حاول
حاول تنزيل الملف الإشكالي بالتبديل إلى إصدار مختلف من Teams. على سبيل المثال ، إذا كنت تستخدم إصدار سطح المكتب من Teams ، فحاول تنزيل الملف باستخدام Teams للويب. إذا كنت تستخدم إصدار المتصفح بالفعل ، فحاول تغيير المتصفح أو مسح ذاكرة التخزين المؤقت للمتصفح أو التبديل إلى إصدار سطح المكتب أو الهاتف المحمول من التطبيق.
يقرأ: مشكلات تسجيل الدخول إلى Microsoft Teams: لم نتمكن من تسجيل الدخول.
غير قادر على الاتصال بـ nvidia
4] امسح ذاكرة التخزين المؤقت لأوامر MS
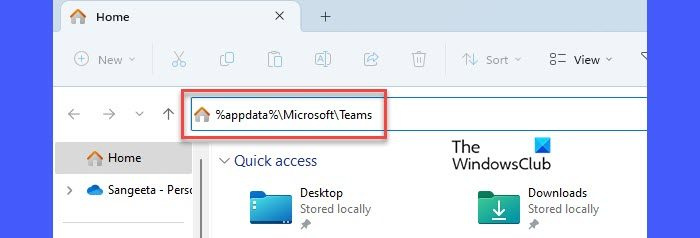
مدير جهاز التوجيه الظاهري
إذا لم ينجح الحل أعلاه ، فقم بمسح بيانات ذاكرة التخزين المؤقت لعميل Microsoft Teams لسطح المكتب. سيساعد مسح ذاكرة التخزين المؤقت في إصلاح المشكلات التي تواجهها مع Teams. لن تحذف أي بيانات مستخدم.
لمسح ذاكرة التخزين المؤقت لـ Microsoft Teams:
- قم بتسجيل الخروج من تطبيق Microsoft Teams.
- أغلق التطبيق.
- يجري قائمة WinX عن طريق النقر بزر الماوس الأيمن على ابدأ على شريط مهام Windows.
- انقر فوق مدير المهام خيار.
- في نافذة إدارة المهام ، انقر بزر الماوس الأيمن فرق مايكروسوفت تحت العمليات علامة التبويب وانقر فوق أكمل المهمة خيار.
- يفتح سائق .
- ينسخ ٪ appdata٪ Microsoft Teams ولصقه في شريط عنوان مستكشف الملفات.
- انقر ليأتي مفتاح.
- حدد وحذف جميع محتويات مجلد الفرق.
- أعد تشغيل جهازك وابدأ تشغيل تطبيق Teams.
ملحوظة: إذا لم تتمكن من العثور على مجلد Teams ، فقد تكون ملفاتك غير متزامنة مع File Explorer على جهاز الكمبيوتر الذي يعمل بنظام Windows 11/10. لمزامنة الملفات المشتركة في قناة ، انتقل إلى علامة التبويب 'الملفات' وانقر فوق تزامن خيار. يؤدي هذا إلى مزامنة ملفاتك مع OneDrive for Business ، وهو منفصل عن حسابك الشخصي على OneDrive.
5] قم بتحميل الملف باستخدام SharePoint Online.
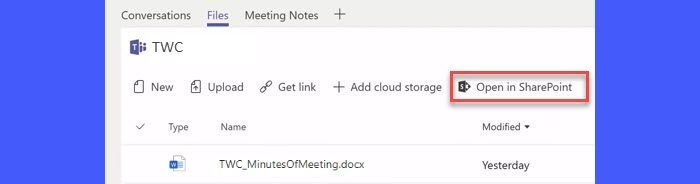
يتم تخزين الملفات التي تمت مشاركتها في Teams بتنسيق مكتبة المستندات مجلد في SharePoint Online. إذا لم تتمكن من تحميل ملف من حساب Teams الخاص بك ، فحاول تحميله عبر SharePoint. يستخدم افتح في SharePoint الارتباط للانتقال إلى موقع SharePoint المرتبط بحساب Office 365 الخاص بك وتنزيل الملف.
ستساعدك الحلول المذكورة أعلاه على تنزيل الملف الإشكالي بنجاح. استمر في قراءة المنشورات لمزيد من النصائح حول استكشاف الأخطاء وإصلاحها.
اقرأ أكثر: كيفية تقييد تحرير المستندات التي تم تحميلها في Microsoft Teams .
![Shenmue 3 lags على جهاز الكمبيوتر [ثابت]](https://prankmike.com/img/games/53/shenmue-3-stuttering-on-pc-fixed-1.jpg)













