بصفتي خبيرًا في تكنولوجيا المعلومات ، غالبًا ما يُسأل عن كيفية إصلاح مشكلة تحليل بيانات JPEG في Photoshop. هذه مشكلة شائعة نسبيًا يمكن أن تنتج عن عدد من العوامل ، ولكن الخبر السار هو أنه عادة ما يكون من السهل نسبيًا إصلاحها. في هذه المقالة ، سأستعرض بعض الأسباب الأكثر شيوعًا لهذه المشكلة وكيفية إصلاحها. أحد الأسباب الأكثر شيوعًا لهذه المشكلة هو أن بيانات JPEG تالفة. يمكن أن يحدث هذا لعدد من الأسباب ، ولكن السبب الأكثر شيوعًا هو أن الملف لم يتم إغلاقه بشكل صحيح عند آخر حفظ له. عند حدوث ذلك ، يمكن أن تتلف البيانات ولن يتمكن Photoshop من قراءتها. أفضل طريقة لإصلاح ذلك هي ببساطة فتح الملف في محرر نصي والبحث عن نهاية الملف. إذا رأيت شيئًا يشبه 'نهاية الملف' أو 'EOF' ، فأنت تعلم أن الملف تالف. ما عليك سوى حذف هذا السطر وحفظ الملف. سبب شائع آخر لهذه المشكلة هو أن الملف ليس بالتنسيق الصحيح. يمكن لبرنامج Photoshop قراءة ملفات JPEG الموجودة في صيغة ألوان RGB فقط. إذا كان الملف في CMYK أو Grayscale ، فلن يتمكن Photoshop من قراءته. أفضل طريقة لإصلاح ذلك هي ببساطة تحويل الملف إلى RGB. يمكنك القيام بذلك في معظم برامج تحرير الصور ، مثل Photoshop أو GIMP أو حتى Paint.net. أخيرًا ، هناك سبب شائع آخر لهذه المشكلة وهو أن الملف ليس بالدقة الصحيحة. تبلغ دقة ملفات JPEG القصوى 8000 بكسل لكل بوصة. إذا كان الملف بدقة أعلى ، فلن يتمكن Photoshop من قراءته. أفضل طريقة لإصلاح ذلك هي ببساطة تغيير حجم الصورة إلى الدقة الصحيحة. يمكنك القيام بذلك في معظم برامج تحرير الصور ، مثل Photoshop أو GIMP أو حتى Paint.net. إذا كنت لا تزال تواجه مشكلات بعد تجربة كل هذه الأشياء ، فقد تحتاج إلى الاتصال بدعم عملاء Adobe. يجب أن يكونوا قادرين على مساعدتك في استكشاف المشكلة وإصلاحها وتشغيل Photoshop مرة أخرى.
رسالة خطأ تعذر إكمال طلبك نظرًا لوجود مشكلة في تحليل بيانات JPEG في Photoshop. يمكن أن يكون مخيبا للآمال جدا. ماذا حدث تفسير وما علاقة ذلك بالحصول على صورة في الفوتوشوب؟ حسنًا، تفسير في المصطلح الأساسي يعني التفكك أو الترجمة إلى عملية أو إعطاء معنى. قد يعني التحليل من حيث هذا الخطأ أن Photoshop لا يمكنه قراءة بيانات الصورة لأن شيئًا ما مفقودًا ، ربما علامة. قد تشير بعض إصدارات Photoshop إلى ذلك علامة JPEG مفقودة .
مشكلة في تحليل بيانات JPEG في Photoshop

يظهر الخطأ عند تحليل بيانات JPEG في Photoshop غالبًا عند إرسال الصورة في شكل مضغوط. شوهد هذا الخطأ في العديد من الحالات التي تم فيها تنزيل صورة من WhatsApp. يمكنك أن تطلب من العميل أن يرسل لك صورة عبر الواتساب التي تحتاجها لمشروع ما. عندما تحاول الحصول عليه في Photoshop ، تحصل على خطأ في التحليل. ومع ذلك ، قد لا يكون هذا هو السبب الوحيد للخطأ ، مثل التجربة. ربما لم تتلق الصورة من WhatsApp ، ولكن ربما تم إرسالها إلى شخص ما عبر WhatsApp في وقت ما. ثم أرسلها الشخص إليك ، لذلك قد يكون كذلك.
تعذر إكمال طلبك نظرًا لوجود مشكلة في تحليل بيانات JPEG في Photoshop.
فيما يلي بعض الحلول لمشكلة تحليل بيانات jpeg في Photoshop. يرجى ملاحظة أنه لن تعمل جميع الحلول مع الجميع ، لذا جربها حتى تجد الحل المناسب.
- افتح في تطبيق الصور
- افتح في MS Paint أو برنامج مشابه
- خذ لقطة شاشة
- تحديث الفوتوشوب
1] افتح في تطبيق الصور
عندما تحصل على خطأ في التحليل عند محاولة فتح صورة في Photoshop ، تعمل طريقتان بسيطتان في بعض الأحيان. يمكنك فتح الصورة بتنسيق صورة والتلاعب بها. صورة هو برنامج عرض الصور القياسي لنظام التشغيل Windows.
طريقة 1
افتح الصورة بتنسيق صورة
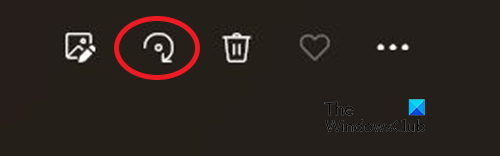
يضعط للإلتفاف زر أو السيطرة + Р حتى تعود الصورة إلى اتجاهها الأصلي
أغلق الصورة بدون حفظ
محاولة فتح صورة في برنامج فوتوشوب
الطريقة الثانية
افتح الصورة في الصور
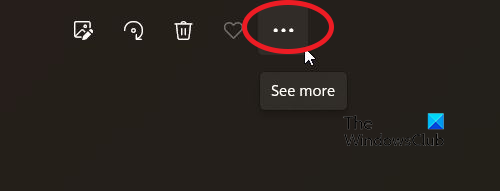
انقر فوق الزر 'تفاصيل' (ثلاث نقاط في الجزء العلوي من النافذة).
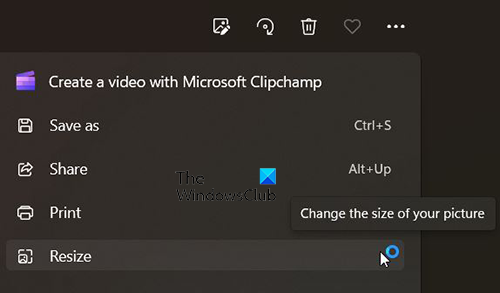
جدولة مهمة التصدير
انقر تغيير الحجم في القائمة المنسدلة
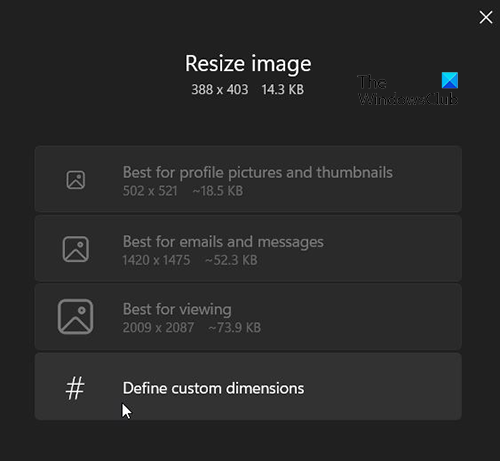
ستظهر نافذة تغيير حجم الصورة ، انقر فوق تحديد الخيارات المخصصة.
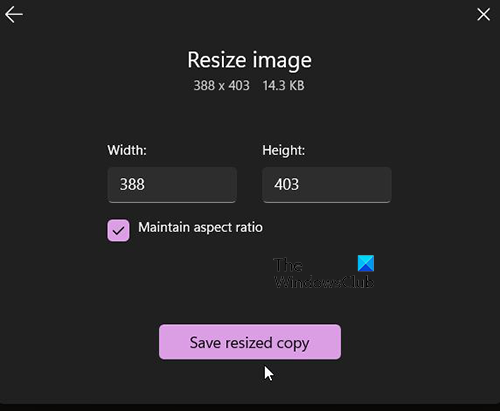
ستظهر نافذة بالعرض والارتفاع الأصليين للصورة. لا تحتاج إلى تغيير الحجم إذا كنت لا تريد ذلك. يمكنك فقط النقر فوق حفظ نسخة بحجمها . قم بتسمية الملف ، ثم انقر فوق يحفظ .
افتح الصورة في برنامج فوتوشوب. الآن يجب أن تفتح بدون أخطاء.
2] افتح في MS Paint أو برنامج مشابه.
هناك طريقة أخرى لإصلاح خطأ التحليل وهي فتح الصورة في MS Paint أو أي برنامج آخر مشابه. لست بحاجة إلى تعديل الصورة ، ما عليك سوى النقر فوق 'حفظ باسم' وحفظ الصورة. يمكنك بعد ذلك فتح الصورة في Photoshop ويجب أن تكون خالية من الأخطاء.
3] خذ لقطة شاشة
هناك طريقة أخرى لمحاولة إصلاح خطأ التحليل وهي التقاط لقطة شاشة أو طباعة الصورة. يمكنك استخدام إمكانات التقاط الشاشة الافتراضية لنظام التشغيل Windows أو استخدام برنامج التقاط الشاشة من جهة خارجية. بمجرد التقاط صورة ، يمكنك حفظها وفتحها في Photoshop. قد تكون جودة الصورة أقل من الأصلية ، ولكن يمكنك استخدام Photoshop لتحسين جودة الصورة. قد تسمح لك بعض برامج التقاط الشاشة بتحديد دقة الصورة.
4] تحديث Photoshop
قد يكون خطأ التحليل ناتجًا عن الحاجة إلى تحديث Photoshop. فقط اذهب إلى يساعد ثم انقر فوق التحديثات . بعد تحديث Photoshop ، يمكنك محاولة فتح الصورة.
يقرأ : كيفية إنشاء تأثير النص الذهبي في برنامج فوتوشوب
ما هو الاعراب؟
تفسير في المصطلح الأساسي يعني التفكك أو الترجمة إلى عملية أو إعطاء معنى. قد يعني التحليل من حيث هذا الخطأ أن Photoshop لا يمكنه قراءة بيانات الصورة لأن شيئًا ما مفقود ، ربما علامة. قد يشير خطأ التحليل إلى أن الصورة قد تكون تالفة.
هل يمكن استعادة الصورة التالفة؟
بمجرد أن تتمكن من عرض صورة باستخدام عارض الصور ، فلا يزال من الممكن استخدامها. يمكنك التقاط لقطة شاشة لصورة ثم فتحها في Photoshop. قد يتوفر أيضًا برنامج استرداد صور تابع لجهة خارجية.














![الميكروفون لا يعمل على Steam [ثابت]](https://prankmike.com/img/microphone/6C/microphone-is-not-working-in-steam-fixed-1.png)
