إذا كنت خبيرًا في تكنولوجيا المعلومات ، فأنت تعلم أن الخطأ 'إصلاح معلمة SkypeBridge.exe غير صالحة' يمكن أن يكون بمثابة ألم حقيقي. يمكن أن يسبب هذا الخطأ جميع أنواع المشاكل ، ويمكن أن يكون من الصعب إصلاحه. لكن لا تقلق ، لقد قمنا بتغطيتك. في هذه المقالة ، سنوضح لك كيفية إصلاح هذا الخطأ ، واستعادة SkypeBridge.exe وتشغيله.
أولاً ، دعنا نلقي نظرة على أسباب هذا الخطأ. يحدث الخطأ 'Fix SkypeBridge.exe معلمة غير صالحة' بسبب مشكلة في ملف SkypeBridge.exe. هذا الملف مسؤول عن توصيل Skype بـ Microsoft Outlook ، وقد يتلف أحيانًا. عندما يحدث هذا ، لن يتمكن Outlook من الاتصال بـ Skype ، وسترى رسالة الخطأ.
فكيف تصلح هذا الخطأ؟ أول شيء عليك القيام به هو تنزيل نسخة جديدة من ملف SkypeBridge.exe. يمكنك القيام بذلك عن طريق زيارة موقع Skype على الويب ، والنقر فوق قسم 'التنزيلات'. بمجرد تنزيل الملف الجديد ، ستحتاج إلى استبدال الملف القديم. للقيام بذلك ، ما عليك سوى الانتقال إلى المجلد 'C: Program Files Skype Phone' ، واحذف ملف SkypeBridge.exe. ثم انسخ الملف الجديد إلى هذا المجلد.
لا يمكن حفظ المرفق. لا يمكن إنشاء ملف
بمجرد استبدال ملف SkypeBridge.exe القديم ، يجب أن تكون قادرًا على استخدام Skype و Outlook مرة أخرى دون أي مشاكل. إذا كنت لا تزال تواجه مشكلة ، فيمكنك محاولة إعادة تشغيل جهاز الكمبيوتر الخاص بك. يجب أن يؤدي هذا إلى حل المشكلة ، وستتمكن من استخدام Skype و Outlook كالمعتاد.
نأمل أن تساعدك هذه المقالة في إصلاح الخطأ 'إصلاح معلمة SkypeBridge.exe غير صالحة'. إذا كنت لا تزال تواجه مشكلة ، أو إذا كانت لديك أي أسئلة أخرى ، فلا تتردد في نشر تعليق أدناه ، وسنسعد بتقديم المساعدة.
يرى بعض مستخدمي Windows نافذة منبثقة بها رسالة SkypeBridge.exe ، معلمة غير صالحة. تظهر نافذة الخطأ في كل من Windows 10 و Windows 11. من الواضح تمامًا أن هذا الخطأ مرتبط بتطبيق Skype. في هذا المنشور ، سنتحدث عن هذه المشكلة ونرى كيف يمكنك إصلاحها.

معلمة إصلاح SkypeBridge.exe غير صالحة
إذا جئت عبر SkypeBridge.exe ، معلمة غير صالحة على جهاز كمبيوتر يعمل بنظام Windows 11/10 ، جرب الحلول التالية لإصلاح المشكلة:
- تحديث سكايب
- استكشاف أخطاء التمهيد النظيف وإصلاحها
- أعد تثبيت Skype
دعونا نتحدث عنها بالتفصيل.
1] تحديث سكايب
أولاً ، نحتاج إلى التأكد من توفر أحدث إصدار في Skype. لا يمكن أن يؤدي ذلك إلى إصلاح الخطأ الذي قد يكون السبب فحسب ، بل يمكن أيضًا التخلص من أي مشكلة في التوافق.
- إذا كنت تستخدم ملفات نسخة UWP من Skype ، يجب عليك تحديثه من متجر Microsoft.
- في حال كنت تستخدم سطح المكتب سكايب البرنامج ، افتح التطبيق ، وقم بتسجيل الدخول ، ثم انقر فوق تعليمات> التحقق من وجود تحديثات.
آمل أن يساعدك هذا.
2] استكشاف أخطاء التمهيد النظيف وإصلاحها
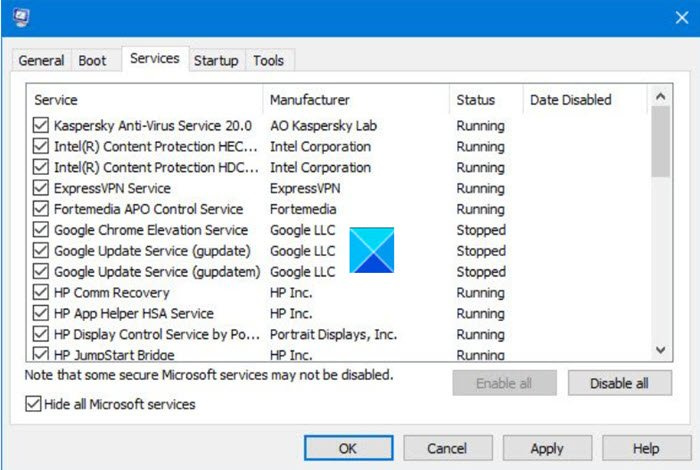
قد ترى أيضًا رمز الخطأ المقابل إذا كان هناك تطبيق تابع لجهة خارجية يتداخل مع Skype. لمعرفة ماهية هذا التطبيق ، سنقوم بإجراء تمهيد نظيف. هذه عملية تسمح لنا بإيقاف جميع العمليات باستثناء العملية التي نريد التحقق منها. لذلك ، اتبع الخطوات الموضحة لإجراء تمهيد نظيف.
- البحث 'MSConfig' من قائمة البداية.
- انتقل إلى علامة التبويب الخدمات ، وحدد المربع اخفي كل خدمات مايكروسوفت وانقر فوق الزر 'تعطيل الكل'.
- الآن انقر فوق تطبيق> موافق.
أعد تشغيل الكمبيوتر وسيتم تشغيله في حالة التمهيد النظيف. تحقق من ظهور نافذة منبثقة. إذا لم يظهر ، فقم بتمكين العمليات يدويًا لاكتشاف الجاني. بمجرد معرفة البرنامج الذي يسبب ذلك ، قم بإلغاء تثبيته وسيتم حل مشكلتك.
3] أعد تثبيت Skype
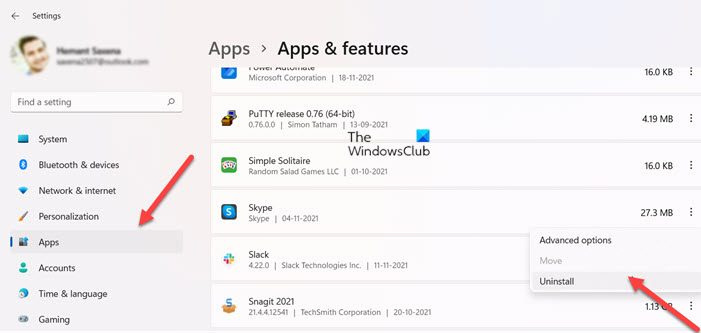
إذا فشل كل شيء آخر ، فقم بإعادة تثبيت Skype كحل أخير. ومع ذلك ، قبل ذلك ، نحتاج إلى إغلاق جميع المهام ذات الصلة. للقيام بذلك ، افتح مدير المهام باستخدام Ctrl + Shift + Esc ، وابحث عن أي عملية متعلقة بـ Skype وأغلقها جميعًا. الآن اتبع الخطوات الموضحة لإلغاء تثبيت Skype من جهاز الكمبيوتر الخاص بك.
- يفتح إعدادات بواسطة انتصار + أنا
- اذهب إلى التطبيقات> التطبيقات والميزات.
- ابحث عن سكايب.
- لنظام التشغيل Windows 11: انقر على النقاط العمودية الثلاث وحدد يمسح.
- لنظام التشغيل Windows 10: حدد أحد التطبيقات وانقر فوق إلغاء التثبيت.
بعد إلغاء تثبيت التطبيق ، افتح تشغيل واكتب '٪ appdata٪ / سكايب










![تطبع الطابعة صفحات سوداء في Windows 11/10 [ثابت]](https://prankmike.com/img/printer/8F/printer-printing-black-pages-in-windows-11/10-fixed-1.png)



