إذا استمر محرك الأقراص الثابتة الخارجي في التجمد ، فمن المحتمل أن يكون ذلك بسبب مشكلة في محرك الأقراص نفسه. هناك بعض الأشياء التي يمكنك القيام بها لمحاولة إصلاح المشكلة ، ولكن في معظم الحالات ، ستحتاج إلى استبدال محرك الأقراص. أولاً ، حاول إلغاء تجزئة محرك الأقراص. يمكن أن يؤدي هذا أحيانًا إلى إصلاح مشكلات محركات الأقراص التي تعمل ببطء. إذا لم يفلح ذلك ، فحاول استخدام منفذ USB مختلف. في بعض الأحيان ، تكون المشكلة في المنفذ ، وليس محرك الأقراص. إذا لم ينجح أي من هذين الحلين ، فمن المحتمل أن تكون المشكلة في محرك الأقراص نفسه. يمكنك محاولة إعادة تهيئة محرك الأقراص ، ولكن إذا لم يفلح ذلك ، فستحتاج إلى استبداله. تتعرض محركات الأقراص الصلبة الخارجية للمشكلات ، لذا من المهم إجراء نسخ احتياطي لبياناتك بانتظام. بهذه الطريقة ، إذا فشل محرك الأقراص الخاص بك ، فلن تفقد كل شيء.
تتمثل إحدى الطرق الأكثر ملاءمة لزيادة سعة تخزين الكمبيوتر في توصيل محرك أقراص ثابت خارجي. ومع ذلك ، بالنسبة لمعظم المستخدمين ، هذا ليس هو الحال ، وفقًا لهم ، القرص الصلب الخارجي يحتفظ بالتجميد كلما حاولوا الوصول إلى ملف أو فتح تطبيق. هذا يأتي بنتائج عكسية للغاية ويجب ألا يحدث لأي من قرائنا. في هذا المنشور ، سنتحدث عما عليك القيام به إذا كان محرك الأقراص الثابتة الخارجي يسبب لك مشكلة.
أيقونات سطح المكتب بطيئة في تحميل Windows 10

لماذا القرص الصلب الخارجي لدي لا يستجيب؟
عادة ، لا يستجيب محرك الأقراص الصلبة الخارجي إذا كان محرك الأقراص الثابتة لديك به قطاع تالف. عند محاولة الوصول إلى هذا القطاع ، سيتوقف جهاز الكمبيوتر عن الاستجابة ويتجمد. في هذه الحالة ، هناك العديد من الحلول التي يمكنك تجربتها. ومع ذلك ، ليس هذا هو الشيء الوحيد الذي يمكن أن يتسبب في تجميد محرك الأقراص الثابتة ، في حالة تلف ملفات النظام ، فلن تتمكن من الوصول إلى محرك الأقراص الخارجي. بعد ذلك ، سنتحدث عن جميع الحلول الممكنة لهذه المشكلة.
القرص الصلب الخارجي يحتفظ بالتجميد على أجهزة الكمبيوتر التي تعمل بنظام Windows
إذا استمر محرك الأقراص الصلبة الخارجي في التجمد على جهاز الكمبيوتر الشخصي الذي يعمل بنظام Windows ، أو إذا تجمدت التطبيقات عند توصيل محرك الأقراص الثابتة الخارجي ، فاتبع الحلول أدناه لإصلاح المشكلة.
- افصل محرك الأقراص وأعد توصيله
- تحقق من القرص الصلب الخارجي الخاص بك
- قم بتشغيل مستكشف أخطاء الأجهزة والأجهزة
- استعادة القطاعات التالفة باستخدام سطر الأوامر
- أعد تهيئة القرص الصلب الخارجي.
دعونا نتحدث بالتفصيل عن كل منهم.
1] افصل محرك الأقراص وأعد توصيله
أول شيء يجب عليك فعله إذا استمر محرك الأقراص الخارجي في التجمد أثناء الاستخدام هو إعادة توصيل محرك الأقراص. في بعض الأحيان ، يمكن أن تكون المشكلة مجرد خلل وتكون إعادة الاتصال خيارًا بسيطًا ولكنه فعال يمكن أن يساعدك. لذا ، انطلق وافصل محرك الأقراص الثابتة الخارجي ، وأعد تشغيل الكمبيوتر ، ثم قم بتوصيل محرك الأقراص. آمل أن يساعدك هذا.
2] فحص القرص الصلب الخارجي
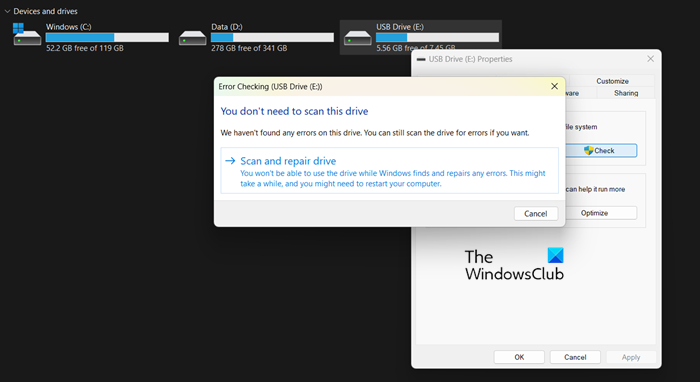
بعد ذلك ، نحتاج إلى فحص محرك الأقراص الثابتة والتأكد من وجود خطأ ما في محرك الأقراص أو الملفات. سنستخدم ميزة Windows المضمنة لاختبار ذلك. اتبع الخطوات الموصوفة لفعل الشيء نفسه.
- يفتح سائق.
- انقر فوق 'هذا الكمبيوتر الشخصي'.
- انقر بزر الماوس الأيمن فوق محرك الأقراص الخارجي وحدد خصائص.
- انتقل الآن إلى علامة التبويب 'أدوات'.
- انقر فوق يفحص زر من قسم التحقق من الأخطاء.
- أخيرًا انقر فوق مسح القرص وإصلاحه.
ستستغرق العملية بعض الوقت ، لذا انتظر ودع ميزة Windows تقوم بإصلاح محرك الأقراص الثابتة.
3] قم بتشغيل مستكشف أخطاء الأجهزة والأجهزة.
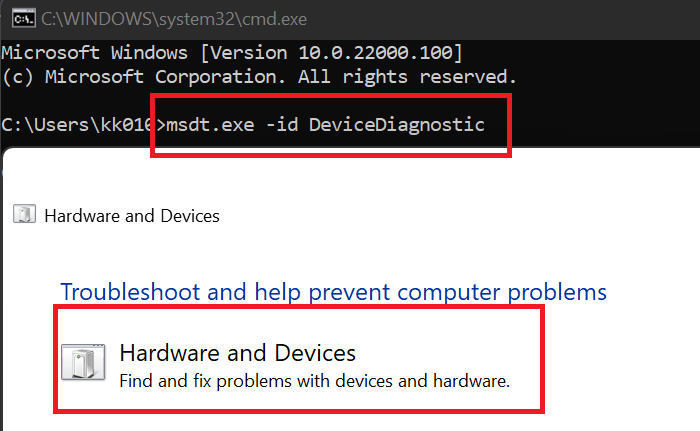
هل أحتاج إلى بطاقة رسومات مخصصة
يمكننا استخدام برنامج آخر مدمج لإصلاح المشكلة ، وسيقوم مستكشف أخطاء الأجهزة والأجهزة بفحص أجهزتك ، وفي هذه الحالة محرك الأقراص الثابتة لديك ، ويصلح الخطأ. للقيام بذلك ، افتح موجه الأوامر كمسؤول وقم بتشغيل الأمر التالي.
| _ + _ |أخيرًا ، اتبع التعليمات التي تظهر على الشاشة لمسح المشكلة وإصلاحها.
يقرأ : التحقق من صحة القرص الصلب في الأصل في Windows باستخدام WMIC
أعد تثبيت Microsoft print إلى pdf
4] إصلاح القطاعات التالفة باستخدام موجه الأوامر
قد تواجه هذه المشكلة إذا كان محرك الأقراص الثابتة لديك به قطاعات تالفة. لحل المشكلة ، سنقوم بنشر أمر CheckDisk لفحص جزء القرص الثابت التالف وإصلاحه. للقيام بذلك ، افتح سطر الأوامر كمسؤول ثم قم بتشغيل الأمر التالي.
| _ + _ |تأكد من استبدال الحرف 'C' بحرف محرك الأقراص الذي تريد التحقق منه. ستستغرق العملية بعض الوقت وبعد اكتمالها ، تحقق من حل المشكلة. آمل ألا يتجمد جهاز الكمبيوتر الخاص بك عند توصيل محرك أقراص ثابت خارجي.
متصل: برنامج مجاني لمراقبة وفحص صحة محرك الأقراص الثابتة لديك بحثًا عن أي أعطال محتملة
5] أعد تهيئة القرص الصلب الخارجي
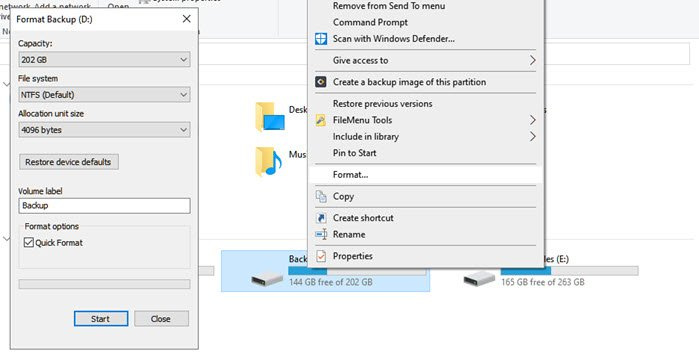
إذا استمرت المشكلة ، فإن الطريقة الوحيدة هي إعادة تهيئة القرص الصلب الخارجي. الآن قد يكون لديك بعض البيانات حول هذا الموضوع. في مثل هذه الحالات ، تحقق مما إذا كان يمكنك توصيله بكمبيوتر آخر وعمل نسخة احتياطية من بياناتك.
من خلال القيام بذلك ، يمكنك تهيئة USB.
آمل أن تتمكن من حل المشكلة باستخدام الحلول المذكورة في هذا المنشور.
يقرأ: إصلاح مشكلة القرص الصلب غير المثبت في Windows
شاشة زرقاء بعد النوم windows 10
هل يمكن أن يتسبب فشل القرص الصلب في حدوث تجمد؟
إذا تجمد محرك الأقراص الثابتة ولا يمكنك فعل أي شيء ، فقم بإزالة الجهاز وتوصيله مرة أخرى. إذا لم يساعد ذلك ، فاتبع الحلول المذكورة في هذا المنشور. نوصيك بالبدء بالحل الأول ثم العمل في طريقك إلى الأسفل. آمل أن تتمكن من حل المشكلة بسهولة.
يقرأ: كيفية التحقق من سرعة القرص الصلب على جهاز كمبيوتر يعمل بنظام Windows.















