نظام Windows الفرعي لنظام Android (WSA) هو طبقة توافق تسمح لتطبيقات Android بالعمل على Windows 10. تم تصميم WSA لاستخدام أقل قدر ممكن من الموارد ، ولكن هناك بعض الحالات التي يمكن أن تستهلك فيها موارد أكثر من اللازم. إحدى هذه الحالات هي عندما يستخدم التطبيق برنامج تشغيل WSA OpenGL ES. تم تصميم برنامج التشغيل هذا ليتم استخدامه مع التطبيقات التي تستخدم OpenGL ES 2.0 أو أعلى. ومع ذلك ، فإن بعض التطبيقات التي تستخدم إصدارات أقدم من OpenGL ES قد تستهلك موارد أكثر من اللازم. هناك حالة أخرى يمكن أن يستهلك فيها WSA موارد أكثر من اللازم وهي عندما يستخدم أحد التطبيقات برنامج تشغيل كاميرا WSA. تم تصميم برنامج التشغيل هذا ليتم استخدامه مع التطبيقات التي تستخدم Android Camera API. ومع ذلك ، فإن بعض التطبيقات التي تستخدم واجهة برمجة تطبيقات الكاميرا القديمة قد تستهلك موارد أكثر من اللازم. لحسن الحظ ، هناك طرق لتغيير كيفية استهلاك WSA للموارد. على سبيل المثال ، يمكنك تعطيل برنامج تشغيل WSA OpenGL ES أو برنامج تشغيل كاميرا WSA. يمكنك أيضًا تغيير الطريقة التي يخصص بها WSA الموارد للتطبيقات. من خلال تغيير كيفية استهلاك WSA للموارد ، يمكنك تحسين أداء جهاز Windows 10 الخاص بك.
نظام Windows الفرعي لنظام Android (WSA) يساعدك على تشغيل تطبيقات Android المتوفرة على Amazon Appstore (مع أكثر من 50000 تطبيق) على جهاز يعمل بنظام Windows 11. يقتصر سابقًا على نحن ، يدعم النظام الأساسي الآن المزيد من البلدان والمناطق ، بما في ذلك المملكة المتحدة و كندا و إيطاليا و اليابان و ألمانيا و فرنسا الخ. بينما قد تعمل الإعدادات الافتراضية لـ WSA مع بعض المستخدمين ، إلا أنها قد لا تكون مناسبة للعديد من المستخدمين ، خاصة عندما يتعلق الأمر باستخدام موارد النظام (مثل الذاكرة). لكن لحسن الحظ هناك طريقة تغيير كيفية استهلاك نظام Windows الفرعي لنظام Android للموارد على نظام التشغيل Windows 11 جهاز الكمبيوتر وهذا المنشور سوف يساعدك في ذلك.

يمكن لنظام Windows الفرعي لنظام Android استخدام موارد النظام لتطبيقات الأجهزة المحمولة في Windows 11 بطريقتين. هذا:
أضف windows 10 minecraft للبخار
- كما هو مطلوب: هذه هي القيمة الافتراضية. إذا تم تمكين هذا الإعداد ، يفتح WSA عند الحاجة. ومن ثم ، فإنه يستخدم موارد النظام فقط عندما تعمل تطبيقات الأجهزة المحمولة على نظامك. قد يستغرق تشغيل التطبيقات وقتًا أطول قليلاً
- مستمر: باستخدام هذا الإعداد ، يمكنك إبقاء نظام Windows الفرعي لنظام Android مفتوحًا في الخلفية حتى تكون دائمًا جاهزًا لفتح تطبيقات الأجهزة المحمولة. مثل WSA يعمل دائمًا ، يتم استخدام موارد النظام دائمًا (حتى إذا لم يكن تطبيق الهاتف مفتوحًا). يساعدك هذا الإعداد في تشغيل التطبيقات بسرعة.
إذا وجدت أن الإعداد الافتراضي لـ موارد النظام الفرعي ليس هو الأمثل أو أن WSA يستخدم موارد النظام دون داع ، فقد ترغب في التبديل إلى إعداد مختلف.
قبل المتابعة ، قم بتثبيت نظام Windows الفرعي لنظام Android إذا لم تكن قد قمت بذلك بالفعل. الحد الأدنى 8 جيجا بايت من ذاكرة الوصول العشوائي مطلوب و 16 جيجا بايت من ذاكرة الوصول العشوائي يوصى بتشغيل نظام Windows الفرعي لنظام Android. بجانب، منصة الآلة الافتراضية يجب تمكين الإعداد على نظام Windows 11 الخاص بك. إذا كان نظامك لا يفي بالحد الأدنى من متطلبات ذاكرة الوصول العشوائي والأجهزة الأخرى ، فلن يبدأ.
تغيير كيفية استهلاك نظام Windows الفرعي لنظام Android للموارد
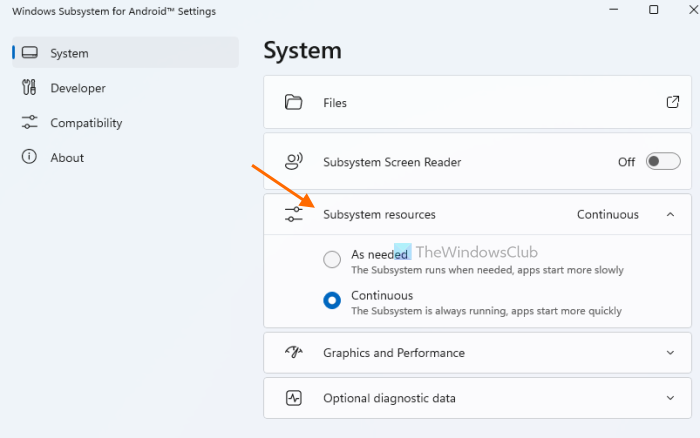
خطوات ل تغيير طريقة استهلاك نظام Windows الفرعي لنظام Android للموارد في Windows 11 هم كالآتي:
- انقر ابدأ زر لفتح قائمة البداية
- يضعط كل التطبيقات
- قم بالتمرير لأسفل في قائمة التطبيقات المتاحة
- انقر فوق نظام Windows الفرعي لإعدادات Android
- ستفتح نافذة الإعدادات باستخدام نظام قسم
- انقر فوق أيقونة القائمة المنسدلة المتوفرة لـ موارد النظام الفرعي
- يختار مستمر الخيار إذا كنت تريد تشغيل النظام الفرعي دائمًا. إذا كان النظام الخاص بك يحتوي على ذاكرة كافية ولا يؤثر على أداء التطبيقات الأخرى ، يمكنك تحديد هذا الخيار. وإلا احتفظ كما هو مطلوب تم تحديد الخيار.
هذا كل شئ! يمكنك تغيير إعداد مورد النظام الفرعي في أي وقت باتباع نفس الخطوات.
متصل: كيفية تنزيل تطبيقات Android باستخدام WSA على Windows 11
windows.old مجلد windows 7
إعدادات أخرى مهمة لنظام Windows الفرعي لنظام Android
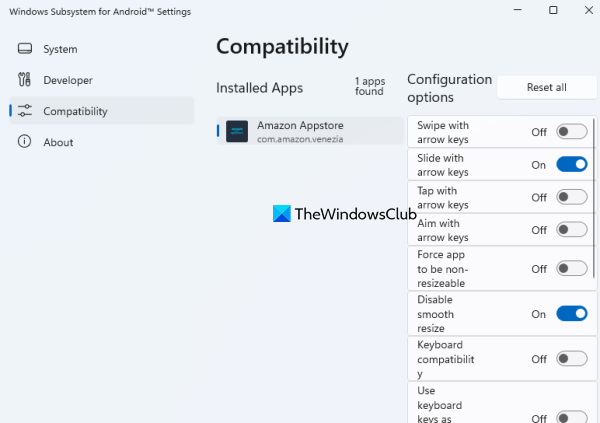
بالإضافة إلى تغيير إعداد موارد النظام الفرعي ، هناك بعض الإعدادات المهمة الأخرى لـ WSA والتي يمكنك تخصيصها لتناسب احتياجاتك. هذا:
- التبديل على إيقاف تغيير حجم التطبيقات المثبتة بشكل سلس ، تبديل توافق لوحة المفاتيح و استخدم مفاتيح لوحة المفاتيح كأزرار لوحة الألعاب ، انقر باستخدام مفاتيح الأسهم ، واستخدم مفاتيح الأسهم ، واستخدم خيارات التكوين الأخرى المتاحة للتطبيقات المثبتة. الولوج إلى التوافق قسم نظام Windows الفرعي لتطبيق إعدادات Android لاستخدام هذه الإعدادات. يمكنك أيضًا إعادة تعيين جميع الخيارات التي تم تكوينها مرة واحدة باستخدام إعادة ضبط الجميع زر
- الملفات: هذا خيار مفيد للغاية مقدم في القسم نظام قسم يساعدك في الوصول إلى الملفات المحفوظة (مثل الصور والمستندات وملفات الفيديو وما إلى ذلك) من تطبيقات الهاتف المحمول الخاصة بك. يمكنك أيضًا حفظ نسخة من الملف على جهاز كمبيوتر يعمل بنظام Windows 11 باستخدام مفتوحة من قائمة السياق والاختيار استخدام Windows افتراضيًا خيار
- الرسومات والأداء: يساعدك هذا الخيار في تحديد GPU لتطبيقات Android. تقصير متحرك تم تعيين إعداد يستخدم وحدة معالجة الرسومات (GPU) التي يستخدمها Windows حاليًا
- شغله شبكة ممتدة لتوصيل تطبيقات Android بأجهزة أخرى على نفس الشبكة
- قم بتشغيل وضع المطور ، إلخ.
إذا وجدت أن WSA لا يعمل بشكل صحيح بعد تغيير بعض الإعدادات ، فيمكنك دائمًا إعادة تعيين نظام Windows الفرعي لنظام Android إلى الوضع الافتراضي.
كيفية إصلاح نظام Windows الفرعي على Android؟
إذا لم يتم تثبيت التطبيقات أو استمرت في التعطل ، فحينئذٍ إعادة تشغيل النظام الفرعي استخدام نظام Windows الفرعي لإعدادات Android التطبيق وحاول مرة أخرى. تحتاج إلى الضغط على الزر أطفأ زر متاح تحت نظام قسم من هذا التطبيق للقيام بذلك. من ناحية أخرى ، إذا لم تتمكن من بدء تشغيل نظام Windows الفرعي لنظام Android على نظام Windows 11 ، فقم بتسجيل الدخول أولاً إلى ميزات نظام الويندوز باستخدام حقل البحث. بعد ذلك تمكين أو تمكين هايبر- V و منصة الآلة الافتراضية ، أنا منصة Windows Hypervisor وأعد تشغيل النظام.
إيقاف رفيق الهاتف
اقرأ أكثر: نظام Windows الفرعي لنظام Android مقابل BlueStacks .















