غالبًا ما يستخدم خبراء تكنولوجيا المعلومات مصطلحات عامية عند الإشارة إلى المشكلات أو المشكلات الشائعة. أحد هذه المصطلحات هو 'عذرًا ، نواجه مشكلة في فتح هذا العنصر في Outlook'. يستخدم هذا المصطلح لوصف مشكلة تحدث عندما يحاول المستخدم فتح عنصر في Outlook ، ولكن العنصر لا يظهر. هناك عدد قليل من الأسباب المحتملة لهذه المشكلة ، وبعض الطرق لإصلاحها. أحد الأسباب المحتملة لهذه المشكلة هو أن العنصر موجود في مجلد تم تعيينه على 'عدم التوسيع تلقائيًا'. لإصلاح ذلك ، يمكن للمستخدم الانتقال إلى إعدادات المجلد وتغيير الإعداد إلى 'التوسيع تلقائيًا'. سبب آخر محتمل هو أن العنصر موجود في مجلد تم تعيينه على 'عدم فتح العناصر تلقائيًا'. لإصلاح ذلك ، يمكن للمستخدم الانتقال إلى إعدادات المجلد وتغيير الإعداد إلى 'فتح العناصر تلقائيًا'. إذا لم يعمل أي من هذه الحلول ، فيمكن للمستخدم محاولة فتح العنصر في متصفح مختلف أو فتح العنصر في نافذة جديدة.
امازون برايم فيديو كروم التمديد
القليل مايكروسوفت أوتلوك يواجه المستخدمون مشكلة عند محاولتهم قراءة البريد الإلكتروني أو الوصول إليه في عميل سطح المكتب في Outlook على ملفات نظام التشغيل Windows 11/10 الكمبيوتر ، فإنهم غير قادرين على القيام بذلك. بعد اختيار حرف من قائمة العناصر ، بدلاً من عرض محتوى البريد الإلكتروني على منطقة القراءة . والنقر المزدوج على البريد الإلكتروني يعرض هذا آسف ، نحن نواجه مشكلة في فتح هذا العنصر. رسالة خطأ. تبدو الرسالة بأكملها كما يلي:
آسف ، نحن نواجه مشكلة في فتح هذا العنصر. قد يكون هذا مؤقتًا ، ولكن إذا شاهدته مرة أخرى ، فقد ترغب في إعادة تشغيل Outlook.

إذا كانت لديك هذه المشكلة أيضًا ، فقد تكون هذه المشاركة مفيدة. يجب أن تكون قد قمت بإعادة تشغيل Microsoft Outlook وجهاز الكمبيوتر الخاص بك عدة مرات بالفعل ، ولكن المشكلة لا تزال قائمة. وبالتالي ، قد تكون الحلول في هذا المنشور مفيدة لحل مشكلتك. قبل تجربة هذه الحلول ، يجب عليك أيضًا تحديث Microsoft Outlook الخاص بك ومعرفة ما إذا كان قد تم حل مشكلتك. إذا لم يكن كذلك ، تحقق من الإصلاحات أدناه.
عذرًا ، نواجه مشكلة في فتح هذا العنصر في Outlook
لإصلاحها آسف ، نحن نواجه مشكلة في فتح هذا العنصر. قد يكون هذا مؤقتًا ، ولكن إذا شاهدته مرة أخرى ، فقد ترغب في إعادة تشغيل Outlook. على جهاز الكمبيوتر الذي يعمل بنظام Windows 11/10 ، جرب الحلول المذكورة أدناه:
رمز الخطأ 0x80072f76 - 0x20016
- استعادة إعدادات عرض Outlook الافتراضية
- امسح مجلد RoamCache
- استعادة ملفات بيانات Outlook
- استرجع حساب Outlook الخاص بك.
1] استعادة إعدادات عرض Outlook الافتراضية
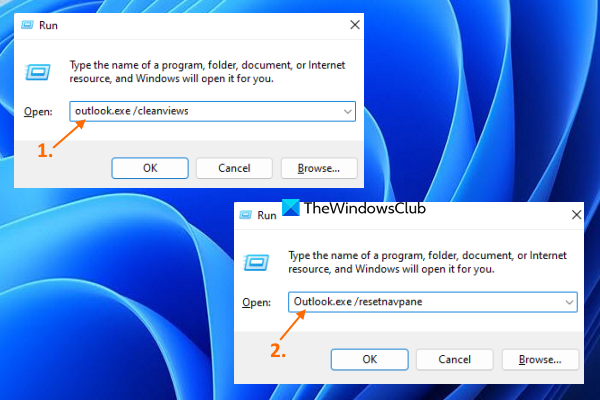
إذا حدثت هذه المشكلة بعد إجراء تغييرات على تفضيلات العرض الخاصة بك ، فيجب عليك ذلك استعادة إعدادات العرض الافتراضية لعميل Outlook لسطح المكتب. يعمل هذا الخيار مع العديد من المستخدمين ، وقد يعمل من أجلك أيضًا. فيما يلي الخطوات:
- أغلق Microsoft Outlook إذا كان مفتوحًا
- يفتح تشغيل الأمر مربع باستخدام Win + R. مفتاح التشغيل السريع
- أدخل | _ + _ | في مربع النص 'تشغيل'.
- انقر بخير زر
- عند تنفيذ الأمر ، سيبدأ تحميل ملف تعريف Outlook الخاص بك وسيتم فتح واجهة Outlook.
- افتح نافذة أمر التشغيل مرة أخرى.
- أدخل | _ + _ | في حقل النص.
- انقر بخير زر.
تحقق الآن مما إذا كان يمكنك الوصول إلى البريد الإلكتروني.
2] امسح مجلد RoamCache
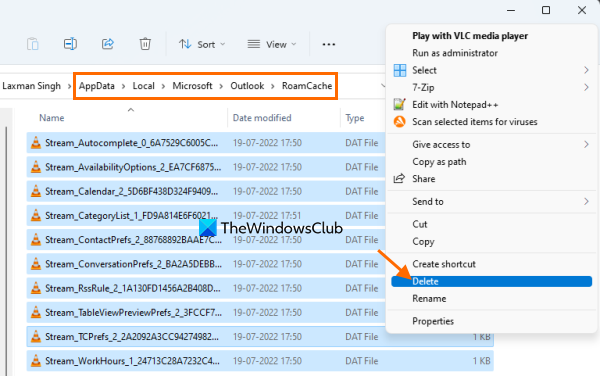
إذا كانت بيانات Microsoft Outlook المخزنة مؤقتًا مخزنة في RoamCache المجلد تالف ، يمكن أن يتسبب أيضًا في حدوث مشكلات مختلفة ، بما في ذلك هذه المشكلة مشكلة في فتح هذا العنصر في Outlook خطأ. لذلك ، في هذه الحالة ، تحتاج إلى مسح ذاكرة التخزين المؤقت لبيانات Microsoft Outlook. لن يحذف رسائل البريد الإلكتروني وجهات الاتصال وبيانات Outlook الأخرى. سيتم مسح بيانات ذاكرة التخزين المؤقت فقط ، والتي ستتم إعادة إنشائها تلقائيًا. اتبع هذه الخطوات:
- افتح مستكشف الملفات
- الصق المسار التالي في شريط عنوان مستكشف الملفات:
- انقر ليأتي مفتاح
- حدد جميع البيانات الموجودة في مجلد RoamCache.
- اشطبهم.
متصل: لا يرسل Outlook رسائل بريد إلكتروني على Windows ، مع مرفقات أو بدونها.
3] استعادة ملفات بيانات Outlook
ملف بيانات Outlook ( .ost و .PST ) يحتوي على رسائل Outlook أو رسائل البريد الإلكتروني وعناصر أخرى. إذا كان ملف بيانات Outlook الخاص بك تالفًا ، فقد يؤدي ذلك إلى العديد من المشكلات. وقد يكون هذا هو السبب في عدم قدرتك على الوصول إلى البريد الإلكتروني في عميل سطح المكتب في Outlook. لذلك ، يجب عليك إصلاح ملف بيانات Outlook التالف. للقيام بذلك ، يمكنك استخدام ملف إصلاح علبة الوارد لبرنامج Microsoft Outlook أداة تساعد في إصلاح ملفات البيانات الشخصية التالفة في Outlook PST و OST.
نشل لا يلعب على الكروم
قبل القيام بذلك ، يجب أيضًا أولاً نسخ ملفات البيانات احتياطيًا حتى يمكن استعادتها إذا لزم الأمر. للقيام بذلك ، افتح File Explorer وأدخل وجهة نظر مجلد. هذا هو المسار:
| _ + _ |نسخ إلى هذا المجلد .ost و .PST يتوفر ملف (ملفات) البيانات لحساب Microsoft Outlook الخاص بك ولصقها في مجلد آخر على جهاز الكمبيوتر الذي يعمل بنظام Windows 11/10.
4] استعادة حساب Outlook
إذا لم تساعد الخيارات المذكورة أعلاه ، فيجب عليك استعادة حساب Outlook أو ملف التعريف الخاص بك. يعمل هذا الإعداد عندما لا يقوم Outlook بمزامنة رسائل البريد الإلكتروني ، ولا يمكنك تلقي رسائل البريد الإلكتروني وإرسالها ، وما إلى ذلك. ويمكن أن يعمل أيضًا عندما يتعذر عليك الوصول إلى رسائل البريد الإلكتروني وتواجه هذه المشكلة. فيما يلي الخطوات:
- افتح عميل Microsoft Outlook
- انقر فوق ملف قائمة طعام
- يفتح إعدادت الحساب القائمة المنسدلة
- انقر فوق إعدادت الحساب خيار. سيتم فتح مربع منفصل
- الولوج إلى عنوان البريد الإلكتروني علامة التبويب في هذا المجال
- حدد حسابًا أو ملفًا شخصيًا
- انقر بصلح زر.
الآن اتبع تعليمات معالج الاسترداد ثم أعد تشغيل Microsoft Outlook. يجب أن تختفي مشكلتك الآن.
أتمنى أن يساعدك هذا.
العاب موسيقية للكمبيوتر
كيفية إصلاح عدم فتح البريد الإلكتروني في Outlook؟
إذا لم تتمكن من فتح رسائل البريد الإلكتروني المستلمة في عميل سطح المكتب في Outlook ، فيمكنك تجربة الحلول التالية:
- احذف ذاكرة التخزين المؤقت لـ Outlook
- استعادة إعدادات عرض Outlook
- استعادة ملفات بيانات Outlook ، إلخ.
يمكنك التحقق من التعليمات خطوة بخطوة لكل حل من هذه الحلول في هذا المنشور أعلاه.
لا يمكن فتح هذا العنصر الذي بدأ Outlook في نقله بالفعل؟
يمكن للمستخدمين الحصول على مثل هذا الخطأ عندما يحاولون إرسال بريد إلكتروني كبير وهو عالق في Microsoft Outlook Outbox. ولكن يمكنك إما إرسال رسائل بريد إلكتروني عالقة في Microsoft Outlook Outbox لإصلاح هذه المشكلة أو إزالة عنوان البريد الإلكتروني الجاني. للقيام بذلك ، يمكنك تجربة الحلول التالية:
- اسحب الحرف إلى المسودات وإزالته
- شغله العمل دون اتصال في Outlook ، ثم احذف البريد الإلكتروني.
اقرأ أكثر: ما هو تشفير البريد الإلكتروني وكيف تقوم بتشفير رسائل البريد الإلكتروني.














![الميكروفون لا يعمل على Steam [ثابت]](https://prankmike.com/img/microphone/6C/microphone-is-not-working-in-steam-fixed-1.png)
