بصفتي خبيرًا في تكنولوجيا المعلومات ، غالبًا ما يُسأل عن كيفية أتمتة Photoshop بالإجراءات. وعلى الرغم من وجود عدة طرق مختلفة للقيام بذلك ، فإن الطريقة الأكثر فاعلية هي استخدام إجراء Photoshop. إجراء Photoshop عبارة عن مجموعة من الإرشادات التي يمكنك تسجيلها وإعادة تشغيلها لأتمتة مهمة ما. على سبيل المثال ، إذا كنت تحتاج غالبًا إلى تغيير حجم الصور وحفظها للويب ، فيمكنك تسجيل إجراء يقوم بذلك نيابةً عنك. بعد ذلك ، في كل مرة تحتاج فيها إلى تغيير حجم صورة وحفظها ، يمكنك ببساطة إعادة تشغيل الإجراء. لإنشاء إجراء Photoshop ، افتح لوحة Actions (Window> Actions). ثم انقر فوق الزر 'إنشاء إجراء جديد' أسفل اللوحة. في مربع الحوار New Action ، قم بتسمية الإجراء الخاص بك واختر مفتاح وظيفي أو اختصار لوحة مفاتيح إذا كنت تريد تعيين واحد. ثم انقر فوق الزر 'تسجيل'. الآن ، ما عليك سوى تنفيذ المهمة التي تريد أتمتتها. عند الانتهاء ، انقر فوق الزر Stop في لوحة Actions. تم تسجيل الإجراء الخاص بك الآن وجاهز للتشغيل. لتشغيل الإجراء الخاص بك ، حدده في لوحة الإجراءات وانقر فوق الزر تشغيل. هذا كل ما في الامر! من خلال تسجيل الإجراءات ، يمكنك توفير الكثير من الوقت والجهد عند أداء المهام المتكررة في Photoshop.
أنت تستطيع أتمتة مهام وأنشطة تحرير الصور المعتادة والمتكررة في Photoshop . يمكن أن يكون التكرار مفيدًا جدًا لبناء العادات ، ولكنه قد يجعل المهمة مملة وغير جذابة. إذا كنت فنانًا جرافيكًا ، فقد يكون الأمر مملًا ومتعبًا للغاية بالنسبة لك لتكرار نفس الشيء لعدة ساعات. قد يكون لديك حفل تخرج أو حفل زفاف أو أي حدث مهم آخر وتحتاج إلى تحرير الكثير من الصور قبل الطباعة. مجرد التفكير في الأمر يمكن أن يسبب لك الصداع ، بالإضافة إلى أن كل هذا الوقت الذي تقضيه أمام الشاشة يضر عينيك. شكرا أدوبي فوتوشوب ، فقد سهّلوا إكمال المهام المتكررة في فترة زمنية قصيرة. عمل فوتوشوب يمكن استخدامها لأتمتة المهام التي يجب عليك تكرارها.

ما هو عمل فوتوشوب؟
إجراء Photoshop هو طريقة يمكنك من خلالها أتمتة بعض الإجراءات المتكررة. أنت تخطط لما تريد القيام به في عملك ، وتخطط للخطوات التي يجب اتخاذها ، وتدوين الإجراءات. تعمل إجراءات Photoshop تمامًا مثل وحدات الماكرو في Microsoft Word. ستجد إجراءات Photoshop الافتراضية التي تستخدمها أيضًا ؛ ما عليك سوى تجربة ومعرفة أي منها يعمل في مشروعك.
كيفية أتمتة Photoshop مع الإجراءات
يُسهل Photoshop تكرار المهمة ، فقط اضغط على المفتاح المخصص أو اضغط على زر التشغيل وتنتهي المهمة. في هذه المقالة ، ستتعلم كيفية إنشاء واستخدام إجراء Photoshop لتسهيل التحرير.
كيفية حذف جميع صور google
خطة عمل
فكر فيما تحاول تحقيقه وتوصل إلى الطريقة الأفضل والأكثر فاعلية للقيام بذلك. إذا كان لديك صور لتحريرها وكلها تتطلب نفس الخطوات الأساسية ، فهذا هو الوقت المثالي لإجراء Photoshop. إذا كنت قد قمت بالتحرير عدة مرات في الماضي ، فربما تكون قد طورت طرقًا أو استراتيجيات مختلفة لإنجاز مهمتك. اختر أفضل إستراتيجية هي الأبسط وتتطلب أقل عدد من الخطوات لتسجيل إجراء Photoshop. يمكنك تحرير الإجراءات بعد إنشائها ، ولكن من الأفضل القيام بذلك بشكل صحيح من البداية. يمكنك حتى كتابة الخطوات على الورق لتسهيل تذكرها.
خلق العمل
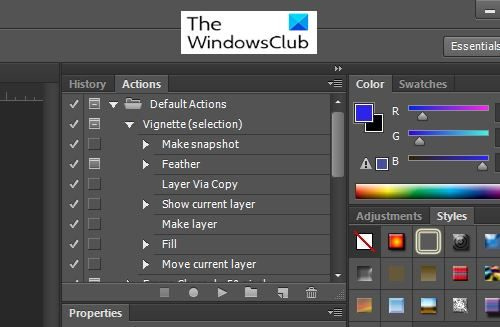
لبدء تسجيل إجراءات Photoshop ، تحتاج إلى الوصول أجراءات نافذة او شباك. بشكل افتراضي ، توجد نافذة الإجراءات في الزاوية اليمنى العليا من مساحة العمل.
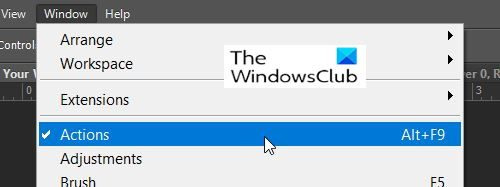
لو فعل لا توجد نافذة ، يمكنك فتحها بالذهاب إلى أعلى مساحة العمل والنقر نافذة او شباك ثم أجراءات أو عن طريق النقر Alt + F9 على لوحة المفاتيح الخاصة بك. تحتوي نافذة الإجراءات على العديد من الإجراءات الافتراضية التي يمكنك تجربتها.
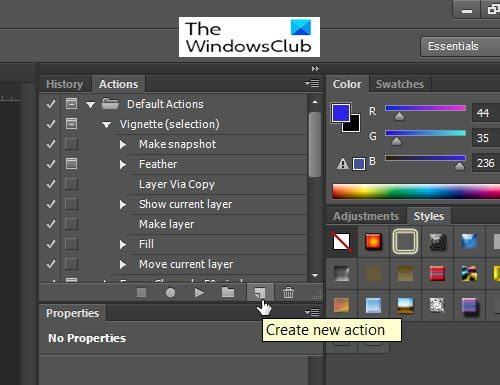
لتسجيل إجراء جديد ، انتقل إلى نافذة العمل و اضغط قم بإنشاء إجراء جديد .
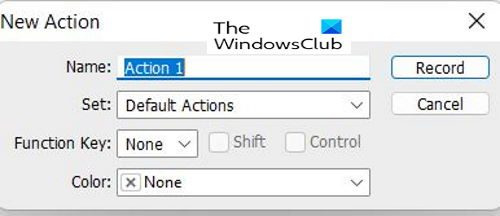
بعد الضغط قم بإنشاء إجراء جديد في عمل جديد ستظهر نافذة خيارات. هنا يمكنك أن تعطي أسماء العمل ، متبوعًا بـ Set ، المجموعة أو المجلد الذي سيتم حفظ الإجراء فيه. المثبتة هذا هو ، هناك الإجراءات الافتراضية ، سيكون من الجيد إنشاء مجموعة جديدة لأفعالك لتكون مختلفة عن الإجراءات الافتراضية.
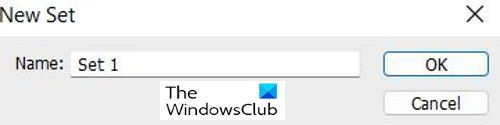
لإنشاء ملف المثبتة لإجراءاتك المخصصة ، انتقل إلى أسفل نافذة الإجراءات وسترى 'إنشاء مجموعة جديدة' (مجلد مثل الرمز) ، انقر فوقه. ستظهر نافذة حتى تتمكن من تسمية مجموعتك.
رفض الوصول إلى لوحة تحكم nvidia فشل في التطبيق
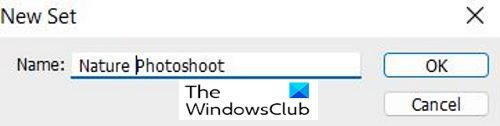
يمكنك إعطاء مجموعتك اسمًا فريدًا ستتذكره. يمكنك أيضًا إنشاء مجموعات متعددة يمكن أن تكون لمهام مختلفة تحتاج إلى إكمالها.
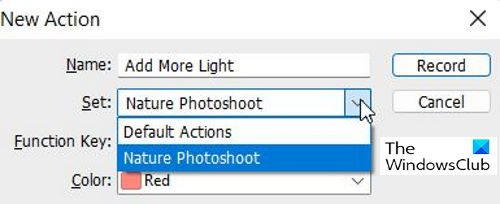
الآن بعد أن أنشأت مجموعتك الخاصة ، ستراها في قائمة الخيارات عند إنشاء إجراء جديد.
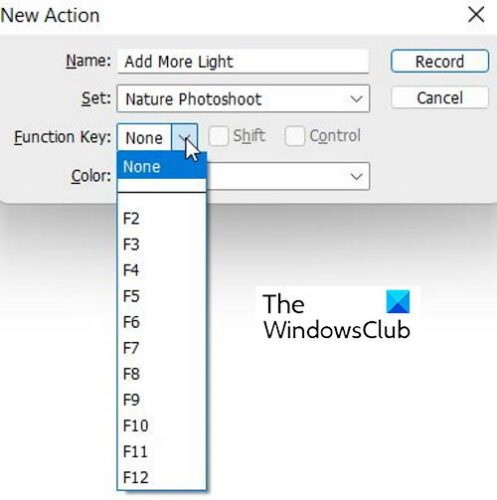
يمكنك إنشاء اختصار لوحة مفاتيح لتنشيط إجراء. يمكن استخدامه مفتاح الوظيفة (F1-F12) + CTRL أو ALT . عند تحديد مفتاح وظيفي ، يمكنك تحديد خيار لـ CTRL أو ALT. يعد إنشاء اختصار لوحة المفاتيح أمرًا اختياريًا. 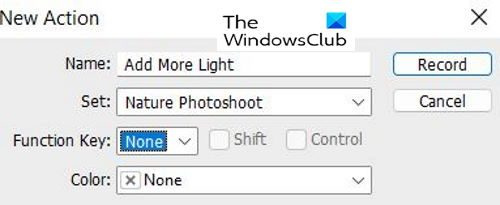
عند الانتهاء من اختيار الخيارات ، انقر فوق 'تسجيل' لبدء تسجيل الإجراءات الخاصة بك.
حفظ العمل
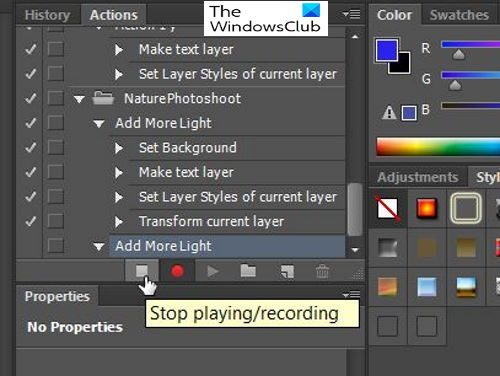
باستخدام لينكس لاستعادة ملفات الويندوز
بعد تسجيل الإجراءات الخاصة بك ، انقر فوق الزر 'إيقاف' التشغيل / التسجيل زر. سيؤدي هذا إلى حفظ الإجراء حتى تتمكن من استخدامه لاحقًا.
باستخدام إجراء فوتوشوب
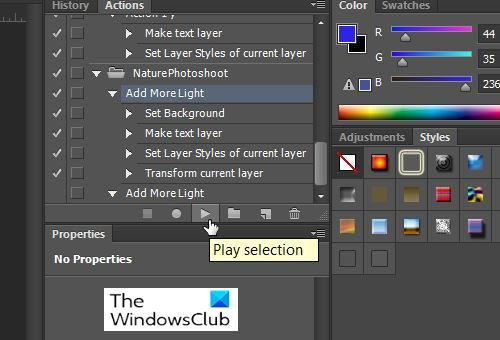
عندما تكون جاهزًا لأتمتة إجراء ما ، ما عليك سوى النقر فوق الإجراء الذي تريده ، سواء كان افتراضيًا أو مخصصًا ، ثم انقر فوق تشغيل التحديد وسيؤدي ذلك إلى أتمتة الإجراء الخاص بك.
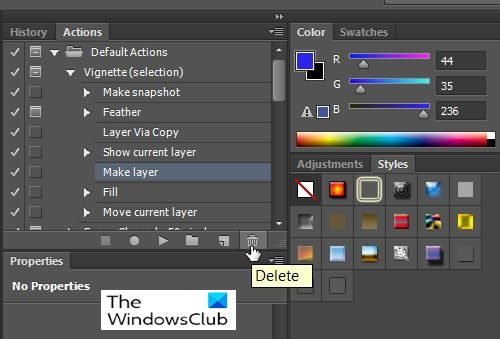
لحذف فعل أو المثبتة ما عليك سوى تحديده ثم الانتقال إلى الأسفل فعل نافذة ، ثم انقر فوق الزر يمسح رمز (يشبه سلة المهملات).
يضعط بخير لتأكيد الحذف ، أو اضغط على يلغي .
يقرأ : كيفية إضافة الزوايا الدائرية للصور في برنامج فوتوشوب
لماذا يجب علي استخدام Photoshop Actions؟
ستتخذ إجراءات Photoshop الإجراءات التي تقوم بها مرارًا وتكرارًا وتجعلها تلقائية ، تمامًا مثل الماكرو في Microsoft Word. إذا تمكنت من العثور على أسهل طريقة لإكمال مهمة ما ، فقم بتدوين الخطوات باستخدام إجراء Photoshop واستخدمه عندما يكون لديك العديد من نفس المهام.















