بصفتي خبيرًا في تكنولوجيا المعلومات ، أبحث دائمًا عن طرق لتحسين سير العمل الخاص بي. لقد صادفت مؤخرًا امتدادًا جديدًا للمتصفح يسمى Bionic Reading والذي اعتقدت أنه سيكون مثاليًا لمتصفح Firefox على نظام التشغيل Windows 11/10. إليك دليل سريع حول كيفية استخدامه.
تنزيل gmail inbox
بمجرد تثبيت الامتداد ، افتح علامة تبويب جديدة وانقر على أيقونة Bionic Reading. سيظهر هذا نافذة تكوين حيث يمكنك تخصيص تجربة القراءة حسب رغبتك. أوصي بتعيين حجم الخط على 12 نقطة على الأقل وزيادة تباعد الأسطر إلى 1.5.
بمجرد القيام بذلك ، ما عليك سوى النقر فوق الزر 'بدء القراءة' وابدأ في تصفح الويب. ستعمل ميزة القراءة الإلكترونية (Bionic Reading) على ضبط النص تلقائيًا على صفحات الويب لجعله أكثر قابلية للقراءة. يمكنك أيضًا النقر فوق الزر 'قراءة آلية' أثناء قراءة مقال لإعادة تنسيق الملحق لك.
تعد القراءة الإلكترونية طريقة رائعة لتحسين تجربة القراءة على الويب. أوصي بشدة بتجربته إذا لم تكن قد قمت بذلك بالفعل.
سنعرض لك في هذا الدرس كيفية استخدام القراءة الإلكترونية في متصفح Firefox على نظام التشغيل windows 11/10 . قراءة الكترونية (اخترع ريناتو كاسوت ) هي تقنية مثيرة للاهتمام تركز على الأجزاء الأكثر إيجازًا من الكلمات (تسمى نقاط التثبيت الاصطناعية) للمساعدة في توجيه العين خلال النص. بكلمات بسيطة ، تكون الأحرف القليلة الأولى (على سبيل المثال ، 2 ، 3 ، إلخ) أو أجزاء مختلفة من الكلمات الموجودة في نص أو فقرة بخط عريض (على سبيل المثال ، تي هو واي ndous فكرة ب) التركيز على القراءة. لذلك ، بدلاً من قراءة الكلمة بأكملها ، يمكن لعقلك أن يتذكر الكلمة بأكملها بسرعة ، مما قد يكون مفيدًا بعض الشيء عند القراءة بسرعة.

كما ترى في الصورة أعلاه ، تساعد نقاط التثبيت أو تمييز الكلمات عينيك على القفز من كلمة إلى أخرى لمعالجة النص بشكل أسرع من القراءة العادية. الآن دعنا نرى كيف يمكن القيام بذلك في متصفح Firefox. بينما لا يوجد مثل هذا الخيار في Firefox لتمكين أو تمكين وضع القراءة الكترونية ، سوف نستخدم إضافة مجانية تسمى قارئ الكتروني .
هل يوجد خط Bionic Reading؟
لا يوجد حاليًا مثل هذا الخط بأسلوب القراءة الإلكترونية. لذلك أنت بحاجة إلى استخدام البعض ملحق قراءة الكترونية أو أداة إضافية أو عبر الإنترنت يمكنها تحويل صفحة ويب أو نص إلى وضع القراءة الإلكترونية. يمكنك استخدام Bionic Reading في Chrome أو Edge Browser بامتداد مجاني. لمستخدمي Android و iPhone تطبيق القراءة الإلكترونية أيضا يجب أن تستخدم. ويمكن لأولئك الذين يستخدمون Firefox كمتصفحهم الرئيسي استخدام هذا قارئ الكتروني يضيف.
لا يمكن فتح pdf في ie
كيفية استخدام القراءة الإلكترونية في Firefox على Windows 11/10
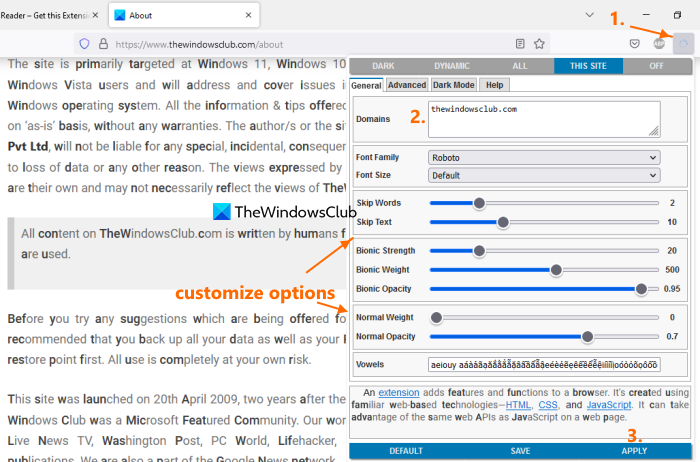
فيما يلي خطوات استخدم القراءة الإلكترونية في متصفح Firefox على نظام التشغيل Windows 11/10 حاسوب:
- افتح متصفح Firefox
- قم بالوصول إلى الصفحة الرئيسية للوظيفة الإضافية Bionic Reader من mozilla.org وتثبيته
- افتح صفحة الويب لتمكين القراءة الآلية في هذه الصفحة.
- انقر فوق أيقونة الوظيفة الإضافية المتوفرة في الجزء العلوي الأيمن من متصفح Firefox لفتح القائمة أو الإعدادات الخاصة به.
- أضف مجال صفحة الويب التي فتحتها إلى مربع النص المتاح ، أو انقر فوق الزر هذا الموقع القدرة على إضافته تلقائيًا. يمكنك أيضًا استخدام خيار ALL SITES لتمكين القراءة الإلكترونية لجميع صفحات الويب المفتوحة في متصفح Firefox.
- انقر يتقدم زر
- سيؤدي هذا إلى تحديث صفحة الويب هذه وسيتم تمكين القراءة الآلية على صفحة الويب هذه وجميع صفحات الويب الأخرى على هذا الموقع.
تكوين خيارات إضافة قارئ الكتروني لمتصفح فايرفوكس
تعمل هذه الوظيفة الإضافية بشكل جيد مع الإعدادات الافتراضية ، ولكن هناك بعض الإعدادات أو الخيارات المهمة التي يمكن استخدامها في وضع القراءة الإلكترونية. من خلال فتح قائمة الوظائف الإضافية ، يمكنك ذلك اضبط إعدادات الوظيفة الإضافية Bionic Reader لمتصفح Firefox حسب احتياجاتك. بعض الإعدادات المهمة:
- تخطي أو استبعد الكلمات والنصوص من تطبيق أسلوب القراءة الآلية. يمكنك ضبط طول الكلمات والنص باستخدام أشرطة التمرير المتاحة.
- يضع قوة الكترونية (أكثر جرأة) العتامة ، أنا وزن . يتوفر شريط تمرير منفصل لكل خيار من هذه الخيارات.
- عيّن الوزن الطبيعي والعتامة العادية للأحرف الأخرى ، باستثناء نمط القراءة الإلكترونية.
- تغيير عائلة الخطوط: المال الروبوت و إنسان آلي و لا شق و ميني فان إلخ ، الخيارات متاحة لتختار
- اترك حجم الخط الافتراضي لصفحات الويب ، أو اضبطه على 110٪ و 130٪ ، إلخ.
- قم بتشغيل الوضع المظلم لصفحات الويب. يستخدم الظلام زر لهذا
- اضبط عتامة تراكب الوضع المظلم. التبديل إلى الوضع المظلم علامة التبويب واستخدم شريط التمرير لتعيين مستوى الشفافية
- أدخل حروف متحركة مختلفة للغات مختلفة في مربع النص المتاح.
- يستخدم يحفظ زر لحفظ جميع الإعدادات التي قمت بتكوينها
- التبديل إلى تقصير إعدادات.
هذا كل شئ! هذه الوظيفة الإضافية مفيدة جدًا حقًا ، ولكن يمكن تحسينها. في البداية ، لا يسمح لك بمشاهدة التغييرات في الوقت الفعلي. تحتاج إلى استخدام ملفات يتقدم زر. ومع ذلك ، توجد نافذة معاينة في قائمة الوظائف الإضافية. ثانيًا ، لا يعمل إلا بعد إضافة مجال. لا يمكنك استخدامه على صفحة ويب معينة. بخلاف ذلك ، كل شيء على ما يرام.
هل يوجد برنامج يقرأ لي نصًا؟
إذا كنت تريد قراءة النص بصوت عالٍ في Windows 11/10 ، فيمكنك تمكين ميزة الراوي واستخدامها. إنه قارئ شاشة مضمن وتطبيق تحويل النص إلى كلام لنظام التشغيل Windows 11/10 لقراءة النص في مستند أو شاشة سطح المكتب. يمكنك أيضًا استخدام بعض برامج تحويل النص إلى كلام المجانية مثل بالابولكا و NaturalReader إلخ ، اقرأ ملف DOCX و بي دي إف ، أو مستندات أخرى.
تمكين الصور المصغرة windows 10
اقرأ أكثر: كيفية التصفح في وضع النص في Chrome أو Edge أو Firefox.









![لن يفتح البرنامج بعد تحديث Windows [ثابت]](https://prankmike.com/img/troubleshoot/60/program-won-rsquo-t-open-after-windows-update-fixed-1.png)





