يعد الحبر طريقة رائعة لإضافة بعض الإثارة إلى المستندات والعروض التقديمية وجداول البيانات الخاصة بك. إليك كيفية استخدامه لتشكيل الكائنات في Word و PowerPoint و Excel. في Word ، يمكنك استخدام الحبر لرسم أشكال حول الكائنات. للقيام بذلك ، حدد الكائن ، ثم انقر فوق الزر رسم في علامة التبويب رسم. من هناك ، يمكنك استخدام إصبعك أو القلم لرسم شكل حول الكائن. في PowerPoint ، يمكنك استخدام الحبر لرسم الأشكال على الشرائح. للقيام بذلك ، حدد الشريحة ، ثم انقر فوق الزر رسم في علامة التبويب الصفحة الرئيسية. من هناك ، يمكنك استخدام إصبعك أو القلم لرسم شكل على الشريحة. في Excel ، يمكنك استخدام الحبر لرسم أشكال حول البيانات. للقيام بذلك ، حدد البيانات ، ثم انقر فوق الزر 'رسم' في علامة التبويب 'إدراج'. من هناك ، يمكنك استخدام إصبعك أو القلم لرسم شكل حول البيانات.
من المعروف أن Microsoft تقوم بتحديث منتجات Microsoft Office الخاصة بها بشكل متكرر بميزات جديدة. مع تولي الذكاء الاصطناعي زمام الأمور ، أصبحت منتجات Microsoft 365 أكثر ذكاءً. الآن انت تستطيع تحويل الأشكال المرسومة باليد إلى الكمال. إجراء استخدم ميزة Ink to Shape في Microsoft Office تم شرحه في هذه المقالة.
تغيير موقع التنزيل أي

كيفية استخدام الكتابة اليدوية في Word
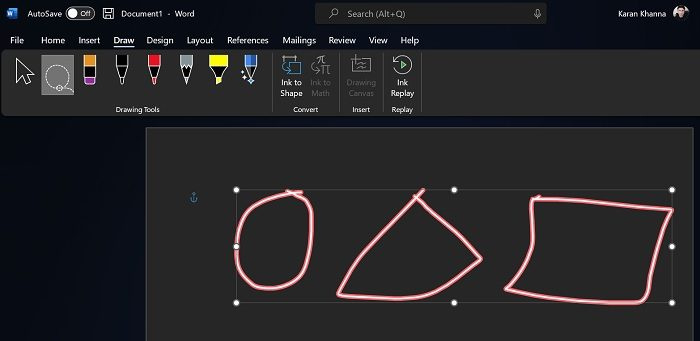
حبر النموذج تعمل الوظيفة مع Microsoft Word. هذا مفيد للغاية عندما يتم إدراج الصور من مصادر خارجية. الإجراء كالتالي:
- لنفترض أن الصور موجودة بالفعل في مستند Microsoft Word الخاص بك.
- اذهب الآن إلى طلاء فاتورة غير مدفوعة
- الآن استخدم حدد لاسو أداة لتحديد الأشكال التي تريد تحويلها. الأداة هي الخيار الثاني في القائمة.
- بمجرد أن تختار نماذج ، انقر فوق حبر النموذج خيار.
انظر إلى السحر عندما تتحول الأشكال إلى أشكال مثالية!
كيفية استخدام Ink to Shape في PowerPoint
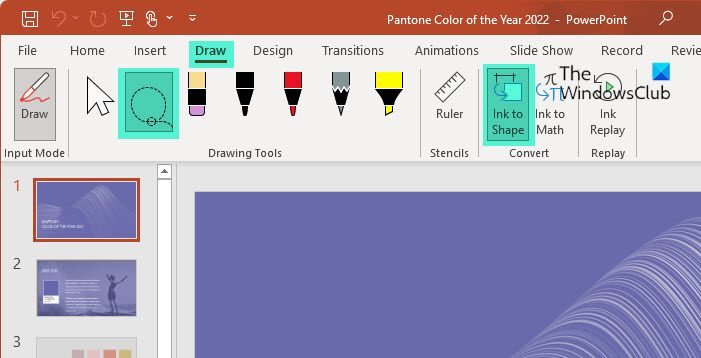
إيقاف تشغيل تصفية أكتيفكس
مثل Microsoft Word ، يمكن استخدام ميزة Ink to Shape مع Microsoft PowerPoint. الإجراء هو نفسه تقريبًا كما في Word.
- اذهب إلى طلاء فاتورة غير مدفوعة
- يستخدم حدد لاسو أداة لتحديد الأشكال التي تريد تحويلها. الأداة هي الخيار الثاني في القائمة.
- بمجرد أن تختار نماذج ، انقر فوق حبر النموذج خيار.
كيفية استخدام Ink to Shape في Excel
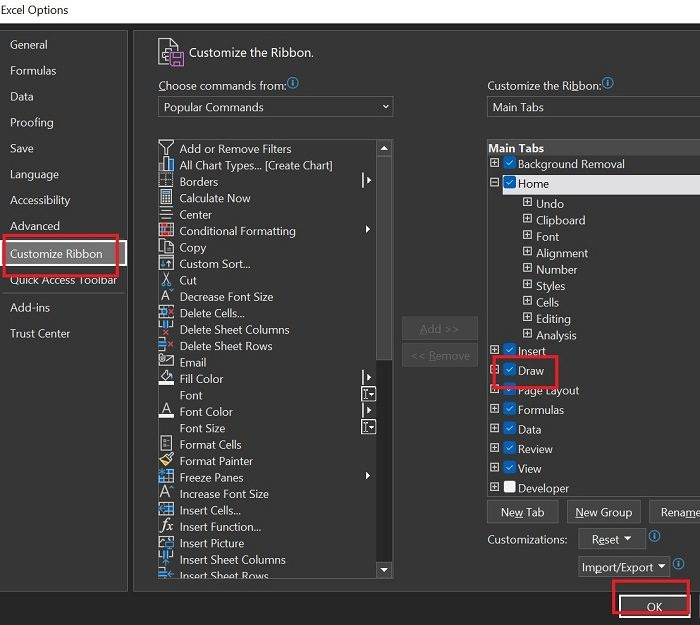
بخلاف Microsoft Word و PowerPoint ، لا يحتوي Microsoft Excel على علامة تبويب رسم افتراضيًا. لذلك ، فإن الإجراء الخاص باستخدام وظيفة Ink to Shape في Microsoft Excel هو كما يلي:
- يضعط ملف >> المزيد >> خيارات .
- اذهب إلى تخصيص الشريط فاتورة غير مدفوعة
- مدرج علامات التبويب الرئيسية ، حدد المربع المرتبط بـ طلاء .
- يضعط بخير لحفظ الإعدادات.
- الآن طلاء ستظهر علامة التبويب.
- اذهب إلى طلاء فاتورة غير مدفوعة
- يستخدم حدد لاسو أداة لتحديد الأشكال التي تريد تحويلها. الأداة هي الخيار الثاني في القائمة.
- بمجرد أن تختار نماذج ، انقر فوق حبر النموذج خيار.
وبالمثل ، يمكنك إنشاء أشكال في OneNote باستخدام ميزة Ink to Shape.
لماذا لا يمكنني إضافة الأشكال فقط؟
تتمتع منتجات Microsoft Office بإمكانية إدراج الأشكال باستخدام علامة التبويب 'إدراج'. ومع ذلك ، إذا كانت لديك صورة بأشكال متعددة ، فسيكون من الصعب جدًا إنشاء أشكال مثالية بالحجم والأبعاد الدقيقة. هذا هو المكان الذي تكون فيه ميزة Ink to Shape مفيدة جدًا.
هل يمكنني تحديد أشكال متعددة بدلاً من تحويلها جميعًا بالكامل؟
يمكنك استخدام مجموعة من أداة التحديد Lasso وميزة Ink to Shape عدة مرات للتأكد من عدم تحديد جميع الأشكال ، ولكن فقط تلك التي تريد تحويلها. بدلاً من ذلك ، هذا هو سبب إنشاء ميزة Ink to Shape في المقام الأول.
كيفية رسم الأشكال في Microsoft Office؟
يمكنك رسم الأشكال في Microsoft Office باستخدام ميزة الرسم. هناك العديد من الأقلام والفرش لرسم الشكل الذي تختاره. يمكنك أيضًا تغيير لون الأشكال المرسومة. بالإضافة إلى ذلك ، يمكنك أيضًا استخدام العلامة على الرسومات.
كيفية تحويل النص المرسوم إلى نص مكتوب؟
مثل ميزة Ink to Shape ، لدينا ميزة Ink to Text مع منتجات Microsoft Office. يمكنك استخدام هذه الميزة لتحديد نص مرسوم يدويًا وتحويله إلى نص مكتوب. بعد التحويل ، يمكنك أيضًا تغيير حجم النص وخطه.
العثور على صور مكررة عبر الإنترنت
كيفية إضافة أشكال نموذجية إلى Microsoft Word و Excel و PowerPoint؟
لإضافة أشكال نموذجية مثل الدوائر والمستطيلات والمثلثات إلى Microsoft Word و PowerPoint و Excel ، يلزمك الانتقال إلى علامة التبويب 'إدراج'. في علامة التبويب إدراج ، انقر فوق السهم لأسفل المرتبط بالأشكال. ثم اختر الشكل الصحيح من القائمة.
كيف تتحقق من حجم الأشكال التي قمت بإنشائها؟
يمكنك بسهولة التحقق من حجم الأشكال التي قمت بإنشائها باستخدام خيار Ruler. يمكن أيضًا تدوير المسطرة ونقلها. يمكن استخدامه للتحقق من أبعاد جميع الأشكال الأساسية. بالإضافة إلى ذلك ، عند إنشاء الأشكال ، يمكنك اختيار حجم باستخدام خيار الإدراج.
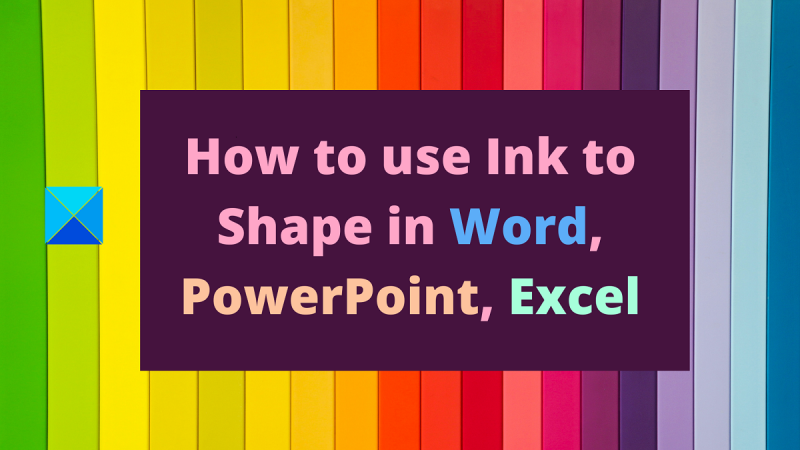


![[Fiddler] خطأ بحث DNS لموقع ويب system.net.sockets.socketexception](https://prankmike.com/img/general/95/dns-lookup.png)











