هل تعاني لم يتمكن النظام من العثور على خيار البيئة الذي تم إدخاله خطأ في Windows؟ أبلغ بعض مستخدمي Windows عن تلقي رسالة الخطأ هذه أثناء فتح البرامج أو التطبيقات على أجهزة الكمبيوتر الخاصة بهم.
تعذر إكمال العملية (الخطأ 0x000000cb) ، تعذر على النظام العثور على خيار البيئة الذي تم إدخاله

مجانية مقابل كومبيوتري
غالبًا ما يتم تشغيل الخطأ بسبب فقده متغيرات البيئة كما توحي رسالة الخطأ. ومع ذلك ، يمكن أن تكون هناك أسباب مختلفة لهذا الخطأ. يمكن أن تكون حزمة Microsoft Visual C ++ Redistributables القديمة أو المفقودة سببًا آخر لتشغيل هذا الخطأ.
لم يتمكن النظام من العثور على خيار البيئة الذي تم إدخاله
إذا كنت تتلقى رسالة الخطأ 'تعذر على النظام العثور على خيار البيئة الذي تم إدخاله' على Windows ، فيمكنك اتباع الطرق التالية لإصلاحها:
- قم بتشغيل فحص SFC لإصلاح ملفات النظام التالفة.
- قم بإجراء فحص فيروسات.
- أضف متغير البيئة المفقود.
- أعد تثبيت حزمة Visual C ++ Redistributables.
- قم بإنشاء ملف تعريف مستخدم جديد على جهاز الكمبيوتر الخاص بك.
- استخدم قرص التسجيل.
- قم بإجراء استعادة النظام.
- إعادة ضبط جهاز الكمبيوتر.
1] قم بإجراء فحص SFC لإصلاح ملفات النظام التالفة
أحد الأسباب الرئيسية لخطأ 'تعذر على النظام العثور على خيار البيئة الذي تم إدخاله' هو تلف أو فقدان ملفات النظام. لذلك ، إذا كان السيناريو قابلاً للتطبيق ، فيجب أن تكون قادرًا على إصلاح الخطأ عن طريق إجراء فحص SFC.
SFC لتقف على مدقق ملفات النظام . إنها أداة قائمة على الأوامر تتيح لك مسح وإصلاح ملفات النظام التالفة. يأتي مع Windows. إليك كيفية إجراء فحص SFC:
أولاً ، افتح موجه الأوامر باستخدام حقوق المسؤول. بعد ذلك ، أدخل الأمر التالي:
sfc /scannow
بمجرد الانتهاء من الأمر ، أعد تشغيل الكمبيوتر وتحقق من إصلاح الخطأ.
يقرأ: تعذر الاتصال بوحدة تحكم مجال Active Directory (AD DC) للمجال .
2] قم بإجراء فحص فيروسات
إذا فشل إجراء فحص SFC في إصلاح الخطأ ، فيمكنك ذلك قم بإجراء فحص فيروسات على جهاز الكمبيوتر الخاص بك وإزالة التهديدات والفيروسات المكتشفة أو عزلها. قد يكون جهاز الكمبيوتر الخاص بك مصابًا بفيروس يتسبب في حدوث هذا الخطأ. لذلك ، في هذه الحالة ، سيساعدك إجراء فحص الفيروسات على إصلاحه. إذا استمر ظهور الخطأ حتى بعد إجراء فحص للفيروسات ، فيمكنك استخدام الإصلاح التالي.
3] أضف متغير البيئة المفقود
سبب رئيسي آخر لاستمرار تلقي الخطأ 'تعذر على النظام العثور على خيار البيئة الذي تم إدخاله' يرجع إلى متغيرات البيئة المفقودة. إذا كان السيناريو قابلاً للتطبيق ، فيمكنك إضافة متغير البيئة المفقود باستخدام الطرق التالية.
الطريقة الأولى: قم بتشغيل Windows في الوضع الآمن واستخدم إعدادات النظام المتقدمة
- أولاً، قم بتشغيل جهاز الكمبيوتر الذي يعمل بنظام Windows في الوضع الآمن .
- الآن ، افتح Windows Search ، واكتب عرض إعدادات النظام المتقدمة في مربع البحث ، وانقر على أعلى نتيجة.
- بعد ذلك ، اضغط على متغيرات البيئة زر في متقدم فاتورة غير مدفوعة.
- بعد ذلك ، تحت متغيرات النظام القسم ، اضغط على جديد زر.
- ثم اكتب ويندير في ال اسم المتغير مربع والدخول ج: النوافذ في ال قيمة متغيرة مجال.
- أخيرًا ، اضغط على زر موافق لحفظ التغييرات وإعادة تشغيل جهاز الكمبيوتر الخاص بك للتحقق مما إذا كان الخطأ قد تم إصلاحه.
الطريقة 2: استخدم محرر التسجيل
حساب النسبة المئوية للتغيير التفوق
أولاً ، اضغط على Win + R لفتح Run والدخول رجديت بداخله لفتح محرر التسجيل. الآن ، انتقل إلى الموقع التالي في شريط العناوين:
Computer\HKEY_LOCAL_MACHINE\SYSTEM\CurrentControlSet\Control\Session Manager\Environment
بعد ذلك ، تحقق من الجزء الأيمن ومعرفة ما إذا كان هناك ويندير سلسلة أم لا. إذا لم يكن كذلك ، فأنت بحاجة إلى إنشائه. لذلك ، انقر بزر الماوس الأيمن فوقه واختر ملف جديد> قيمة السلسلة خيار.
بعد ذلك أدخل ويندير كاسم القيمة للسلسلة التي تم إنشاؤها ثم انقر نقرًا مزدوجًا فوق المفتاح الذي تم إنشاؤه. في مربع الحوار 'تحرير سلسلة' ، اكتب ج: النوافذ في حقل بيانات القيمة واضغط على الزر موافق لحفظ التغييرات.
أخيرًا ، أغلق محرر التسجيل وأعد تشغيل الكمبيوتر لتطبيق التغييرات الجديدة. يجب ألا تواجه نفس الخطأ بعد الآن.
ملحوظة: قبل إجراء تعديلات على الريجستري ، يوصى بـ إنشاء نسخة احتياطية للسجل لتكون في الجانب الآمن.
يقرأ: تعذر على Outlook إنشاء ملف العمل ، تحقق من متغير البيئة المؤقت .
4] أعد تثبيت حزمة Visual C ++ Redistributables
يمكن أن يكون تالفًا أو مفقودًا حزمة Visual C ++ Redistributables هذا هو سبب الخطأ. وبالتالي ، إذا كان السيناريو قابلاً للتطبيق ، فأعد تثبيت حزمة C ++ Redistributables وتحقق مما إذا كان الخطأ قد تم إصلاحه. من أجل هذا، قم بإلغاء تثبيت حزمة C ++ Redistributables من جهاز الكمبيوتر الخاص بك ، قم بتنزيل الحزمة من موقع Microsoft على الويب ، وقم بتثبيتها على جهاز الكمبيوتر الخاص بك.
5] قم بإنشاء ملف تعريف مستخدم جديد على جهاز الكمبيوتر الخاص بك
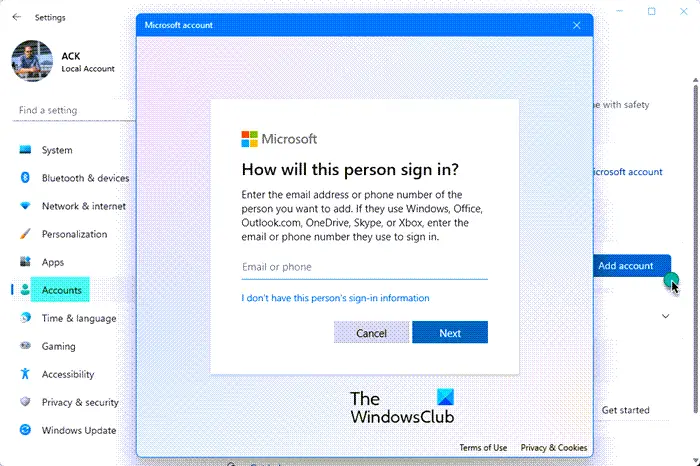
يمكن تسهيل الخطأ بشكل جيد للغاية بسبب ملف تعريف مستخدم تالف. في هذه الحالة ، يمكنك إنشاء ملف تعريف مستخدم جديد لحل الخطأ. فيما يلي خطوات القيام بذلك:
- أولاً ، افتح تطبيق الإعدادات باستخدام Win + I وانتقل إلى ملف حسابات فاتورة غير مدفوعة.
- الآن ، انقر فوق عائلة الخيار ثم اضغط على أضف شخصًا ما زر.
- بعد ذلك ، اتبع التعليمات المطلوبة لإكمال العملية.
- بمجرد الانتهاء ، قم بتسجيل الدخول باستخدام ملف تعريف المستخدم الذي تم إنشاؤه حديثًا وتحقق مما إذا كان الخطأ قد تم إصلاحه.
6] استخدم قرص التسجيل
يمكنك محاولة إجراء تعديل على التسجيل لإصلاح الخطأ. ولكن ، قم بعمل نسخة احتياطية من السجل الخاص بك قبل القيام بذلك لأن التغيير الخاطئ يمكن أن يسبب تلفًا شديدًا أو عدم استقرار لجهاز الكمبيوتر الخاص بك.
إليك كيفية القيام بذلك:
أولاً ، افتح تطبيق Registry Editor وانتقل إلى العنوان التالي:
HKEY_LOCAL_MACHINE\SYSTEM\CurrentControlSet\Services\LanmanServer\Parameters
الآن ، انقر بزر الماوس الأيمن فوق المساحة الفارغة في الجزء الأيمن ، وحدد ملف جديد الخيار ، ثم اختر ملف قيمة DWORD (32 بت) خيار.
بعد ذلك ، قم بتسمية DWORD الذي تم إنشاؤه حديثًا باسم الحجم . بعد ذلك ، انقر نقرًا مزدوجًا فوقه وأدخل قيمة مناسبة لشبكتك في حقل بيانات القيمة ، وانقر فوق الزر 'موافق'.
أخيرًا ، أعد تشغيل جهاز الكمبيوتر الخاص بك وتحقق مما إذا كان الخطأ قد اختفى.
7] إجراء استعادة النظام
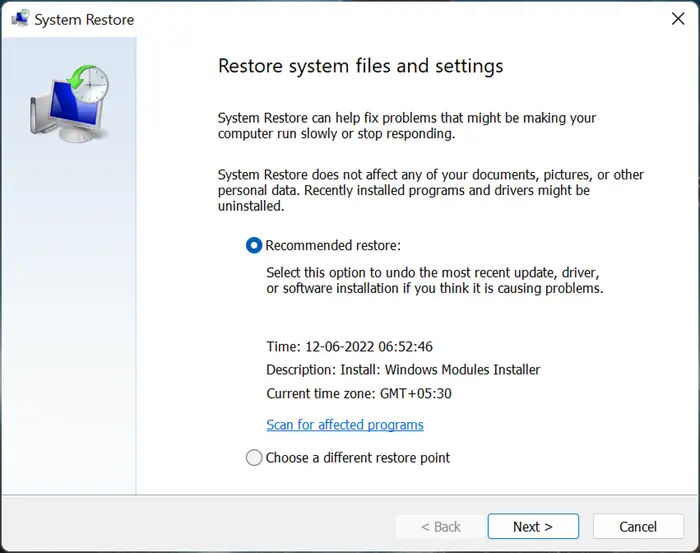
تلف النظام هو السبب الرئيسي لهذا الخطأ. إذا بدأت في تلقي هذا الخطأ بعد إجراء بعض التغييرات ، فيمكنك إعادة نظامك إلى حالة سابقة لم تواجه فيها هذه المشكلة. لاستعادة الحالة الصحية لجهاز الكمبيوتر الخاص بك ، يمكنك استخدام ملف نقطة استعادة النظام . بمجرد الانتهاء من ذلك ، تحقق مما إذا كنت قد توقفت عن تلقي النظام لم يتمكن من العثور على خيار البيئة الذي تم إدخال رسالة الخطأ فيه.
8] إعادة تعيين جهاز الكمبيوتر
في حالة عدم نجاح الطرق المذكورة أعلاه ، قم بإعادة تعيين جهاز الكمبيوتر الخاص بك إلى حالته الافتراضية. سيتم التراجع عن جميع التغييرات التي تم إجراؤها على نظامك واستعادة حالته الأصلية. ومع ذلك ، يمكنك الاحتفاظ بملفاتك وبياناتك الشخصية أثناء إعادة ضبط جهاز الكمبيوتر الخاص بك. إليك الطريقة:
- أولاً ، اضغط على Win + I لفتح تطبيق الإعدادات والانتقال إلى ملف نظام فاتورة غير مدفوعة.
- الآن ، انقر فوق استعادة الخيار ثم اضغط على إعادة ضبط جهاز الكمبيوتر الزر المرتبط بامتداد أعد ضبط هذا الكمبيوتر خيار.
- بعد ذلك ، يمكنك اختيار أحد ملفات احتفظ بملفاتي و أزل كل شيء خيارات حسب متطلباتك.
- بعد ذلك ، قم بمعالجة الإرشادات المطلوبة وتحقق من حل الخطأ.
آمل أن يساعد هذا.
كيف يمكنني إعادة تعيين إعدادات متغيرات البيئة الخاصة بي؟
لإعادة تعيين متغيرات البيئة الخاصة بك ، يمكنك إعادة تعيين جهاز الكمبيوتر الخاص بك إلى حالته الافتراضية. لذلك ، قم بتشغيل الإعدادات ، وانتقل إلى النظام> الاسترداد ، ثم انقر فوق إعادة ضبط جهاز الكمبيوتر زر. تأكد من تحديد الخيار الذي يسمح لك بالاحتفاظ بملفاتك وبياناتك الحالية.
يقرأ : إصلاح خطأ الطابعة 0x00000bcb
الطلاء في النوافذ 10
كيف أصلح متغيرات بيئة النظام؟
لإصلاح متغيرات بيئة النظام ، أضف متغيرات البيئة المفقودة. ستحصل على الإعداد ضمن مربع الحوار حسابات المستخدمين> تغيير متغيرات البيئة الخاصة بي ضمن المهام. بالإضافة إلى ذلك ، قم بإصلاح ملفات النظام التالفة وإزالة الفيروسات من جهاز الكمبيوتر الخاص بك. يمكنك أيضًا إنشاء ملف تعريف مستخدم جديد ، أو إعادة الكمبيوتر إلى حالة صحية سابقة ، أو إعادة تعيين جهاز الكمبيوتر الخاص بك لإصلاح الخطأ.







![شريط أدوات Excel لا يعمل [Fix]](https://prankmike.com/img/excel/24/excel-toolbar-not-working-fix-1.png)







