كيفية تعطيل أو تمكين وضع Exchange المخزن مؤقتًا في Outlook بصفتك خبيرًا في تكنولوجيا المعلومات ، هناك بعض الأشياء التي تحتاج إلى معرفتها حول كيفية تعطيل أو تمكين وضع Exchange المخزن مؤقتًا في Outlook. هذا الوضع هو أحد إعدادات الأداء التي تؤثر على كيفية اتصال Outlook بخادم Exchange. عند تمكينه ، يتم تخزين نسخة من صندوق البريد الخاص بك على جهاز الكمبيوتر الخاص بك. يمكن بعد ذلك الوصول إلى هذه النسخة في وضع عدم الاتصال ، مما قد يكون مفيدًا جدًا إذا كنت مسافرًا أو إذا كان اتصالك بخادم Exchange بطيئًا. إذا كنت تواجه مشكلات في أداء Outlook ، فقد ترغب في محاولة تعطيل Cached Exchange Mode. يمكن أن يساعد ذلك في تحسين الأداء ، خاصةً إذا كنت تستخدم اتصالاً بطيئًا بخادم Exchange. لتعطيل أو تمكين وضع Exchange المخزن مؤقتًا في Outlook ، اتبع الخطوات التالية: 1. افتح برنامج Outlook. 2. انقر فوق علامة التبويب ملف. 3. انقر فوق إعدادات الحساب ، ثم انقر فوق إعدادات الحساب. 4. في علامة التبويب البريد الإلكتروني ، انقر نقرًا مزدوجًا فوق حساب Exchange الخاص بك. 5. قم بإلغاء تحديد خانة الاختيار استخدام وضع Exchange المخزن مؤقتًا. 6. انقر فوق 'التالي' ، ثم انقر فوق 'إنهاء'. يمكنك أيضًا تعطيل Cached Exchange Mode باستخدام محرر التسجيل. لكي تفعل هذا، اتبع هذه الخطوات: 1. انقر فوق ابدأ ، ثم انقر فوق تشغيل ، واكتب regedit ، ثم انقر فوق موافق. 2. حدد موقع المفتاح التالي في السجل ثم انقر فوقه: HKEY_CURRENT_USER Software Microsoft Office [الإصدار] Outlook Cached Mode 3. في قائمة 'تحرير' ، انقر فوق 'تعديل'. 4. في المربع بيانات القيمة ، اكتب 0 ، ثم انقر فوق موافق. 5. قم بإنهاء محرر التسجيل. عند تعطيل وضع Exchange المخزن مؤقتًا ، لن تتمكن من الوصول إلى صندوق البريد الخاص بك في وضع عدم الاتصال. ومع ذلك ، قد ترى تحسنًا ملحوظًا في الأداء.
في وضع التبادل المخزن مؤقتًا ، يتم تخزين نسخة من صندوق البريد الخاص بك على جهاز الكمبيوتر الخاص بك. توفر النسخة وصولاً سريعًا إلى بياناتك ويتم تحديثها بشكل متكرر مع الخادم الذي يقوم بتشغيل Microsoft Exchange. وضع التخزين المؤقت هو الوضع الافتراضي عند إضافة حساب Exchange أو Microsoft 365. لا يمكنك استخدام وضع Exchange المخزن مؤقتًا مع حساب POP أو IMAP. يقال إن وضع Exchange المخزن مؤقتًا يقدم أفضل تجربة عند استخدام حساب التبادل. في هذا الدليل ، سنشرح كيفية تمكين Cached Exchange Mode في Microsoft Outlook.

هو موقع الويب أعلى أو أسفل
كيفية تعطيل أو تمكين وضع Exchange المخزن مؤقتًا في Outlook
اتبع هذه الخطوات لتمكين وضع Exchange المخزن مؤقتًا في Outlook:
- قم بتشغيل Outlook.
- انقر فوق ملف
- في علامة التبويب 'معلومات' ، انقر فوق 'إعدادات الحساب' وحدد 'إعدادات الحساب' من القائمة.
- في علامة التبويب البريد الإلكتروني ، انقر فوق Exchange أو Microsoft 365 ، ثم انقر فوق تحرير.
- ضع علامة في المربع الخاص بـ استخدم وضع Exchange المخزن مؤقتًا لتنزيل البريد الإلكتروني إلى ملف بيانات Outlook .
- انقر فوق 'التالي' ، ثم انقر فوق 'إنهاء'.
- أعد تشغيل Outlook
يطلق وجهة نظر .
يضعط ملف علامة التبويب في شريط القائمة.
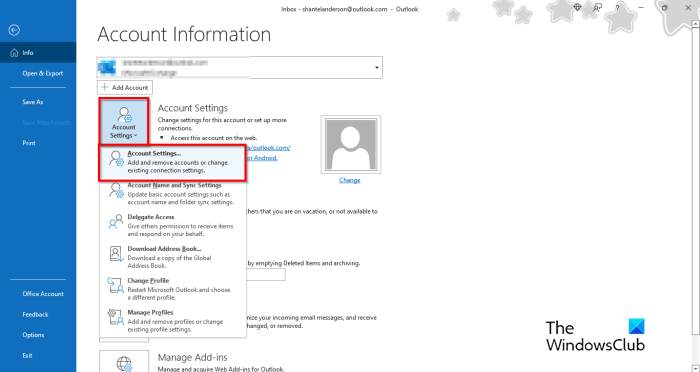
على معلومة اضغط الزر إعدادت الحساب زر.
ثم اضغط إعدادت الحساب خيار من القائمة.
ان إعدادت الحساب سوف يظهر صندوف حوار.
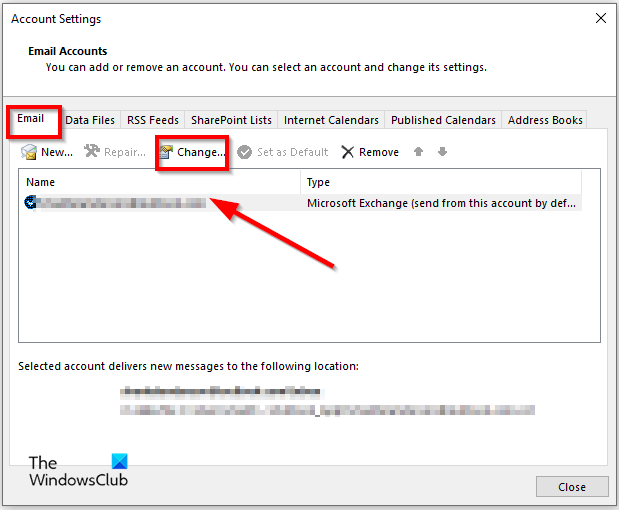
على عنوان البريد الإلكتروني حدد Exchange أو Microsoft 365 في حقل الاسم. نحن نستخدم Microsoft 365.
يضعط يتغير زر.
ان إعدادات الصرف سوف يظهر صندوف حوار.
تحت إعدادات وضع عدم الاتصال ، حدد المربع الخاص بـ استخدم وضع Exchange المخزن مؤقتًا لتنزيل البريد الإلكتروني إلى ملف بيانات Outlook .
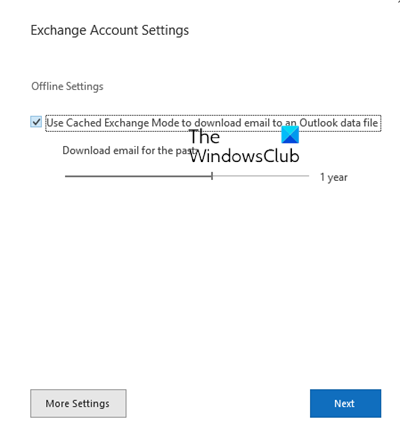
تخصيص تقويم جوجل تضمين
إذا كان المستخدم مشتركًا في Microsoft 365 ولديه تحديثات نصف سنوية بتنسيق إعدادات وضع عدم الاتصال ، يفحص استخدم وضع Exchange المخزن مؤقتًا لتنزيل البريد الإلكتروني إلى ملف بيانات Outlook .
إعادة النوافذ
انقر التالي ، ثم اضغط صنع .
أعد تشغيل Outlook لتصبح كافة التغييرات سارية المفعول.
إذا لاحظت أن وضع Cache Exchange غير نشط ، فهذا يعني أن لديك حساب POP3 أو IMAP فقط في Outlook. لا يتوفر الخيار أيضًا إذا كنت تستخدم Windows Server مع تثبيت Terminal Services.
ماذا يحدث عند تعطيل وضع Exchange المخزن مؤقتًا؟
إذا تم تعطيل Cached Exchange Mode ، فسيكون البرنامج أبطأ في معالجة التغييرات في قائمة العناوين العمومية ، أو قد لا يتمكن من العثور على رسائل بريد إلكتروني معينة عندما يبحث عنها.
ما الفرق بين وضع Exchange المخزن مؤقتًا والوضع عبر الإنترنت؟
هناك طريقتان للاتصال بحساب Outlook Exchange: وضع الاتصال ووضع Exchange المخزن مؤقتًا. يدعم الوضع عبر الإنترنت الاتصال المباشر بخادم Exchange ، بينما يُنشئ وضع Exchange المخزن مؤقتًا نسخة محلية من بيانات صندوق البريد المخزنة على خادم Exchange في ملف بيانات غير متصل.
يقرأ: انقر هنا لمعرفة المزيد حول Microsoft Exchange Hyperlink مفقود في Outlook
هل يجب أن أستخدم وضع Exchange المخزن مؤقتًا؟
نوصيك دائمًا باستخدام وضع Exchange المخزن مؤقتًا مع حساب Microsoft 365. يعمل وضع الاتصال باستخدام المعلومات مباشرة من الخادم ويتطلب اتصالاً. يمكنك استخدام وضع Exchange المخزن مؤقتًا للعمل مع العناصر الموجودة في علبة بريد Microsoft 365 أو Microsoft Exchange Server ، حتى إذا كان اتصال الشبكة بطيئًا أو غير متوفر. لا يمكنك استخدام وضع Exchange المخزن مؤقتًا مع حساب POP أو IMAP.
كيفية تمكين وضع Exchange المخزن مؤقتًا في Outlook؟
اتبع هذه الخطوات لتمكين وضع Exchange المخزن مؤقتًا في Outlook:
- انقر فوق علامة التبويب 'ملف'
- انقر فوق خيارات في طريقة عرض Backstage.
- في علامة التبويب 'معلومات' ، انقر فوق الزر 'إعدادات الحساب'.
- ثم حدد 'إعدادات الحساب' من القائمة.
- في علامة التبويب البريد الإلكتروني ، انقر فوق Exchange.
- يفتح مربع الحوار تحرير الحساب.
- ضمن غير متصل ، قم بإلغاء تحديد أو تحديد استخدام وضع Exchange المخزن مؤقتًا.
- انقر فوق {التالي














