بصفتك خبيرًا في تكنولوجيا المعلومات ، قد تكون على دراية بخيار 'End with Black Slide' في PowerPoint. يمكن أن يكون هذا الخيار مفيدًا إذا كنت ترغب في إنهاء العرض التقديمي الخاص بك بشريحة سوداء ، ولكن قد يكون أيضًا مصدر إزعاج إذا قمت بتمكينه عن طريق الخطأ ثم لا يمكنك معرفة كيفية تعطيله.
إذا كنت تواجه مشكلة في تعطيل خيار 'End with Black Slide' في PowerPoint ، فلا تقلق - نحن هنا لمساعدتك! في هذه المقالة ، سنوضح لك كيفية تعطيل هذا الخيار حتى تتمكن من الاستمرار في استخدام PowerPoint دون أي مشاكل.
فشلت خدمة العميل لنهج المجموعة في رفض logon.access
لذلك ، دون مزيد من اللغط ، فلنبدأ!
أولاً ، افتح PowerPoint وانقر فوق علامة التبويب 'ملف'. بعد ذلك ، انقر فوق 'خيارات'.
في نافذة 'الخيارات' ، انقر فوق 'حفظ'.
ضمن خيارات 'حفظ' ، سترى مربع اختيار بجوار 'إنهاء بالشريحة السوداء'. ما عليك سوى إلغاء تحديد هذا المربع والنقر فوق 'موافق'.
هذا كل شيء! لقد نجحت في تعطيل خيار 'End with Black Slide' في PowerPoint.
نأمل أن تكون هذه المقالة مفيدة. إذا كانت لديك أي أسئلة أخرى ، فلا تتردد في الاتصال بنا.
تقصير، يضيف PowerPoint شريحة سوداء في النهاية العرض الأصلي. إذا كنت لا ترغب في تضمين مثل هذه الشريحة السوداء في نهاية PowerPoint ، فإليك كيفية إيقاف تشغيلها. يمكنك تشغيل أو إيقاف انتهي بشريحة سوداء في PowerPoint باستخدام خيارات PowerPoint ومحرر نهج المجموعة المحلي ومحرر التسجيل.
كيفية تمكين أو تعطيل خيار 'End with Black Slide' في PowerPoint
يمكنك إنهاء عرض PowerPoint التقديمي بالشريحة الأخيرة بدلاً من الشريحة السوداء. تفعيل أو تعطيل انتهي بشريحة سوداء الخيار في PowerPoint. لتمكين أو تعطيل الشريحة السوداء التلقائية في النهاية في PowerPoint ، اتبع الخطوات التالية:
- افتح برنامج Microsoft PowerPoint على جهاز الكمبيوتر الخاص بك.
- انقر فوق خيارات .
- التبديل إلى متقدم فاتورة غير مدفوعة
- اذهب إلى عرض الشرائح قسم.
- يفحص انتهي بشريحة سوداء مربع الاختيار للتمكين.
- قم بإلغاء تحديد المربع للتعطيل.
- يضعط بخير زر.
لمعرفة المزيد حول هذه الخطوات ، استمر في القراءة.
للبدء ، افتح Microsoft PowerPoint على جهاز الكمبيوتر الخاص بك وانقر فوق الزر خيارات مرئية في الزاوية اليسرى السفلية. ومع ذلك ، إذا كنت قد فتحت هذا التطبيق بالفعل ، فانقر فوق الرمز ملف في شريط القائمة العلوي وحدد خيارات .
بعد فتح لوحة خيارات PowerPoint ، قم بالتبديل إلى متقدم علامة التبويب وانتقل إلى عرض الشرائح الفصل. هنا يمكنك العثور على خيار يسمى انتهي بشريحة سوداء .
تعطيل نوافذ شريط السحر 8

حدد هذا المربع لتمكين الشريحة السوداء وإلغاء تحديد هذا المربع لتعطيل الشريحة السوداء في النهاية.
أخيرًا انقر فوق الزر بخير زر لحفظ التغييرات.
كيفية إيقاف عرض PowerPoint التقديمي من الانتهاء بشريحة سوداء باستخدام نهج المجموعة
لتمكين أو تعطيل انتهي بشريحة سوداء الخيار في PowerPoint باستخدام سياسة المجموعة . اتبع هذه الخطوات:
- يضعط Win + R. لفتح موجه التشغيل.
- يكتب gpedit.msc وانقر فوق بخير زر.
- اذهب إلى متقدم في تكوين المستخدم .
- انقر نقرًا مزدوجًا فوق انتهي بشريحة سوداء معامل.
- يختار متضمن يسمح الخيار.
- يختار معيب القدرة على الحجب.
- يضعط بخير زر.
دعنا نلقي نظرة على هذه الخطوات بالتفصيل.
أولاً ، تحتاج إلى فتح محرر نهج المجموعة المحلي على جهاز الكمبيوتر الخاص بك. للقيام بذلك ، انقر فوق Win + R. لفتح موجه التشغيل ، اكتب gpedit.msc ، وانقر فوق بخير زر.
ثم اتبع هذا المسار:
| _ + _ |في متقدم مجلد ، يمكنك رؤية خيار باسم انتهي بشريحة سوداء . تحتاج إلى النقر نقرًا مزدوجًا فوق هذا الخيار وتحديده متضمن فرصة للحل معيب القدرة على منع الانزلاق الأسود.
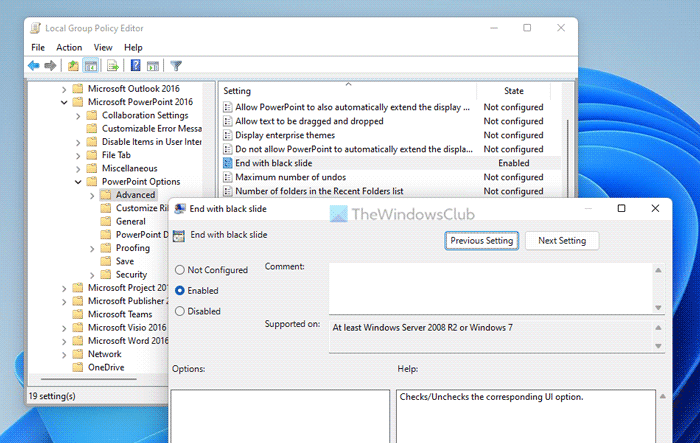
أخيرًا انقر فوق بخير زر لحفظ التغييرات.
قم بإنهاء عرض PowerPoint التقديمي بالشريحة الأخيرة بدلاً من الشريحة السوداء باستخدام التسجيل
للتشغيل أو الإيقاف انتهي بشريحة سوداء الخيار في PowerPoint باستخدام التسجيل . اتبع هذه الخطوات:
- يبحث رجديت وانقر على نتيجة البحث.
- يضعط نعم زر.
- اذهب إلى مايكروسوفت أوفيس 16.0 في HKCU .
- انقر على اليمين 0> إنشاء> مفتاح وقم بتعيين الاسم كـ عرض تقديمي .
- انقر على اليمين powerpoint> جديد> مفتاح ونسميها مثل خيارات .
- انقر على اليمين خيارات> جديد> قيمة DWORD (32 بت) .
- نسميها مثل ssendonblankslide .
- انقر نقرًا مزدوجًا فوقه لتعيين قيمة البيانات.
- ليأتي 1 بدوره على و 0 اطفيء.
- يضعط بخير زر.
- قم بإعادة تشغيل جهاز الحاسوب الخاص بك.
دعنا نلقي نظرة على هذه الخطوات بالتفصيل.
للبدء ، ابحث عن رجديت في مربع البحث على شريط المهام ، انقر فوق نتيجة بحث ، ثم انقر فوق نعم زر في موجه UAC لفتح محرر التسجيل.
ثم اتبع هذا المسار:
| _ + _ |انقر على اليمين 16.0> جديد> مفتاح ونسميها مثل عرض تقديمي . انقر بزر الماوس الأيمن التالي powerpoint> جديد> مفتاح وقم بتعيين الاسم كـ خيارات .
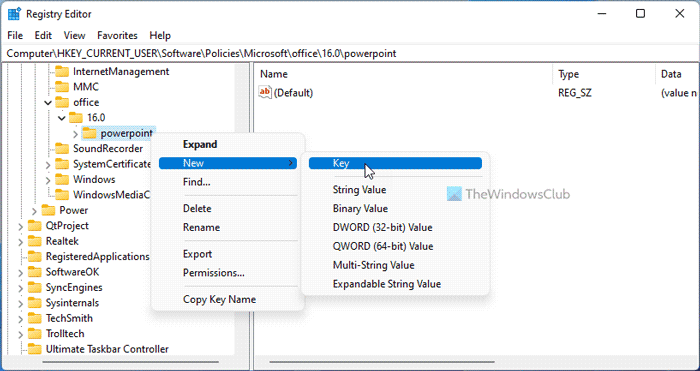
الآن انقر بزر الماوس الأيمن خيارات> جديد> قيمة DWORD (32 بت) ونسميها مثل ssendonblankslide .
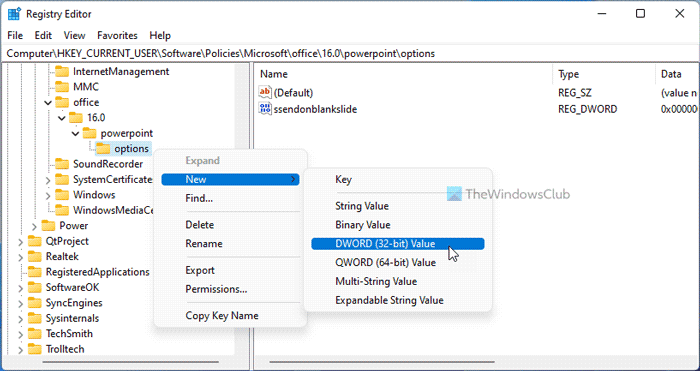
قيمتها الافتراضية هي 0. إذا كنت تريد تعطيل هذه الميزة ، احتفظ بهذه القيمة. ومع ذلك ، إذا كنت تريد تضمين شريحة سوداء ، فانقر عليها نقرًا مزدوجًا وقم بتعيين قيمة البيانات كـ 1 .
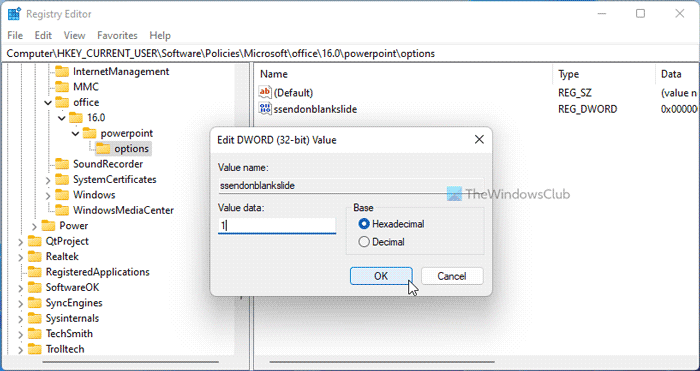
أخيرًا انقر فوق بخير زر ، أغلق جميع النوافذ وأعد تشغيل الكمبيوتر.
يقرأ: كيفية تمييز الكلمات المكررة في PowerPoint
هل ينتهي PowerPoint بشريحة سوداء؟
نعم ، ينهي PowerPoint العرض التقديمي بشريحة سوداء. سيساعدك هذا على معرفة أن العرض التقديمي قد تم. ومع ذلك ، إذا كنت لا ترغب في عرض شريحة سوداء تلقائيًا وتريد تعطيلها في Windows 11/10 ، فأنت بحاجة إلى اتباع أي من الأدلة المذكورة أعلاه. يمكن القيام بذلك باستخدام الخيارات المضمنة GPEDIT و REGEDIT.
يقرأ: كيفية إنشاء خلفية متحركة متحركة في PowerPoint
كيفية إلغاء الاشتراك في Office 365
لماذا شرائح PowerPoint الخاصة بي سوداء؟
يمكن أن يكون هناك عدة أسباب وراء ظهور شرائح PowerPoint باللون الأسود. في معظم الحالات ، يكون هذا بسبب مشاكل التوافق. إذا كان لديك عرض تقديمي تم إنشاؤه في إصدار قديم جدًا من PowerPoint وتحاول فتحه في أحدث إصدار ، فهناك احتمال أن تواجه هذه المشكلة. يمكنك حل المشكلة عن طريق إصلاح العرض التقديمي.
آمل أن يكون هذا قد ساعد.
يقرأ: كيفية طي الشريط تلقائيًا في Word و Excel و PowerPoint.

![شاشة سوداء بعد تثبيت برنامج تشغيل الرسومات [ثابت]](https://prankmike.com/img/black-screen/9E/black-screen-after-installing-graphics-driver-fixed-1.webp)













