بصفتي خبيرًا في تكنولوجيا المعلومات ، كثيرًا ما أسأل عن كيفية تعطيل تراكب GeForce Experience داخل اللعبة. في حين أن هناك عدة طرق مختلفة للقيام بذلك ، فسوف أطلعك على الطريقة الأكثر شيوعًا. أولاً ، افتح عميل GeForce Experience وانقر فوق رمز 'الإعدادات' في الزاوية اليمنى العليا. بعد ذلك ، قم بالتمرير لأسفل إلى قسم 'In-Game Overlay' وقم بتبديل المفتاح إلى 'إيقاف'. يمكنك أيضًا تعطيل التراكب داخل اللعبة عن طريق فتح شريط ألعاب Windows (win + g) والنقر فوق رمز 'الإعدادات'. من هنا ، سترغب في إلغاء تحديد الخيار 'إظهار شريط الألعاب عندما ألعب ألعاب ملء الشاشة التي تحققت Microsoft منها'. بمجرد إجراء هذه التغييرات ، سيتم تعطيل التراكب داخل اللعبة ولن ترى إشعارات بعد الآن ولن تتمكن من استخدام ميزة المشاركة أثناء اللعب.
يوضح لك هذا الدليل كيف اطفيء أو قم بتعطيل تراكب GeForce Experience داخل اللعبة . بالإضافة إلى ذلك ، سنوضح لك أيضًا كيف يمكنك ذلك تعطيل إعلام التراكب داخل اللعبة و إعادة فورية ميزة و رمز تراكب إعادة فورية في الأداة المساعدة NVIDIA GeForce Experience. على الرغم من أن هذه الميزات مفيدة للغاية بالتأكيد ، إلا أنه في بعض الأحيان إذا لم تكن بحاجة إلى مثل هذه الميزات ، أو إذا كنت تواجه أي مشكلات أو صعوبات ، يمكنك تعطيل التراكب داخل اللعبة والخيارات الأخرى كما تراه مناسبًا. قبل أن نفعل ذلك ، دعنا نتعلم المزيد عن التراكب داخل اللعبة.

ما المقصود بتراكب GeForce Experience داخل اللعبة؟
يُعد التراكب داخل اللعبة (المعروف أيضًا باسم التراكب) جزءًا من تطبيق GeForce Experience. يمكنك تنزيل تطبيق GeForce Experience من nvidia.com وتثبيته إذا كنت تريد استخدامه. الآن وبعد تشغيل هذا التطبيق أو تمكينه ، يمكنك استخدام شريط أدوات التراكب داخل اللعبة للوصول إلى الميزات واستخدامها (بما في ذلك لعبة الظلال الميزات) مثل إعادة فورية و إذاعة و اكتب والمزيد لتسجيل آخر 20 دقيقة من اللعب تلقائيًا بمعدل 60 إطارًا في الثانية ، وبث طريقة اللعب مباشرة إلى YouTube أو Twitch ، وتبديل الميكروفون والكاميرا للتسجيل ، والوصول إلى التسجيلات المحفوظة ، واختصارات لوحة المفاتيح ، والمزيد د.
لذا ، فإن شريط الأدوات السريع هذا مفيد للغاية. لذلك ، يحب العديد من اللاعبين تشغيل أو تشغيل التراكب داخل اللعبة. لكن أولئك الذين لا يحتاجون إليه ويريدون إيقاف تشغيله يمكنهم القيام بذلك من خلال بضع خطوات بسيطة موضحة في هذا المنشور أدناه.
كيفية تعطيل تراكب GeForce Experience داخل اللعبة
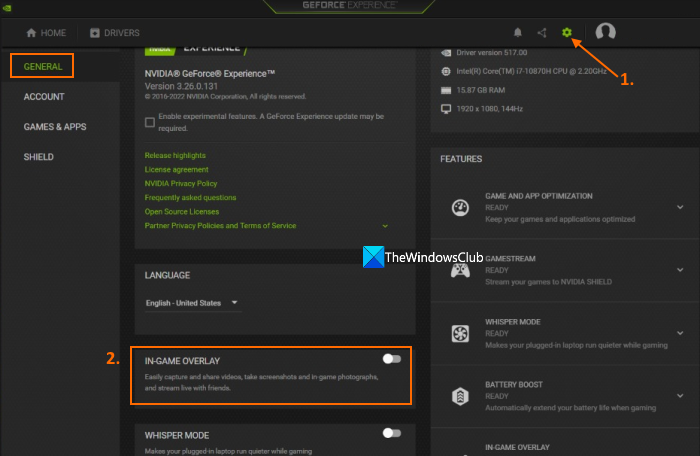
أوتوكاد 2010 windows 10
خطوات ل قم بتعطيل تراكب GeForce Experience داخل اللعبة هم كالآتي:
- قم بتشغيل تطبيق GeForce Experience
- انقر بزر الماوس الأيمن فوق الرمز الموجود على شريط المهام.
- يختار تجربة NVIDIA GeForce القدرة على فتح واجهته
- قم بتسجيل الدخول إلى حساب NVIDIA الخاص بك إذا لم تكن قد قمت بذلك بالفعل.
- انقر فوق إعدادات رمز (أو رمز الترس) في الزاوية اليمنى العليا ، يمكن الوصول إليه قبل رمز ملف التعريف الخاص بك
- في عام قسم البحث لوحات داخل اللعبة الخيار وإيقاف تشغيله.
الآن سيتم تعطيل التراكب داخل اللعبة تمامًا.
أذا أردت تمكين تراكب GeForce Experience داخل اللعبة لاحقًا ، يمكنك اتباع الخطوات المذكورة أعلاه وتمكين زر GAME OVERLAY.
متصل: إصلاح NVIDIA GeForce Experience Overlay لا يعمل على جهاز كمبيوتر يعمل بنظام Windows
قم بتمكين أو تعطيل تراكب GeForce Experience داخل اللعبة باستخدام مفتاح الاختصار
لا يؤدي هذا الخيار إلى تعطيل التراكب في اللعبة ، ولكنه مفيد جدًا لتمكين / تعطيل هذه الميزة. كل ما عليك فعله هو الضغط على الزر Alt + Z سيكون مفتاح التشغيل السريع والتراكب داخل اللعبة أمامك. وسيؤدي الضغط على نفس مفتاح التشغيل السريع إلى تعطيل ميزة التراكب في اللعبة.
قم بتغيير مفتاح التشغيل السريع لتمكين أو تعطيل تراكب GeForce Experience داخل اللعبة.
إذا كان مفتاح الاختصار الافتراضي (Alt + Z) غير مناسب أو كان اختصار لوحة المفاتيح قيد الاستخدام بالفعل ، يمكنك أيضًا تغيير مفتاح الاختصار لتمكين / تعطيل تراكب GeForce داخل اللعبة. لكي تفعل هذا، اتبع هذه الخطوات:
- قم بتشغيل تطبيق GeForce Experience
- استخدم رمز علبة النظام (أو رمز علبة النظام) وافتح قائمة السياق الخاصة به.
- انقر فوق تجربة NVIDIA GeForce القدرة على فتح واجهته الرئيسية
- انقر فوق يشارك رمز لفتح التراكب داخل اللعبة
- انقر إعدادات أيقونة. إنه موجود على الجانب الأيمن
- في نافذة الإعدادات المنبثقة ، حدد مفاتيح التشغيل السريع خيار. سترى الآن مفاتيح الاختصار المحددة مسبقًا لـ مرشح اللعبة و يمسك وميزات أخرى
- انقر فوق مربع النص المتاح لـ فتح / إغلاق تراكب اللعبة خيار
- أدخل مفتاح اختصار مخصص جديد
- يستخدم خلف خيار
- أغلق التراكب داخل اللعبة.
سيكون مفتاح الاختصار الجديد جاهزًا لتمكين تراكب اللعبة أو تعطيله.
تعطيل إعلام التراكب في اللعبة
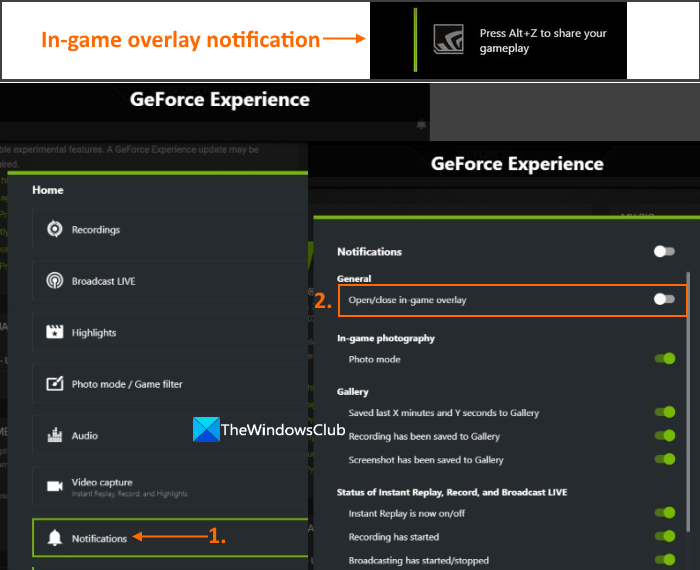
لا بد أنك لاحظت أنه كلما بدأت اللعبة ، ترى الرسالة اضغط على Alt + Z لمشاركة أسلوب اللعب الخاص بك . يظهر في كل مرة ، مما قد يزعجك أو يزعجك. يحدث هذا بسبب تعطيل خيار التراكب داخل اللعبة. لذا ، من أجل التخلص منه ، أنت بحاجة تعطيل إعلام التراكب داخل اللعبة خصوصية. لكن لهذا تحتاج إلى تراكب داخل اللعبة. فيما يلي الخطوات:
- قم بتشغيل تطبيق GeForce Experience.
- في واجهته ، انقر فوق الزر يشارك أيقونة متاحة على الفور قبل إعدادات رمز لفتح التراكب داخل اللعبة. أو يمكنك أيضًا فتحه باستخدام Alt + Z مفتاح التشغيل السريع
- في تراكب اللعبة ، انقر فوق الرمز إعدادات رمز (أو رمز الإعدادات) وستظهر نافذة منبثقة
- في هذه النافذة المنبثقة ، قم بالتمرير لأسفل وحدد إشعارات قائمة طعام
- تحت إشعارات القائمة ، إيقاف فتح / إغلاق تراكب اللعبة خيار.
عندما تحتاج تمكين أو تمكين إعلام التراكب داخل اللعبة لسبب ما ، ما عليك سوى استخدام الخطوات المذكورة أعلاه وتضمينها فتح / إغلاق تراكب اللعبة خيار.
يقرأ: لا يمكن مشاركة تجربة NVIDIA GeForce
تعطيل رمز التراكب الفوري لإعادة التشغيل
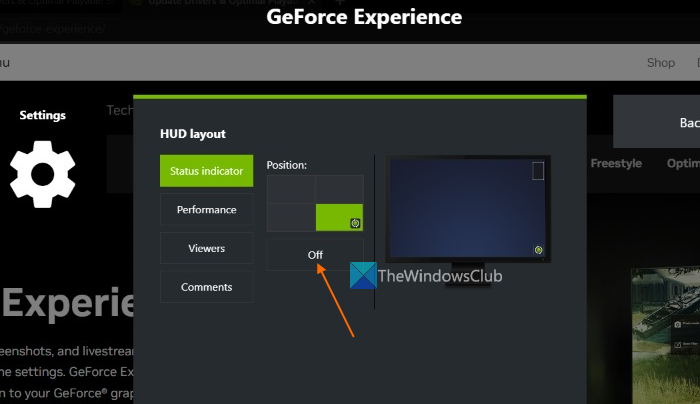
كما تعلم بالفعل ، تساعدك ميزة 'إعادة التشغيل الفوري' على تسجيل ما يصل إلى 20 دقيقة من اللعب بجودة عالية ومنخفضة ومخصصة ودقة ومعدل إطارات وما إلى ذلك. هذه الميزة جيدة جدًا. ولكن عند تنشيط هذه الميزة ، تظهر أيقونة التراكب أو مؤشر الحالة الخاص بها في الزاوية اليمنى السفلية (الموضع الافتراضي) من شاشتك في طريقة اللعب. إذا كنت لا تريد ذلك ، يمكنك فقط تعطيل رمز تراكب إعادة التشغيل الفوري أو مؤشر الحالة من الشاشة. ستستمر الوظيفة في العمل كما هي. فيما يلي الخطوات:
- افتح تراكب GeForce Experience داخل اللعبة باستخدام Alt + Z مفتاح التشغيل السريع
- انقر فوق إعدادات رمز أو رمز الترس المتاحة في القسم الأيمن
- في نافذة الإعدادات المنبثقة ، حدد تخطيط HUD خيار
- ضمن تخطيط HUD حدد مؤشر الحالة فاتورة غير مدفوعة
- في علامة التبويب هذه ، انقر فوق الزر أطفئ زر.
يقرأ: فشل الحصول على الإعدادات في NVIDIA GeForce Experience
تعطيل أو إيقاف تشغيل ميزة 'إعادة التشغيل الفوري'
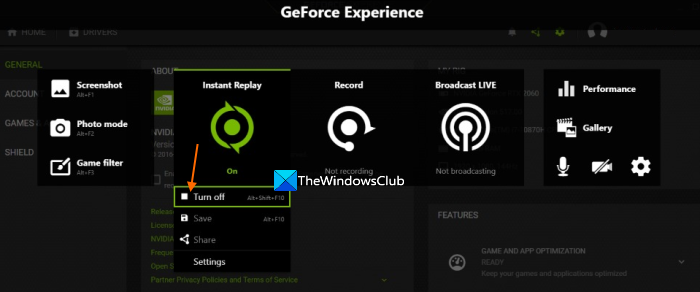
إذا كنت ترغب في الاستمرار في استخدام شريط أدوات التراكب داخل اللعبة ولكنك تحتاج فقط إلى ذلك تعطيل أو إيقاف تشغيل ميزة 'إعادة التشغيل الفوري' وظيفة ، يمكنك القيام بذلك عن طريق القيام بما يلي:
- انقر Alt + Z مفتاح الاختصار لفتح تراكب داخل اللعبة
- يختار إعادة فورية خيار
- يستخدم اطفيء زر.
بدلاً من ذلك ، يمكنك أيضًا استخدام القيمة الافتراضية Alt + Shift + F10 مفتاح التشغيل السريع لـ تمكين أو تعطيل إعادة التشغيل الفوري خصوصية.
هذا كل شيء! أتمنى أن يكون هذا مفيدًا.
اقرأ أيضًا: خطأ في تجربة NVIDIA GeForce حدث خطأ ما في Windows 11/10
كيفية تعطيل التراكب داخل اللعبة؟
إذا كنت ترغب في تعطيل تراكب اللعبة NVIDIA GeForce Experience ، يمكنك النقر فوق الزر Alt + Z مفتاح التشغيل السريع. من ناحية أخرى ، إذا كنت تريد تغيير مفتاح الاختصار الافتراضي أو تعطيل التراكب داخل اللعبة تمامًا ، فيمكن القيام بذلك من خلال الإعدادات (إعدادات التراكب أو إعدادات GeForce Experience والإعدادات الأساسية). لتسهيل الأمر عليك ، قمنا بتغطية الأقسام الفردية وجميع الخطوات الواردة في هذا المنشور لتعطيل التراكب داخل اللعبة ، وتغيير مفتاح التشغيل السريع للتراكب ، وتعطيل التراكب داخل اللعبة. تحقق منها.
هل يجب علي تعطيل تراكب GeForce Experience؟
ببساطة ، يتيح لك التراكب داخل اللعبة الوصول السريع إلى الميزات الأساسية (التسجيل ، والبث ، والتشغيل الفوري ، وما إلى ذلك) لتطبيق GeForce Experience واستخدامها. وإذا كنت تستخدم هذه الميزات بانتظام ، فلا يجب عليك تعطيل تراكب GeForce Experience. من ناحية أخرى ، إذا واجهت أي مشكلات في التوافق أو أي مشكلة أخرى (مثل بطء اللعب ، أو مشكلات عند استخدام تطبيقات أخرى في وضع ملء الشاشة ، وما إلى ذلك) أثناء استخدام هذه الميزة ، فسيكون من الجيد إبقاء GeForce Experience Overlay معطلاً .
هل يمكنني إلغاء تثبيت GeForce Experience؟
نعم ، بالطبع ، يمكنك بسهولة إلغاء تثبيت GeForce Experience. على جهاز كمبيوتر يعمل بنظام Windows 11/10 ، استخدم إعدادات التطبيق للوصول البرامج فئة والبحث تجربة NVIDIA GeForce في قائمة التطبيقات والبرامج المثبتة. بمجرد العثور عليه ، انقر فوق الزر ثلاث نقاط الرمز والاستخدام يمسح القدرة على إزالة GeForce Experience من جهاز الكمبيوتر الخاص بك. بعد ذلك ، يجب عليك أيضًا حذف الملفات المتبقية بعد الحذف تطبيق GeForce Experience.
اقرأ أكثر: لا تستطيع GeForce Experience تحسين الألعاب على جهاز كمبيوتر يعمل بنظام Windows.















