بافتراض أنك تريد مقدمة عامة لمسح الصور ضوئيًا: معظم الناس على دراية بعملية أخذ مستند مادي ومسحه ضوئيًا إلى جهاز كمبيوتر لأغراض التحرير أو التخزين. ومع ذلك ، لا يعرف الكثير من الأشخاص كيفية مسح صورة ضوئيًا بشكل صحيح. إذا كنت ترغب في الحصول على أفضل جودة ممكنة للصورة ، فهناك بعض الأشياء التي تحتاج إلى معرفتها. أول شيء عليك القيام به هو التأكد من أن الماسح الضوئي الخاص بك قد تمت معايرته بشكل صحيح. هذا يعني أن الماسح الضوئي قادر على التقاط ألوان ودرجات ألوان الصورة بدقة. إذا لم تتم معايرة الماسح الضوئي الخاص بك بشكل صحيح ، فمن المحتمل أن تكون صورتك مظلمة جدًا أو فاتحة جدًا. بمجرد معايرة الماسح الضوئي الخاص بك بشكل صحيح ، تحتاج إلى تحديد الدقة التي تريد مسح صورتك ضوئيًا بها. الدقة هي عدد وحدات البكسل لكل بوصة (نقطة في البوصة) التي سيتم مسح الصورة ضوئيًا بها. كلما زادت الدقة ، كانت جودة الصورة أفضل. ومع ذلك ، ضع في اعتبارك أن المسح بدقة أعلى سيستغرق وقتًا أطول وسيؤدي إلى حجم ملف أكبر. أخيرًا ، عندما تكون جاهزًا لمسح صورتك ضوئيًا ، تأكد من استخدام الإعدادات الصحيحة. بالنسبة لمعظم الصور ، ستحتاج إلى استخدام إعداد 'رسم خطي' أو 'صورة نقطية'. سيضمن ذلك أن يتم مسح صورتك ضوئيًا بأعلى جودة ممكنة. باتباع هذه النصائح البسيطة ، يمكنك التأكد من أن صورك تم مسحها ضوئيًا بشكل صحيح وأنك تحصل على أفضل جودة ممكنة.
برنامج GNU Image Manipulation Program (GIMP) هو برنامج تحرير صور متعدد المنصات مجاني ومفتوح المصدر. يحتوي GIMP على الكثير من الميزات المتقدمة مثل بعض من أفضل برامج تحرير الرسومات ، لذا يستخدمه المحترفون والهواة على حدٍ سواء. With هو بديل مجاني لأحد أفضل برامج الرسومات المدفوعة. يمكن لـ GIMP أيضًا الاتصال بالماسح الضوئي الخاص بك حتى تتمكن من المسح الضوئي مباشرة إلى GIMP. سيكون من الجميل التعلم اجعل GIMP يتعرف على الماسح الضوئي الخاص بك حتى تتمكن من مسح الصورة ضوئيًا.

كيفية مسح صورة ضوئيًا باستخدام Gimp
ميزة رائعة لبرنامج GIMP هي القدرة على الاتصال بالماسح الضوئي. إذا كان الماسح الضوئي يحتوي على برنامج تشغيل متوافق مع TWIN ، فيمكن توصيله بـ GIMP. TWAIN هي واجهة برنامج تطبيق وبروتوكولات اتصال تتيح الاتصال بين البرامج وأجهزة التصوير مثل الماسحات الضوئية والكاميرات وما إلى ذلك. هناك بعض الخطوات للتأكد من أن GIMP يتعرف على الماسح الضوئي الخاص بك.
1] احصل على ماسح ضوئي متوافق مع TWAIN
مع توفر العديد من الماسحات الضوئية ، يحتاج المصنعون إلى طريقة للتأكد من أن أجهزتهم يمكنها الاتصال بالبرنامج والتواصل بشكل صحيح. يتم استخدام واجهة برمجة تطبيقات TWAIN بين الماسح الضوئي والبرنامج ، مما يسمح لهم بتبادل البيانات. عندما تشتري ماسحًا ضوئيًا ، يمكنك التأكد من أن الماسح الضوئي متوافق مع TWAIN.
إذا كانت لديك طابعة قديمة اشتريتها قبل أن تعرفها ، فيمكنك الحصول على برنامج متوافق مع TWAIN من موقع الشركة المصنعة للماسح الضوئي. قد يكون لدى الشركة المصنعة للماسح الضوئي تحديثات على موقع الويب الخاص بها ، لذلك ستحتاج إلى تحديثها إذا كان الماسح الحالي الخاص بك غير متوافق مع TWAIN.
2] قم بإعداد ماسح ضوئي في GIMP.
هذه خطوة للمساعدة عندما تكون جاهزًا لتوصيل الماسح الضوئي الخاص بك بـ GIMP لأنك قمت بتحديث برنامج الماسح الضوئي الخاص بك أو لديك ماسح ضوئي جديد متوافق مع TWAN. 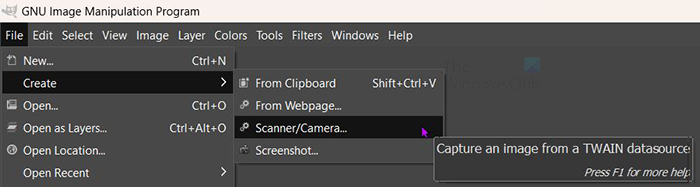
لبدء الاتصال ، تأكد من توصيل الماسح الضوئي بجهاز الكمبيوتر وتشغيله. في GIMP انتقل إلى ملف ثم يخلق ثم ماسح ضوئي / كاميرا . 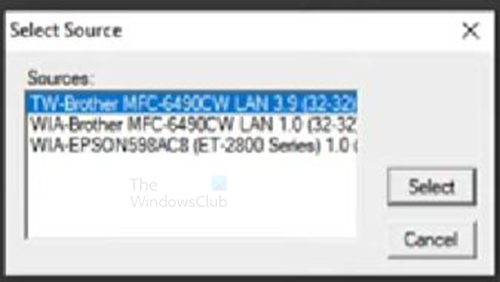
سترى نافذة اختيار المصدر. سترى الماسح الضوئي أو الماسحات الضوئية المتوفرة. حدد الماسح الضوئي المطلوب ، ثم انقر فوق يختار . 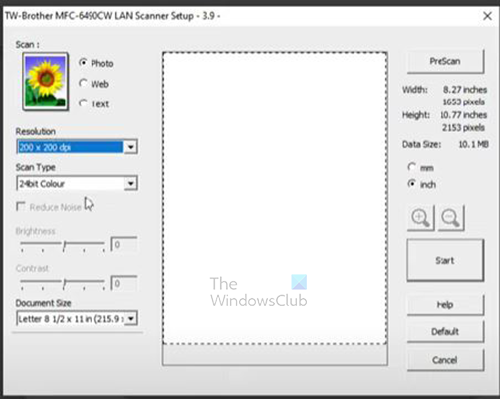
أداة إلغاء تثبيت Office 2010
ستظهر صفحة إعداد الماسح الضوئي ، حيث يمكنك تحديد خيارات المسح المطلوبة. يمكنك تغيير دقة مسح المستند بالنقر فوق سهم القائمة المنسدلة في قسم الدقة. يمكنك بعد ذلك تحديد الدقة المطلوبة للمستند الممسوح ضوئيًا. يمكنك إجراء تعديلات أخرى وفقًا لتفضيلاتك.
3] مسح
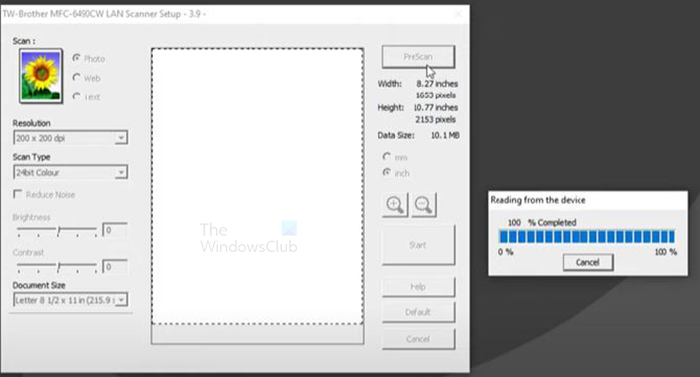
عند الانتهاء من الإعداد ، يمكنك النقر فوق بريسكين أو ابدأ. بريسكين سيقوم بمسح المستند ضوئيًا ، ولكنه سيكون مجرد معاينة حتى تتمكن من رؤية نتيجة الفحص ويمكنك إعادتها. إذا كنت راضيًا عن PreScan ، فيمكنك النقر فوق Start (بدء) للمسح باستخدام هذه الإعدادات. سيتم مسح الصورة ضوئيًا وسيتم وضع النتيجة في برنامج GIMP. إذا قمت بالنقر فوق ابدأ بدون مسح مسبق ، سيتم مسح المستند ضوئيًا ووضعه في GIMP بدون معاينة.
4] حفظ
الخطوة التالية هي حفظ الصورة قبل القيام بأي شيء آخر. هذا مهم لأنه قد يتم فقد الصورة إذا كانت هناك مشكلة في جهاز الكمبيوتر. لحفظ الصورة ، انتقل إلى ملف ثم يحفظ . 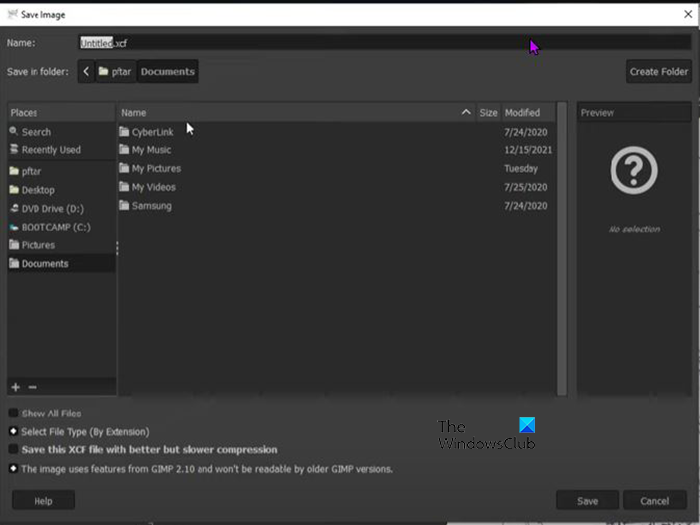
سيظهر مربع الحوار 'حفظ باسم'. قم بتسمية الملف وحفظه كملف GIMP (.xcf).
GIMP لا يتعرف على الماسح الخاص بي
قد لا يتعرف GIMP على الماسح لعدة أسباب. بغض النظر عما إذا كان الماسح الضوئي جديدًا أو مستخدمًا ، فإن أحد الأسباب التالية يسبب المشكلة.
- لا يحتوي الماسح الضوئي على برنامج تشغيل متوافق مع TWAIN. يمكن حل ذلك عن طريق التحقق من وجود إصدار أحدث من برنامج تشغيل الماسح الضوئي الخاص بك على موقع الشركة المصنعة على الويب. قد يؤدي تحديث برنامج التشغيل إلى حل هذه المشكلة.
- قد يحتاج Windows إلى التحديث ، إذا لم يكن لدى Windows برامج تشغيل محدثة ، فقد يتسبب ذلك في عدم تعرف GIMP على الماسح الضوئي. أصلح هذه المشكلة عن طريق تحديث Windows.
- قد تكون هناك مشكلة في الكبل إذا كان الماسح الضوئي يستخدم كبلًا ، أو قد تكون هناك مشكلة في الأجهزة أو البرامج اللاسلكية. تأكد من توصيل كبل USB بشكل صحيح ومن أنه غير تالف. قم بتشغيل استكشاف الأخطاء وإصلاحها على بطاقتك اللاسلكية للتأكد من أنها تعمل بشكل صحيح. تأكد من تحديث برامج التشغيل.
لم يعد GIMP يتعرف على الماسح بعد التحديث
إذا كنت تواجه مشكلة عدم ظهور الماسح الخاص بك في GIMP بعد تحديث GIMP ، فهناك بعض الأشياء التي يمكنك تجربتها.
- تحقق من موقع ويب الشركة المصنعة للماسح الضوئي الخاص بك لمعرفة ما إذا كان هناك تحديث لبرنامج الماسح الضوئي الخاص بك. تحقق أيضًا مما إذا كانت هناك أية مشكلات معروفة تم الإبلاغ عنها على موقع الويب الخاص بهم أو في مجتمعهم وما الذي يتم فعله لحلها.
- إذا لم تكن هناك تحديثات لبرنامج الماسح الضوئي الخاص بك ، فحاول إلغاء تثبيت برنامج الماسح وإعادة تثبيته.
- تأكد من تحديث Windows.
يقرأ: إنشاء صور بالأبيض والأسود مع عدم التشبع في الفوتوشوب
ما هو GIMP المستخدمة؟
GIMP هي اختصار لـ GNU Image Manipulation Program. يمكن استخدامه لتنقيح الصور وتكوين الصور ومعالجة الصور التأليف. يمكن استخدامه للرسم ، وتنقيح الصور عالي الجودة ، ونظام معالجة الدُفعات عبر الإنترنت ، وتقديم صورة الإنتاج الضخم ومحول تنسيق الصور. GIMP قابل للتوسعة ، لذا يمكنه استخدام ملحقات وإضافات أخرى. هذا يسمح لك بإضافة المزيد من الميزات إليها.
لماذا GIMP مشهور جدًا؟
GIMP مجاني ويمكن استخدامه لإنشاء رسومات عالية الجودة. GIMP شائع أيضًا لأنه مفتوح المصدر ، ويمكن لأي شخص جيد في البرمجة إضافة ميزاته الخاصة إلى GIMP لجعله أكثر ملاءمة لهم.















