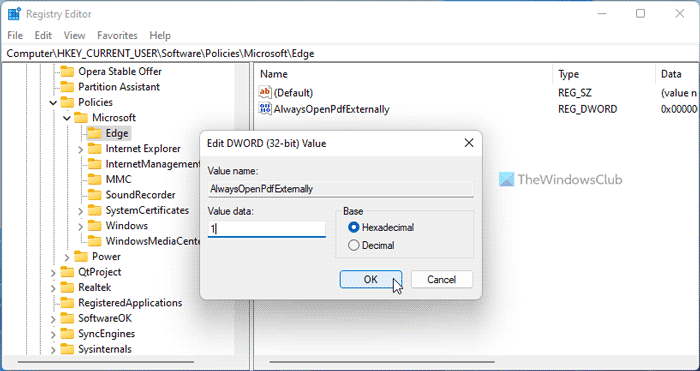بصفتك خبيرًا في تكنولوجيا المعلومات ، قد يُطلب منك السماح لـ Microsoft Edge أو منعه من فتح ملفات PDF خارجيًا. يمكن القيام بذلك باستخدام إعدادات Microsoft Edge Group Policy.
للسماح لـ Microsoft Edge بفتح ملفات PDF خارجيًا أو منعه ، ستحتاج إلى استخدام إعدادات Microsoft Edge Group Policy. يمكنك العثور عليها ضمن تكوين الكمبيوتر> قوالب الإدارة> مكونات Windows> Microsoft Edge.
ضمن الإعداد 'السماح لملفات PDF بالفتح في تطبيق عارض PDF الافتراضي' ، يمكنك اختيار 'ممكّن' أو 'معطل'. إذا قمت بتمكين هذا الإعداد ، فسيتم فتح ملفات PDF في تطبيق عارض PDF الافتراضي. إذا قمت بتعطيل هذا الإعداد ، فسيتم فتح ملفات PDF في Microsoft Edge.
يمكنك أيضًا استخدام إعداد 'منع Microsoft Edge من فتح ملفات PDF في تطبيق Windows PDF Reader' لمنع فتح ملفات PDF في تطبيق Windows PDF Reader.
يمكن تطبيق هذه الإعدادات على كافة المستخدمين على الكمبيوتر ، أو يمكنك استخدام 'نهج المجموعة' لتطبيق هذه الإعدادات على مستخدمين أو مجموعات محددة.
أنت تستطيع السماح لـ Microsoft Edge أو منعه من فتح ملفات PDF خارجيًا عن طريق تغيير بعض الإعدادات باستخدام محرر التسجيل أو محرر نهج المجموعة في Windows 11/10. في هذا المنشور ، سنوضح لك كيفية إجبار Edge على فتح ملفات PDF خارجيًا ، أو منع Edge من فتح ملفات PDF خارجيًا ، وفقًا لتفضيلاتك.
اسمح لـ Microsoft Edge أو امنعه من فتح ملفات PDF خارجيًا
للسماح لـ Microsoft Edge بفتح ملفات PDF خارجيًا أو منعه ، اتبع الخطوات التالية:
- يبحث سياسة المجموعة في مربع البحث على شريط المهام.
- انقر على نتيجة البحث.
- التبديل إلى مايكروسوفت إيدج في تكوين المستخدم .
- انقر نقرًا مزدوجًا فوق افتح دائمًا ملفات PDF خارجيًا معامل.
- يختار متضمن يسمح الخيار.
- يختار معيب القدرة على الحجب.
- يضعط بخير زر.
دعنا نلقي نظرة على هذه الخطوات بالتفصيل.
أولاً ، تحتاج إلى فتح محرر نهج المجموعة المحلي. لهذا يمكنك البحث سياسة المجموعة في مربع البحث على شريط المهام ، ثم انقر فوق تغيير سياسة المجموعة نتائج البحث.
ثم انتقل إلى المسار التالي:
xboxachievement| _ + _ |
في مجلد Microsoft Edge ، يمكنك العثور على الإعداد المسمى افتح دائمًا ملفات PDF خارجيًا . تحتاج إلى النقر نقرًا مزدوجًا فوق هذا الخيار وتحديده متضمن فرصة للحل معيب القدرة على الحجب.

ثم اضغط على الزر بخير زر لحفظ التغييرات. أخيرًا ، تحتاج إلى إعادة تشغيل متصفح Microsoft Edge.
إذا كنت تريد العودة إلى الإعدادات الأصلية ، فأنت بحاجة إلى فتح نفس الإعداد في Local Group Policy Editor وتحديد غير مضبوط خيار. أعد تشغيل متصفح Microsoft Edge كالمعتاد حتى تدخل التغييرات حيز التنفيذ.
اسمح لـ Microsoft Edge أو امنعه من فتح ملفات PDF خارجيًا باستخدام السجل
للسماح لـ Microsoft Edge أو منعه من فتح ملفات PDF خارجيًا باستخدام السجل ، اتبع الخطوات التالية:
- يضعط Win + R. > اكتب رجديت > ضرب ليأتي زر.
- انقر فوق نعم زر.
- اذهب إلى مايكروسوفت إيدج في HKCU .
- انقر على اليمين Edge> جديد> قيمة DWORD (32 بت) .
- عيّن الاسم باسم AlwaysOpenPdf خارجيًا .
- انقر نقرًا مزدوجًا فوقه لتعيين قيمة البيانات.
- ليأتي 1 للسماح و 0 للحظر.
- يضعط بخير زر.
- قم بإعادة تشغيل جهاز الحاسوب الخاص بك.
لمعرفة المزيد حول هذه الخطوات ، استمر في القراءة.
انقر أولاً Win + R. لعرض موجه التشغيل ، اكتب رجديت ، يضرب ليأتي زر واضغط على الزر نعم الخيار في موجه UAC لفتح محرر التسجيل.
ثم اتبع هذا المسار:
| _ + _ |إذا كنت لا تستطيع أن تجد نهاية ، انقر على اليمين مايكروسوفت> جديد> مفتاح وندعوها نهاية .
ثم انقر بزر الماوس الأيمن Edge> جديد> قيمة DWORD (32 بت) وقم بتعيين الاسم كـ AlwaysOpenPdf خارجيًا .
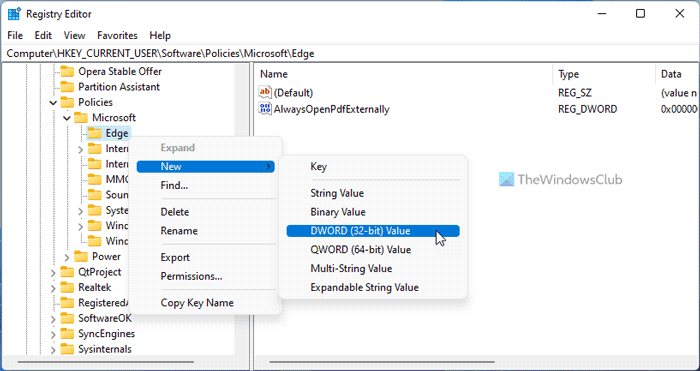
بشكل افتراضي يأتي مع قيمة البيانات 0 . إذا كنت تريد منع Edge من فتح ملفات PDF خارجيًا ، فأنت بحاجة إلى تخزين بيانات القيمة هذه. ومع ذلك ، إذا كنت تريد السماح لـ Edge بفتح ملفات PDF خارجيًا ، فستحتاج إلى النقر نقرًا مزدوجًا عليها وتعيين قيمة البيانات على أنها 1 .
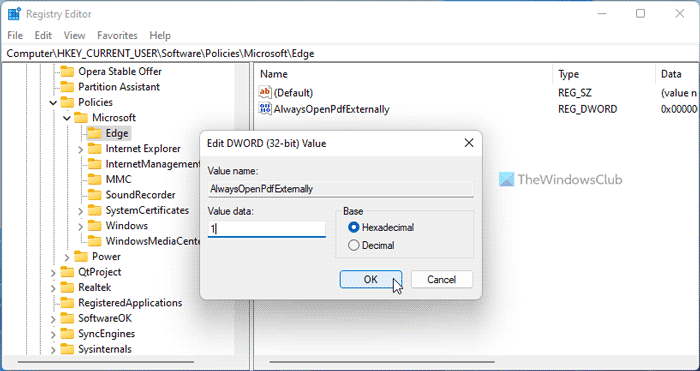
أخيرًا انقر فوق بخير زر ، أغلق جميع النوافذ وأعد تشغيل الكمبيوتر حتى تصبح التغييرات سارية المفعول.
يقرأ: كيفية السماح لـ Google Chrome أو منعه من فتح ملفات PDF خارجيًا
كيف تمنع Microsoft Edge من تولي برنامج PDF افتراضيًا؟
إجراء تغيير قارئ PDF الافتراضي هو نفسه لتغيير أي قارئ افتراضي. لمنع Microsoft Edge من اختطاف برنامج PDF أو الفتح الافتراضي ، يمكنك استخدام هذا الدليل. يمكنك منع Microsoft Edge من فتح ملفات PDF. لهذا تحتاج إلى فتح افتح دائمًا ملفات PDF خارجيًا الإعداد والاختيار متضمن خيار. يمكنك أن تفعل الشيء نفسه مع محرر التسجيل.
لماذا يستمر Microsoft Edge في فتح ملفات PDF الخاصة بي؟
يسمح الإعداد الافتراضي لـ Microsoft Edge بفتح ملفات PDF على جهاز الكمبيوتر الذي يعمل بنظام Windows. في بعض الأحيان قد لا ترغب في القيام بذلك. إذا كان الأمر كذلك ، يمكنك استخدام GPEDIT أو REGEDIT لإجراء التغييرات. يوجد دليلان مفصلان مذكوران أعلاه ويوصى باتباع أي منهما وفقًا لرغبتك في منع Edge من فتح ملفات PDF.
هذا كل شيء! أتمنى أن تكون هذه الحلول ناجحة.
يقرأ: كيفية تغيير عارض PDF الافتراضي من Edge إلى أي برنامج آخر.