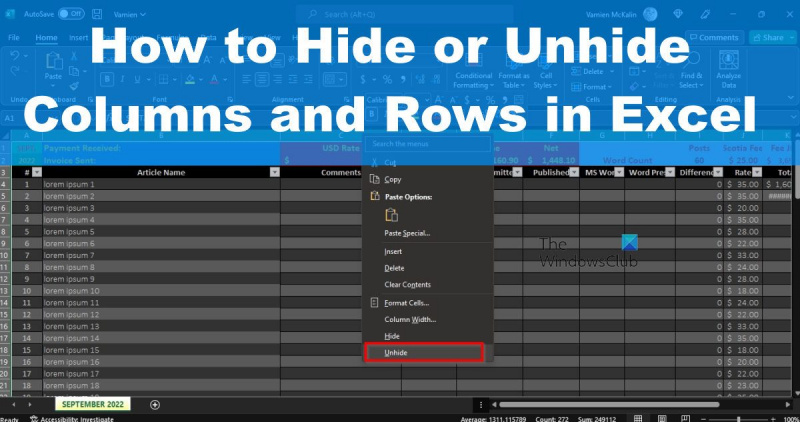بصفتك خبيرًا في تكنولوجيا المعلومات ، هناك عدة طرق مختلفة يمكنك من خلالها إخفاء أو إظهار الأعمدة والصفوف في Excel. بناءً على احتياجاتك ، يمكنك استخدام الميزات المضمنة في Excel ، أو وظيفة إضافية تابعة لجهة خارجية.
إذا كنت بحاجة فقط إلى إخفاء بعض الأعمدة أو الصفوف ، فيمكنك استخدام ميزات الإخفاء وإلغاء الإخفاء المضمنة. لإخفاء عمود ، حدد رأس العمود ثم انقر بزر الماوس الأيمن. في القائمة التي تظهر ، حدد إخفاء. لإظهار عمود ، حدد العمود الموجود على يمين العمود المخفي ثم انقر بزر الماوس الأيمن. في القائمة التي تظهر ، حدد إظهار.
كلمة طباعة لون الخلفية
إذا كنت بحاجة إلى إخفاء أو إظهار عدة أعمدة أو صفوف في وقت واحد ، فيمكنك استخدام وظيفة إضافية تابعة لجهة خارجية مثل إخفاء / إظهار. توفر هذه الوظيفة الإضافية واجهة بسيطة لإخفاء وإلغاء إخفاء عدة أعمدة أو صفوف. لإخفاء الأعمدة ، حدد الأعمدة التي تريد إخفاءها ثم انقر فوق الزر إخفاء. لإظهار الأعمدة ، حدد الأعمدة الموجودة على يمين الأعمدة المخفية ثم انقر فوق الزر 'إظهار'.
يعد استخدام وظيفة إضافية لجهة خارجية هو الخيار الأفضل إذا كنت بحاجة إلى إخفاء أو إظهار عدة أعمدة أو صفوف بشكل منتظم. يجعل الإخفاء / إظهار الأمر من السهل إخفاء أو إظهار عدة أعمدة أو صفوف ببضع نقرات فقط.
في بعض الأحيان ، تمتلئ جداول البيانات بالبيانات وقد يكون هذا مرهقًا للغاية عندما يتعلق الأمر بـ Microsoft Excel. لا يرغب الجميع في رؤية جميع البيانات في وقت واحد ، لذا فإن الخيار الأفضل هو إخفاء الأعمدة ثم إظهارها عند الحاجة إلى البيانات.

الآن علينا أن نقول أن إخفاء الأعمدة في Excel أسهل مما قد يتوقعه المرء في البداية. لا يتطلب الأمر سوى بضع نقرات بالماوس لإكمال المهمة.
مدير نافذة سطح المكتب وحدة المعالجة المركزية عالية
كيفية إخفاء وإظهار الأعمدة في Excel
ستساعدك الحلول أدناه على تعلم كيفية القيام بهذه المهمة:
- إخفاء الأعمدة المحددة في Microsoft Excel
- إظهار الأعمدة المحددة في Microsoft Excel
1] إخفاء الأعمدة المحددة في Microsoft Excel
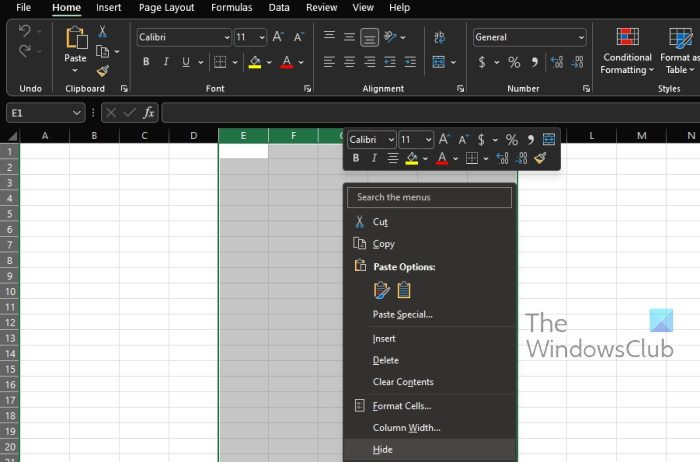
عندما يتعلق الأمر بإخفاء الأعمدة في Microsoft Excel ، فهذه مهمة بسيطة. لذا ، دون أي تأخير آخر ، دعنا نشرح كيفية القيام بذلك.
- يفتح مايكروسوفت اكسل
- من هناك ، قم بتشغيل جدول البيانات بجميع البيانات ذات الصلة.
- إذا كنت ترغب في تحديد عمود واحد ، انقر فوق عنوان العمود.
- بالنسبة لأولئك الذين يريدون تحديد عدة أعمدة متجاورة ثم سحبها. بدلاً من ذلك ، يمكنك تحديد عنوان العمود الأول ومن هناك تعليق يحول ، ثم انقر فوق عنوان العمود الأخير في النطاق.
- أخيرًا ، إذا كنت تريد تحديد عدة أعمدة غير متجاورة ، فحدد عنوان العمود الأول ولا تضيع الوقت في الضغط كنترول . قم بالانتهاء من خلال النقر على عناوين الأعمدة المتبقية.
- أخيرًا ، انقر بزر الماوس الأيمن على الأعمدة المحددة ، ثم حدد 'إخفاء' من قائمة السياق ، وهذا كل شيء.
ضع في اعتبارك أنه بعد إخفاء العمود في Excel ، سيظهر خط أبيض سميك بين الأعمدة المتبقية. بالنسبة للعديد من مستخدمي Mac ، قد يبدو هذا الخط الأبيض باللون الأخضر.
2] إظهار الأعمدة المختارة في Microsoft Excel
بعد إخفاء الأعمدة في Excel ، قد يأتي وقت تريد فيه عرضها مرة أخرى. لذلك ، سيكون من الجيد معرفة كيفية إظهارها لمثل هذه الأيام.
- حدد الأعمدة على جانبي الأعمدة المخفية.
- انقر بزر الماوس الأيمن وحدد 'إظهار' من قائمة السياق.
بدلاً من ذلك ، يمكنك النقر نقرًا مزدوجًا فوق الصف الذي يشير إلى الأعمدة المخفية التي يجب أن تعود.
كيفية إخفاء وإظهار الصفوف في Excel
تعرف على كيفية إخفاء وإظهار الصفوف من خلال القيام بما يلي:
مفاتيح الأسهم لا تعمل في اكسل
- إخفاء الصفوف في Excel
- عرض الصفوف في Excel
1] إخفاء الصفوف في Excel
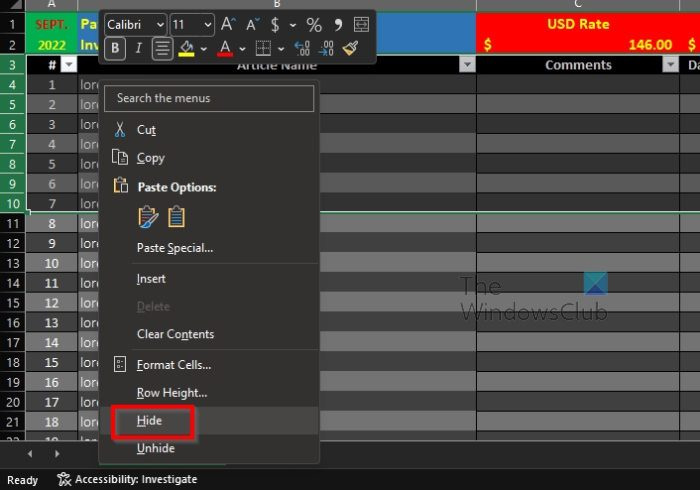
عندما يتعلق الأمر بإخفاء الصفوف ، فإن الخطوات مماثلة لتلك الخاصة بإخفاء الأعمدة. دعونا نرى كيف نفعل ذلك الآن.
- قم بتمييز الخطوط التي تريد إخفاءها.
- انقر بزر الماوس الأيمن فوق الصفوف المميزة.
- الآن في قائمة السياق ، عليك النقر فوق 'إخفاء'.
يجب الآن إخفاء الصفوف من العرض. لكن لا تقلق ، لأننا نستطيع إعادتها.
2] إظهار الصفوف في Excel
تعد استعادة رؤية الصفوف المخفية مهمة بسيطة لا تستغرق سوى بضع ثوانٍ.
- قم بتمييز الأسطر الموجودة أسفل وفوق القسم الذي يحتوي على الخطوط المخفية.
- بعد ذلك ، انقر بزر الماوس الأيمن فوق القسم المميز.
- حدد إظهار من قائمة السياق.
يجب أن تكون جميع الصفوف المخفية مرئية مرة أخرى وجاهزة للاستخدام.
يقرأ : كيفية إخفاء رؤوس الصفوف والأعمدة في Microsoft Excel
ما هو اختصار لوحة المفاتيح لإخفاء وإظهار الأعمدة في Excel؟
ربما لم تكن على علم بهذا ، لكن Microsoft Excel به اختصار لوحة مفاتيح لإخفاء الأعمدة وإظهارها. نحن نتحدث عن مفاتيح Ctrl + Shift + 0. ولكن قبل أن ينجح ذلك ، يجب عليك أولاً تحديد العمود الذي تريد إخفاءه أو إظهاره ، ثم الضغط على سلسلة من المفاتيح لإنجاز المهمة.
كيف أجعل المؤشر أكبر
كم عدد الأعمدة في Microsoft Excel؟
وفقًا لمايكروسوفت ، يحتوي Excel على 16384 عمودًا لكل ورقة. ولكن إذا فكرنا في عدد الأسطر ، فإن هذا الرقم يرتفع إلى 1،048،576 على ورقة واحدة. وتجدر الإشارة إلى أن هذه الأرقام هي الحد الأقصى المدعوم.
ما هي الأعمدة والصفوف في Excel؟
لذلك ، فإن الصفوف عبارة عن خطوط أفقية موضوعة على ورقة أو جدول بيانات ، وعندما يتعلق الأمر بالأعمدة ، فهي خطوط عمودية. يوجد الآن 1048576 عمودًا و 16384 صفًا فقط في جدول بيانات واحد. بالإضافة إلى ذلك ، يختلف عدد الصفوف لكل ورقة عمل من 1 إلى 1،048،576 ، والأعمدة من A إلى XFD.