كيفية إنشاء تقويم جماعي في Microsoft 365 بصفتي خبيرًا في تكنولوجيا المعلومات ، غالبًا ما أسأل عن كيفية إنشاء تقويم جماعي في Microsoft 365. هناك عدة طرق مختلفة للقيام بذلك ، لذا سأوجهك خلال العملية. أولاً ، ستحتاج إلى إنشاء مجموعة في Microsoft 365. للقيام بذلك ، انتقل إلى علامة التبويب المجموعات وانقر فوق الرمز +. امنح مجموعتك اسمًا ووصفًا ، ثم انقر فوق إنشاء. بعد ذلك ، ستحتاج إلى إضافة أعضاء إلى مجموعتك. للقيام بذلك ، انتقل إلى علامة تبويب الأعضاء وانقر على أيقونة +. أضف عناوين البريد الإلكتروني للأشخاص الذين تريد إضافتهم إلى المجموعة ، ثم انقر فوق إضافة. بمجرد إضافة أعضاء إلى مجموعتك ، يمكنك الآن إنشاء تقويم جماعي. للقيام بذلك ، انتقل إلى علامة التبويب التقويم وانقر على أيقونة +. أدخل اسمًا ووصفًا للتقويم الخاص بك ، ثم انقر فوق إنشاء. الآن بعد أن أنشأت تقويمًا جماعيًا ، يمكنك إضافة أحداث إليه. للقيام بذلك ، انتقل إلى علامة التبويب الأحداث وانقر على أيقونة +. امنح الحدث اسمًا وتاريخي البدء والانتهاء والوصف ، ثم انقر على حفظ. يمكنك الآن عرض تقويم المجموعة بالذهاب إلى علامة التبويب 'التقويم' والنقر فوق اسم التقويم. سترى جميع الأحداث التي تمت إضافتها إلى التقويم. هذا كل ما في الامر! يعد إنشاء تقويم جماعي في Microsoft 365 عملية سريعة وسهلة.
يؤدي استخدام مجموعات التقويم إلى تسهيل عرض الجداول الزمنية المجمعة لزملائك في العمل أو أفراد عائلتك. هذه الميزة مفيدة بشكل خاص إذا كان لديك مجموعة من التقاويم التي غالبًا ما تنظر إليها معًا. في هذا المنشور ، سنرشدك عبر الخطوات إلى كيفية إنشاء تقويم جماعي في Microsoft 365 .

كيفية إنشاء تقويم جماعي في Microsoft 365
يمكنك إنشاء مجموعة تقويم إذا كنت أنت وفريقك يستخدمون مجموعة تقويم. يمكن أن يتضمن تقويم الفريق أيضًا الموارد أو تقويمات الإنترنت أو تقويمات SharePoint. تتطلب هذه الميزة حساب Microsoft Exchange Server ، والذي يعني ببساطة حساب بريد إلكتروني للعمل أو المدرسة توفره مؤسسة تستخدم Microsoft Exchange Server أو تستخدم Microsoft 365 الذي يستخدم Exchange Server لتوفير البريد الإلكتروني.
تعد مجموعات التقويم أداة تعاون رائعة للفرق من أي حجم لأنها تجمع التقويمات الفردية في مجموعة تتيح لك ولأعضاء فريقك عرض كل تقويم مدرج في المجموعة في لمح البصر. يمكنك إنشاء تقويم جماعي في Microsoft 365 بإحدى الطرق التالية:
- قم بإنشاء تقويم مجموعة من دفتر عناوين عمومي أو قائمة جهات اتصال
- قم بإنشاء تقويم جماعي من تقويم مشترك
دعونا نلقي نظرة على كلتا الطريقتين بالتفصيل.
1] إنشاء تقويم المجموعة من دفتر العناوين العمومية أو قائمة جهات الاتصال
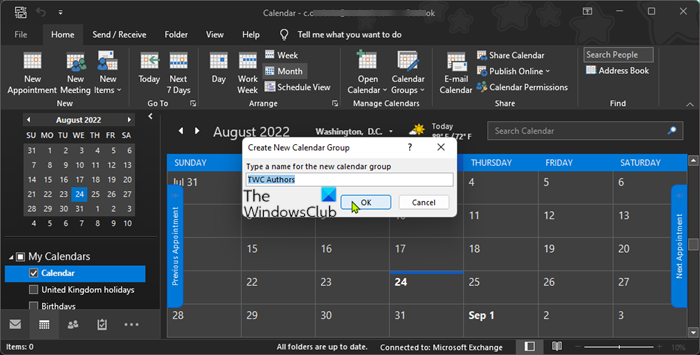
لإنشاء تقويم مجموعة من دفتر العناوين العمومي أو قائمة جهات الاتصال ، قم بما يلي:
- قم بتشغيل عميل البريد الإلكتروني لسطح المكتب في Outlook.
- انقر فوق رمز التقويم في شريط التنقل أسفل يسار النافذة لعرض عرض التقويم.
- في إدارة التقويم ، انقر مجموعة التقويم> إنشاء مجموعة تقويم جديدة.
- أعط المجموعة اسمًا وصفيًا.
- التالي ، تحت دفتر العناوين ، حدد دفتر العناوين أو قائمة جهات الاتصال التي تريد تحديد أعضاء مجموعتك منها.
- اعرض أو ابحث عن المستخدمين أو مجموعات المستخدمين لإضافتهم إلى المجموعة.
- يضعط أعضاء المجموعة أو انقر نقرًا مزدوجًا فوق اسم المستخدم / المجموعة لإضافته.
- انقر بخير لإنشاء مجموعة تقويم بعد إضافة جميع المستخدمين المطلوبين.
يقرأ : كيفية إنشاء تقويم في Microsoft Word-
2] إنشاء تقويم جماعي من تقويم مشترك
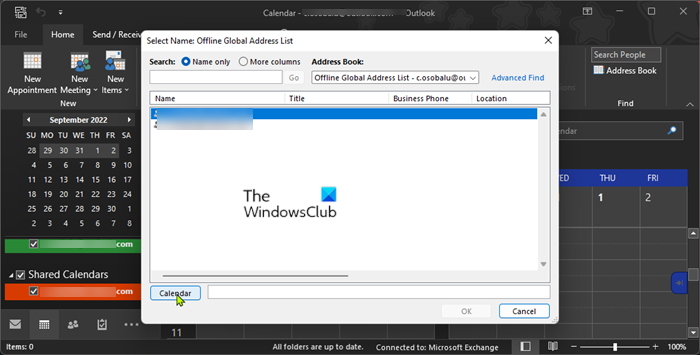
لإنشاء تقويم جماعي من تقويم مشترك ، يجب أن يكون لديك تقويم مشترك. إذا لم يكن لديك واحد ، فاتبع الإرشادات أدناه لإنشاء تقويم مشترك:
- قم بتشغيل Outlook.
- انقر فوق رمز التقويم في شريط التنقل أسفل يسار النافذة لعرض عرض التقويم.
- انقر + افتح التقويم في الخلاصة> إنشاء تقويم جديد فارغ . على الشريط المبسط ، انقر فوق + أضف > إنشاء تقويم جديد فارغ.
- أعط اسمًا وصفيًا للتقويم.
- ثم اختر موقعًا لوضع التقويم.
- انقر بخير.
- انقر فوق التقويم الذي أنشأته للتو في شريط التنقل لفتح التقويم.
- انقر موعد جديد ، اجتماع جديد ، أو عناصر جديدة لإضافة أحداث إلى التقويم.
يقرأ : يقوم مدقق تقويم Outlook (CalCheck) بالإبلاغ عن مشاكل الإدخالات
الآن يمكنك البدء في إنشاء تقويم جماعي من تقويم مشترك على النحو التالي:
- قم بتشغيل عميل البريد الإلكتروني لسطح المكتب في Outlook.
- انقر فوق رمز التقويم في شريط التنقل أسفل يسار النافذة لعرض عرض التقويم.
- انقر فوق التقويم المطلوب في شريط التنقل الأيمن لعرض التقويم.
إذا لم يكن التقويم الذي تريد إضافته موجودًا في جزء التنقل ، فاتبع الخطوات التالية: تقويم ، على منزل علامة التبويب ، في إدارة التقويم المجموعة ، انقر فوق افتح التقويم ، ثم انقر فوق نوع التقويم الذي تريده. استعرض الأسماء أو ابحث عنها ، وانقر فوق الاسم الذي تريده ، ثم انقر فوق تقويم . كرر هذه الخطوة لكل تقويم تريد تضمينه في المجموعة ، ثم انقر فوق بخير عند الانتهاء. بدلا من ذلك ، في الجدول الزمني للمشاهدة ، يمكنك النقر فوق أضف التقويم في الجزء السفلي من العرض ثم أدخل الاسم الذي تريده - الآن ستظهر التقويمات المضافة التقويمات المشتركة مجلد في منطقة التنقل. الآن يمكنك ببساطة سحب وإفلات التقويمات من التقويمات المشتركة في جزء التنقل إلى مجموعة التقويم المطلوبة.
- انقر بعد ذلك مجموعات التقويم> حفظ كمجموعة تقويم جديدة في الشريط.
- قم بتسمية مجموعة التقويم.
- انقر بخير لإنشاء مجموعة تقويم.
سيتم فتح مجموعة التقويم الجديدة بجوار أي تقاويم أو مجموعات كانت مفتوحة بالفعل. لإضافة تقويمات أخرى إلى طريقة العرض ، حدد خانات الاختيار للتقويمات التي تريدها في جزء التنقل. اختياريًا ، يمكنك نقل عضو من أي مجموعة تقويم إلى مجموعة أخرى عن طريق سحب تقويم في 'جزء التنقل' إلى مجموعة التقويم المطلوبة.
يقرأ : كيفية مشاركة التقويم في Outlook
عرض تقويم مجموعة أو إخفاؤه أو حذفه
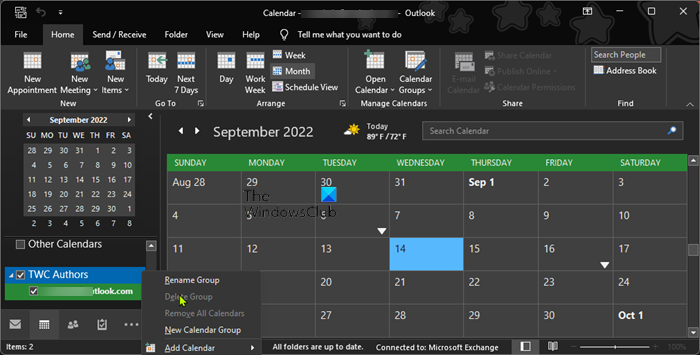
لعرض التقويمات في طريقة عرض تراكب لأنه يتم عرض تقويمات المجموعة جنبًا إلى جنب أو أفقيًا الجدول الزمني للمشاهدة ، قم بما يلي:
- اذهب إلى منزل فاتورة غير مدفوعة
- في يوافق المجموعة ، انقر فوق يوم و أسبوع العمل و الأحد، أو شهر .
- يضعط عرض تراكب على علامة تبويب كل تقويم تريد تراكبه.
ل عرض مجموعات تقويم متعددة معًا ، حدد مربع أي تقويم أو مجموعة تقويمات تريد عرضها في جزء التنقل ، وستتمكن من عرض أي تقويم مع أي مجموعة ، حتى إذا لم تكن عضوًا في تلك المجموعة. ل إخفاء أي تقويم من العرض ، فقط قم بإلغاء تحديد التقويم في جزء التنقل ، أو انقر فوق إغلاق التقويم في علامة تبويب التقويم. ل حذف تقويم المجموعة ، انقر بزر الماوس الأيمن فوق مجموعة التقويم التي تريد حذفها في جزء التنقل الأيسر ، ثم حدد حذف المجموعة . لطباعة التقويم ، انظر هذا الدليل.
يقرأ : كيفية تغيير لون خلفية التقويم في Outlook
هذا كل شئ!
هذه المنشورات قد تهمك :
- كيفية جدولة اجتماع Skype على تقويم جماعي في Outlook
- كيفية مزامنة تقويم Outlook مع تقويم Samsung
- كيفية إرفاق دعوة تقويم إلى بريد إلكتروني في Outlook
- كيفية إيقاف تشغيل إشعارات البريد الإلكتروني لتقويم Outlook
هل يحتوي Office 365 على تقويم جماعي؟
توفر مساحة عمل مجموعات Microsoft 365 المتصلة بمواقع فريق SharePoint الحديثة تقويمًا مشتركًا. يمكنك أنت وكل عضو في مجموعتك جدولة اجتماع على تقويم المجموعة في Outlook. يسمح لك تقويم المجموعة بعرض تقاويم متعددة في نفس الوقت.
يقرأ : كيفية إنشاء تقويم في Microsoft Word
كيف أقوم بإنشاء تقويم مشترك للعديد من مستخدمي Office 365؟
لإنشاء تقويم مشترك لعدة مستخدمين في Office 365 ، اتبع الخطوات التالية:
إزالة سجل سكايب
- يختار تقويم .
- يختار منزل > مشاركة التقويم .
- في البريد الإلكتروني الذي يتم فتحه ، أدخل اسم الشخص في مؤسستك الذي تريد مشاركة التقويم معه ، في ل صندوق.
- في قسم التفاصيل ، حدد مستوى المعلومات التي تريد مشاركتها مع مستخدم في مؤسستك.
- يختار يرسل .
يقرأ :
- كيفية استخدام تطبيق التقويم على جهاز كمبيوتر يعمل بنظام Windows 11
- لا يمكن مطابقة الاسم مع الاسم في قائمة العناوين - خطأ في Outlook
هل يحتوي Outlook 365 على تقويم جماعي في Outlook؟
حدد رمز التقويم في الزاوية اليمنى السفلية من نافذة Outlook. يجب أن تشاهد الآن التقويم الخاص بالمجموعة الموجودة أسفل جميع تقاويم المجموعة عنوان. حدد المربع لعرض تقويم المجموعة. ستكون أي اجتماعات تنشرها هنا مرئية للجميع في المجموعة.
يقرأ : إنشاء وتعديل وحذف مواعيد التقويم المتكررة في Outlook.















