بصفتك خبيرًا في تكنولوجيا المعلومات ، فإن إحدى أفضل الطرق لتتبع عملك هي إنشاء قائمة تحقق في مُحرر مستندات Google. هيريس كيفية القيام بذلك:
1. افتح محرر مستندات Google وقم بتسجيل الدخول باستخدام حساب Google الخاص بك. إذا لم يكن لديك حساب Google ، فيمكنك إنشاء حساب مجانًا.
2. انقر فوق الزر 'جديد' وحدد 'مستند'.
شاشة مزدوجة فيرتوال بوكس
3. قم بتسمية المستند الخاص بك وانقر فوق 'موافق'.
4. انقر فوق القائمة 'إدراج' وحدد 'مربع الاختيار'.
5. أدخل العناصر التي تريد تضمينها في قائمة التحقق الخاصة بك. لإضافة المزيد من العناصر ، انقر فوق الزر 'مربع الاختيار' مرة أخرى.
6. لوضع علامة على عنصر كمكتمل ، انقر فوق مربع الاختيار المجاور له. لتعديل عنصر ، انقر فوق رمز القلم الرصاص بجانبه.
7. لحذف عنصر ، انقر على أيقونة سلة المهملات المجاورة له.
8. عند الانتهاء ، انقر فوق قائمة 'ملف' وحدد 'حفظ'.
مستندات جوجل قد لا تكون قوية مثل Microsoft Word ، ولكن يمكن للأشخاص القيام ببعض الأشياء الأساسية ، مثل إنشاء قائمة تحقق للعناصر. يمكن للأشخاص طباعة هذا المستند أو التركيز على الطريقة الرقمية لمشاركتها مع الآخرين. في هذا المنشور سوف نظهر لك كيفية إنشاء قائمة مرجعية في مستندات جوجل .

هل يمكنك إضافة قائمة مرجعية إلى محرر مستندات Google؟
نعم ، من السهل إضافة قائمة تحقق إلى مستند محرّر مستندات Google ، ولكن لم يكن هذا هو الحال من قبل. في السابق ، كان على المستخدمين المرور بعدة خطوات لإنشاء قائمة تحقق ، ولكن قامت Google بتحديث محرر المستندات وإحدى الميزات الجديدة المضافة هي القدرة على استخدام أداة قائمة التحقق المضمنة لإنشاء قائمة بالعناصر ووضع علامة عليها بسهولة. باستخدام هذه الوظيفة الإضافية ، لم يعد المستخدمون بحاجة إلى استخدام المربعات بدلاً من الرموز النقطية أو اتباع خطوات إضافية فقط لإنشاء قائمة تحقق بسيطة. بناءً على ما يمكننا قوله ، يعد إنشاء قائمة مرجعية أمرًا سهلاً للغاية ويشبه الأنظمة الأساسية الأخرى ، لذلك لا داعي للقلق من حيث التعقيد لأنه بسيط بقدر ما يحصل.
كيفية إنشاء قائمة تحقق في محرر مستندات Google
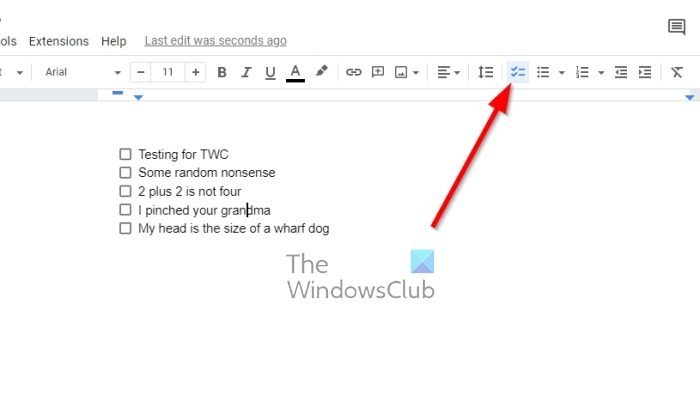
إلغاء تثبيت تطبيق الطقس
من المهم جدًا معرفة كيفية إنشاء قائمة تحقق يدويًا في محرر مستندات Google. اتبع هذه الخطوات لإضافة قائمة تحقق إلى العناصر في محرر مستندات Google:
- افتح مستعرضًا ، وانتقل إلى محرر مستندات Google وقم بتسجيل الدخول باستخدام بيانات اعتماد Google الخاصة بك.
- افتح مستندًا جديدًا وانقر فوق الزر قائمة تدقيق من خلال شريط الأدوات.
- أيضا ، يمكنك النقر فوق Ctrl + Shift + 9 بدلاً من.
- يجب أن يظهر مربع اختيار بسيط الآن في المستند الخاص بك.
- أدخل نصًا بجوار الحقل ، ثم انقر فوق ليأتي لإنشاء حقل نصي تلقائيًا.
هذه هي الطريقة التي يتم بها إنشاء قائمة مرجعية أساسية ، كما ترى.
مشغل جهاز صوتي USB
إذا كان المستند يحتوي على قائمة حالية أو نص يتطلب مربعات اختيار ، فلا داعي للبدء من نقطة الصفر. يُعد مُحرر مستندات Google ذكيًا بما يكفي للتغلب على هذه المشكلة ، لذلك دعونا نناقش ما يجب القيام به.
- قم بتمييز النص الموجود في مستند Google Docs.
- من هناك اضغط على قائمة تدقيق من خلال شريط الأدوات.
- على الفور ، يجب أن يكون عنصر قائمة التحقق الجديد مرئيًا وجاهزًا للاستخدام.
قد يرغب بعض الأشخاص في تغيير عنصر واحد من قائمتهم ذات التعداد النقطي أو الرقمي إلى قائمة تحقق. الفكرة هي التأكد من أن العنصر الآخر في القائمة يحتفظ بتنسيقه ، فماذا تفعل؟ حسنًا ، دعنا نلقي نظرة على هذا.
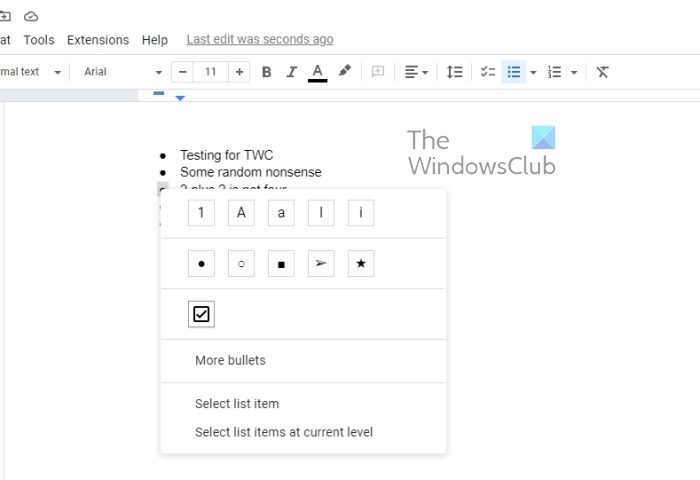
- انقر فوق رقم واحد أو علامة.
- سيؤدي هذا إلى تحديدهم جميعًا ، ولكن ليس النص.
- ثم انقر فوق الرمز النقطي أو الرقم الذي تريد تحويله إلى مربع قائمة اختيار.
- انقر بزر الماوس الأيمن فوق هذا العنصر ، ثم حدد قائمة التحقق من قائمة السياق.
- سيحدث التغيير أمام عينيك.
يقرأ : إصلاح لا يمكن الكتابة في مستندات Google أو جداول البيانات أو النماذج
هل لدى Google قالب قائمة تحقق؟
إذا لم تكن مهتمًا بإنشاء مستند بقوائم تحقق متعددة من البداية ، فيمكنك استخدام القوالب التي توفرها Google. نقترح استخدام نموذج To-Do-List لأنه من الصعب جدًا أن يحدث خطأ فيه.






![توقف تثبيت Adobe Acrobat Reader عند 90٪ [Fix]](https://prankmike.com/img/adobe/38/adobe-acrobat-reader-installation-stuck-at-90-fix-1.png)







