إذا كنت خبيرًا في تكنولوجيا المعلومات ، فأنت تعلم أن أحد أكبر المشاكل التي يواجهها المستخدمون هو الاضطرار إلى تسجيل الدخول باستمرار إلى حساباتهم. خاصة عندما يتعين عليهم القيام بذلك في كل مرة يريدون الوصول إلى ملف أو مجلد. لحسن الحظ ، هناك طريقة لإزالة رسالة 'الرجاء تسجيل الدخول' من File Explorer في Windows 11. وإليك الطريقة:
1. افتح محرر التسجيل بالضغط على نظام التشغيل Windows + R. والكتابة رجديت . يضعط يدخل لفتحه.
2. انتقل إلى المفتاح التالي: HKEY_CURRENT_USER Software Microsoft Windows CurrentVersion Explorer Advanced
يجب أن يكون Outlook عبر الإنترنت أو متصلًا لإكمال هذا الإجراء
3. انقر نقرًا مزدوجًا فوق ملف DWORD قيمة تسمى EnableBalloonTips . غيّر القيمة من 1 ل 0 وانقر نعم .
4. أغلق محرر التسجيل وأعد تشغيل الكمبيوتر. يجب أن تختفي الآن رسالة 'الرجاء تسجيل الدخول'.
هذا كل ما في الامر! إذا كان لديك أي نصائح أو حيل أخرى لمشاركتها ، فتأكد من ترك تعليق لنا أدناه.
إصلاح windows mediaplayer
Explorer في Windows 11 يمكن عرضها تفضل بالدخول رسالة في الزاوية اليمنى العليا. يقوم بعض المستخدمين بالإبلاغ عن عرض مستكشف الملفات الخاص بهم تفضل بالدخول رسالة بعد آخر التحديثات. إذا رأيته وترغب في حذفه ، فستساعدك هذه المشاركة.

كيفية إزالة 'الرجاء تسجيل الدخول' من مستكشف الملفات
هذا تفضل بالدخول يتم استخدام الارتباط لعرض تخزين OneDrive وسيتم عرض ملفات OneDrive الخاصة بك في مستكشف الملفات. منزل ويكون مدرجا مؤخرًا قسم.
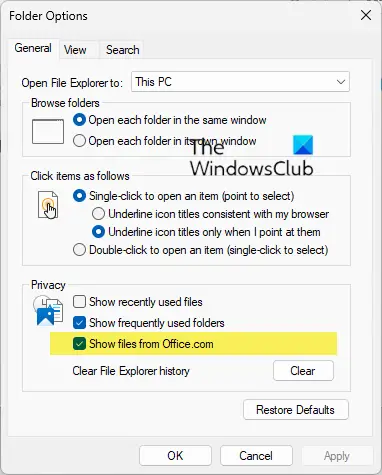
لإزالة 'الرجاء تسجيل الدخول' من مستكشف ملفات Windows 11 ، اتبع الخطوات التالية:
جهاز الكمبيوتر الخاص بك غير متصل بالإنترنت ، يرجى تسجيل الدخول باستخدام آخر كلمة مرور مستخدمة على هذا الكمبيوتر
- افتح File Explorer وانقر فوق عطوف فاتورة غير مدفوعة
- حدد 'خيارات' ثم انقر فوق الزر تغيير خيارات المجلد والبحث رابط لفتحه.
- سيؤدي هذا إلى فتح خيارات مستكشف الملفات ، المسماة سابقًا خيارات المجلد
- ابحث عن قسم 'الخصوصية'
- قم بإلغاء التحديد إظهار الملفات من Office.com خيار
- انقر فوق تطبيق.
آمل أن تساعدك هذه النصيحة الصغيرة.
كيف يمكنني إخفاء الملفات من OneDrive أو Office Online في الوصول السريع لمستكشف الملفات؟
سيؤدي تعطيل الملفات من Office.com إلى إيقاف File Explorer من عرض بيانات الملفات السحابية الحديثة في طريقة العرض Quick Access. يمكنك القيام بذلك من خلال إعدادات محرر نهج المجموعة.
- افتح محرر نهج المجموعة.
- انتقل إلى قسم 'تكوين الكمبيوتر'.
- حدد القوالب الإدارية> مكونات Windows.
- انقر نقرًا مزدوجًا فوق مجلد Explorer.
- يختار تعطيل الملفات من Office.com في عرض الوصول السريع قاعدة.
- انقر فوق 'موافق' لحفظ التغييرات الخاصة بك.
كيفية إعادة مستكشف Windows إلى الوضع الطبيعي؟
إذا كنت ترغب في إعادة تعيين File Explorer إلى القيم الافتراضية ، فاتبع الخطوات التالية:
- افتح خيارات مستكشف الملفات
- في علامة التبويب عام> الخصوصية ، انقر فوق استعادة الضبط الافتراضي زر
- ثم انتقل إلى علامة التبويب 'عرض' وفي حقل 'الخيارات المتقدمة' ، انقر فوق الزر استعادة الضبط الافتراضي زر
- انقر فوق تطبيق / موافق واخرج.
- يمكنك أيضًا تشغيل System File Checker لاستبدال ملف explorer.exe من المحتمل أن يكون تالفًا.
سيوضح لك هذا المنشور كيفية إعادة تعيين شريط أدوات الوصول السريع لـ File Explorer.















