بصفتك خبيرًا في تكنولوجيا المعلومات ، هناك بعض الأشياء الأساسية التي تحتاج إلى معرفتها حول حذف ملف تعريف المجال في Windows 10/11. أولاً ، تحتاج إلى فتح لوحة التحكم والانتقال إلى قسم المستخدمين. من هناك ، ستحتاج إلى تحديد الحساب الذي تريد حذفه ثم النقر فوق الزر 'حذف الحساب'. بمجرد تأكيد رغبتك في حذف الحساب ، ستبدأ العملية وستتم إزالة الحساب من تثبيت Windows 10/11.
إذا كان لديك أي بيانات أو ملفات مرتبطة بالحساب الذي تقوم بحذفه ، فستحتاج إلى التأكد من أن لديك نسخة احتياطية من تلك البيانات قبل المتابعة. بمجرد حذف الحساب ، ستفقد أي بيانات مرتبطة به ولا يمكن استعادتها. بمجرد التأكد من أن لديك نسخة احتياطية من أي بيانات تحتاجها ، يمكنك متابعة عملية الحذف.
بمجرد حذف الحساب ، ستحتاج إلى إعادة تشغيل جهاز الكمبيوتر الخاص بك حتى تصبح التغييرات سارية المفعول. بعد إعادة تشغيل جهاز الكمبيوتر الخاص بك ، لن يكون ملف تعريف المجال للحساب الذي قمت بحذفه موجودًا على نظامك. يمكنك الآن إنشاء حساب جديد وإضافته إلى المجال الخاص بك ، أو يمكنك ببساطة حذف ملف تعريف المجال من نظامك بالكامل.
لا يمكن تسجيل الدخول إلى Windows 10
إذا كنت تبحث عن كيفية إزالة مستخدم وملفاته من جهاز كمبيوتر متصل بالمجال دون مسح الجهاز ، فأنت في المكان الصحيح. في هذا المنشور ، سنوضح لك مدى سهولة ذلك حذف ملف تعريف مستخدم المجال في نظام التشغيل windows 11/10 .

كيفية حذف ملف تعريف المجال في نظام التشغيل Windows 11/10
لسبب أو لآخر ، قد ترغب في حذف ملف تعريف مستخدم المجال أو حساب على جهاز كمبيوتر يعمل بنظام Windows 11/10 - على سبيل المثال ، قد يكون لديك جهاز كمبيوتر محمول مؤقتًا تريد إعادة استخدامه لمستخدم آخر عن طريق حذف ملف تعريف المستخدم القديم و اسم مستخدم الملفات المرتبطة (بما في ذلك البريد الإلكتروني) لتوفير مساحة على الكمبيوتر المحمول قبل أن يقوم مستخدم جديد بتسجيل الدخول وبدء تنزيل ملفاتهم.
عند انضمام جهاز Windows إلى مجال ، مثل Active Directory ، تتغير بعض واجهات مستخدم Windows المرتبطة بالحساب (مثل netplwiz) لأن طريقة تسجيل دخول Windows تتغير بعد الانضمام إلى المجال. عند محاولة حذف حساب ، هناك ثلاث مناطق يجب معالجتها ، وهي دليل ملف تعريف المستخدم ، ومفاتيح تسجيل المستخدم ، وبيانات اعتماد المستخدم (للحسابات المحلية). لذلك ، لحذف ملف تعريف المجال بالكامل في Windows 11/10 ، يمكنك استخدام أي من الطرق أدناه.
- من خلال إعدادات ملف تعريف المستخدم في خصائص النظام
- عبر File Explorer و Windows Registry
لنلقِ نظرة على وصف العملية المتضمنة في كلتا الطريقتين المذكورتين أعلاه. قبل المتابعة ، تأكد من تسجيل الدخول كمسؤول (مجال أو محلي) على الكمبيوتر الذي تريد إزالة الحساب منه.
1] عبر إعدادات ملف تعريف المستخدم في خصائص النظام
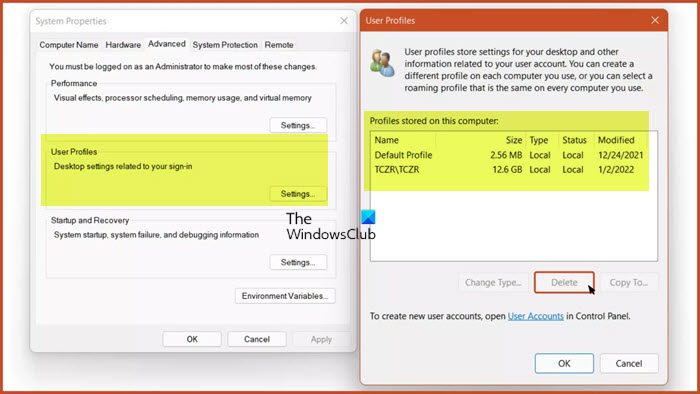
هذه طريقة أسرع لأنه يمكن إزالة دليل ملف تعريف المستخدم ومفاتيح تسجيل المستخدم في خطوة واحدة بسيطة باستخدام إعدادات ملف تعريف المستخدم في خصائص النظام.
قم بما يلي:
- انقر مفتاح Windows + R. لإظهار مربع الحوار 'تشغيل'.
- في مربع الحوار 'تشغيل' ، اكتب sysdm.cpl واضغط على Enter لفتح خصائص النظام.
- في صفحة خصائص النظام ، انتقل إلى متقدم فاتورة غير مدفوعة
- تحت ملفات تعريف المستخدم القسم ، انقر فوق إعدادات زر.
- في قائمة ملف تعريف المستخدم ، انقر لتحديد ملف تعريف المجال الذي تريد حذفه.
- يضعط يمسح زر.
ضع في اعتبارك أنه إذا لم يعد النظام منضمًا إلى المجال ، فلن تتمكن من تسجيل الدخول إلى هذا الحساب بمجرد اكتمال إلغاء التثبيت ، لذا تأكد من أن لديك حساب مسؤول أو اتصال مجال لفصل الكمبيوتر المحمول و / أو إنشاء مستخدم جديد- مسؤول.
يقرأ : فشل 'خدمة ملف تعريف المستخدم' في تسجيل الدخول ، تعذر تحميل ملف تعريف المستخدم
2] عبر File Explorer و Windows Registry
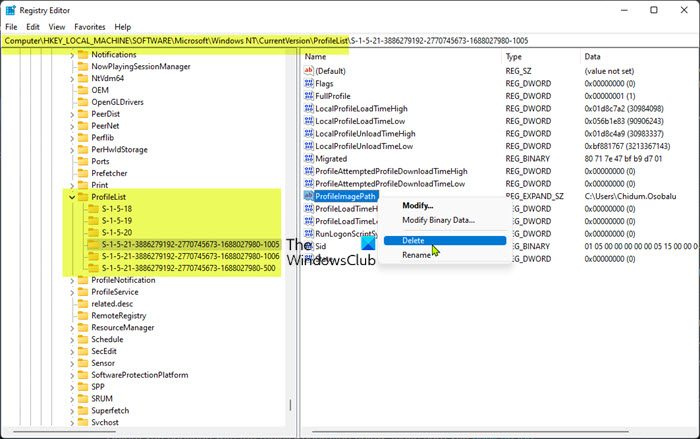
إعدادات بريد Gmail المباشر في Windows
تتطلب هذه الطريقة أن تقوم يدويًا بحذف مجلد حساب المستخدم / ملف التعريف الموجود في ج: المستخدمون مجلد. بعد ذلك ، يمكنك البدء في إجراء تغييرات على السجل عن طريق حذف فرع المستخدم SID لمسح ملف تعريف المستخدم الأخير.
قم بما يلي:
- انقر مفتاح Windows + E لفتح مستكشف الملفات.
- في File Explorer ، انتقل إلى مسار الدليل التالي:
- في هذا الموقع ، حدد أو حدد مجلد حساب مستخدم ملف تعريف المجال الذي تريد حذفه.
- انقر الآن Shift + Delete اختصار لوحة المفاتيح لتجاوز سلة المهملات بعد الحذف.
- مستكشف الخروج.
قبل متابعة عملية التسجيل أدناه ، تأكد من عمل نسخة احتياطية من السجل أو إنشاء نقطة استعادة للنظام كإجراء احترازي ضروري.
- افتح محطة Windows في وضع المسؤول.
- في وحدة تحكم PowerShell أو موجه الأوامر ، اكتب الأمر أدناه أو انسخه والصقه واضغط على Enter:
- في الإخراج ، لاحظ قيمة SID لحساب المجال الذي تريد إزالته.
- بعد ذلك انقر فوق الزر مفتاح Windows + R. لإظهار مربع الحوار 'تشغيل'.
- في مربع الحوار 'تشغيل' ، اكتب رجديت واضغط على Enter لفتح محرر التسجيل.
- انتقل أو انتقل إلى مسار مفتاح التسجيل أدناه:
- في هذا الموقع على شريط التنقل الأيسر أسفل الملف الشخصي في المجلد الأصل للمجلد الفرعي ، انقر لتحديد المجلد الذي يعرض SID الدقيق الذي حددته سابقًا.
- الآن في الجزء الأيمن ، انقر بزر الماوس الأيمن الملف الشخصي مفتاح.
- يختار يمسح من قائمة السياق.
- قم بإنهاء محرر التسجيل.
- قم بإعادة تشغيل جهاز الحاسوب الخاص بك.
في المرة التالية التي تقوم فيها بتسجيل الدخول إلى حسابك على جهاز الكمبيوتر الخاص بك ، سيتم تلقائيًا إنشاء ملف تعريف مستخدم افتراضي جديد ، بشرط ألا يتم حذف حساب المجال في المجال نفسه.
يقرأ : لم يتم حذف الملف الشخصي بالكامل ، خطأ - الدليل ليس فارغًا
هذا كل شئ!
هذه المنشورات قد تهمك :
- تم حذف ملف تعريف المستخدم عن طريق الخطأ ولا يمكنني الآن تسجيل الدخول
- احذف ملفات تعريف المستخدم القديمة وملفاته تلقائيًا في نظام التشغيل Windows 11/10
- كيفية استرداد ملف تعريف حساب مستخدم محذوف في نظام التشغيل Windows 11/10
- احذف صور حساب المستخدم القديمة غير المستخدمة في Windows 11/10
كيفية حذف ملف تعريف المجال؟
لحذف ملف تعريف المجال على جهاز كمبيوتر يعمل بنظام Windows 11/10 ، اتبع الخطوات التالية:
- افتح إعدادات Windows.
- ابحث عن 'إعدادات النظام المتقدمة' وافتح 'عرض إعدادات النظام المتقدمة'.
- انقر فوق إعدادات ضمن ملفات تعريف المستخدمين.
- حدد ملف تعريف المستخدم الذي تريد إزالته وانقر فوق إزالة. قد يستغرق حذف ملف تعريف بعض الوقت. كن صبوراً.
- إفراغ سلة التسوق الخاصة بك.
كيفية إزالة جهاز كمبيوتر من المجال؟
لإزالة جهاز كمبيوتر من أحد المجالات ، اتبع الخطوات التالية:
- انقر فوق النظام في القائمة.
- في قائمة النظام ، اضغط على تغيير الاعدادات .
- على اسم الحاسوب فاتورة غير مدفوعة
- انقر يتغير .
- يختار فريق العمل بدلاً من اِختِصاص .
- ثم أدخل اسم مجموعة العمل الجديدة أو الحالية.
- انقر بخير .
- أعد تشغيل الكمبيوتر لتصبح التغييرات سارية المفعول.
كيفية إزالة مستخدم تمامًا من Active Directory؟
لحذف حساب مستخدم مجال Active Directory ، افتح الأداة الإضافية Active Directory Users and Computers ، وانقر بزر الماوس الأيمن فوق كائن المستخدم ، وحدد يمسح من قائمة السياق. يضعط نعم على هل أنت متأكد أنك تريد حذف هذا البند؟ طلب تأكيد الحذف.
يقرأ :
- مستخدمي Active Directory وأجهزة الكمبيوتر لا تستجيب
- يظهر الزر 'إضافة مستخدم أو مجموعة' باللون الرمادي في قسم 'تعيين حقوق المستخدم'.
هل يحتوي Active Directory على سلة مهملات؟
تسهل سلة محذوفات Active Directory استعادة كائنات Active Directory المحذوفة دون الحاجة إلى الاستعادة من نسخة احتياطية أو إعادة تشغيل AD DS أو إعادة تشغيل وحدات التحكم بالمجال (DC).














