إذا كنت خبيرًا في تكنولوجيا المعلومات ، فأنت تعلم أن إلغاء تثبيت Spotify على نظام التشغيل Windows 11 قد يكون أمرًا مزعجًا. ولكن مع نصائحنا ، يمكنك القيام بذلك في لمح البصر! أولاً ، افتح لوحة التحكم وتوجه إلى قسم البرامج والميزات. من هناك ، حدد موقع Spotify وانقر على زر إلغاء التثبيت. بعد ذلك ، افتح محرر التسجيل واحذف المفاتيح التالية: HKEY_CURRENT_USER البرمجيات سبوتيفي HKEY_LOCAL_MACHINE SOFTWARE سبوتيفي أخيرًا ، أعد تشغيل الكمبيوتر وأنت على ما يرام! من خلال نصائحنا ، يعد إلغاء تثبيت Spotify على نظام التشغيل Windows 11 أمرًا سهلاً!
إذا أردت أن تعرف كيفية إلغاء تثبيت Spotify في نظام التشغيل Windows 11/10 ثم اقرأ هذا المنشور. أبلغ العديد من مستخدمي Windows مؤخرًا أن تطبيق Spotify يحصل عليه مثبتة تلقائيًا على أجهزتك مع آخر تحديث للويندوز . هذا غير مريح تمامًا لأن أحدث التقارير على الويب تُظهر أنه يتم تثبيت التطبيق دون موافقتهم أو إشعار مسبق. إذا فوجئت أيضًا برؤية تطبيق Spotify على جهاز الكمبيوتر الذي يعمل بنظام Windows 11/10 وتريد إلغاء تثبيته على الفور ، فاستمر في قراءة هذا المنشور.

Spotify هو تطبيق دفق موسيقى شهير يتيح لك الاستماع إلى ملايين الأغاني والبودكاست مجانًا. إذا كنت من محبي Spotify ، فقد ترغب في تثبيت التطبيق على جهاز الكمبيوتر الذي يعمل بنظام Windows 11/10. ولكن إذا كنت تفضل بعض خدمات بث الموسيقى الأخرى على Spotify ، فقد لا تحب تحرك Microsoft لإضافة Spotify بهدوء إلى قائمة تطبيقات Windows. إذا كنت تريد إلغاء تثبيت Spotify من جهاز الكمبيوتر الذي يعمل بنظام Windows 11/10 ، فسنبين لك كيفية القيام بذلك.
كيفية إلغاء تثبيت Spotify على نظام التشغيل Windows 11/10
قبل أن ننتقل ، نود أن نشير إلى أن هذا المنشور يغطي عملية الإزالة لكليهما طلب نسخة من Spotify و برنامج Win32 إصدار Spotify. إصدار التطبيق هو الإصدار الذي تحصل عليه متجر مايكروسوفت أو تحديث ويندوز . إصدار البرنامج هو الإصدار الذي تقوم بتثبيته باستخدام SpotifySetup.exe ملف.
كيفية إلغاء تثبيت تطبيق Spotify
أ] قم بإزالة تطبيق Spotify من قائمة البداية.
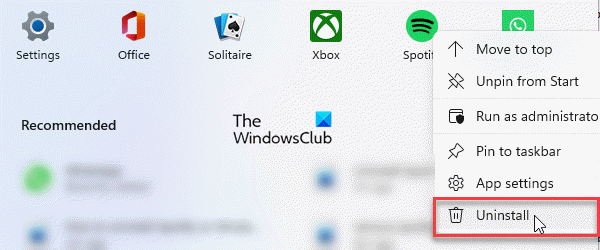
محركات قائمة موجه الأوامر
لإزالة تطبيق Spotify من قائمة البدأ ، اتبع الخطوات التالية:
- انقر فوق ابدأ رمز القائمة في منطقة شريط المهام.
- انقر على اليمين سبوتيفي .
- يختار يمسح من قائمة السياق.
- انقر فوق يمسح زر في هل تريد إزالة Spotify؟ نافذة الحوار.
ب] قم بإلغاء تثبيت تطبيق Spotify عبر إعدادات Windows.
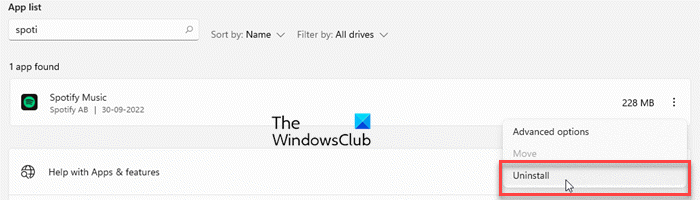
يمكنك أيضًا إلغاء تثبيت Spotify عبر إعدادات Windows . هيريس كيفية القيام بذلك:
- انقر فوق ابدأ رمز القائمة.
- يختار إعدادات.
- يضعط البرامج على اللوحة اليسرى.
- يضعط التطبيقات والميزات على اللوحة اليمنى.
- يبحث سبوتيفي في قائمة التطبيقات.
- انقر فوق رمز القائمة (ثلاث نقاط عمودية) بجوار موسيقى سبوتيفي قائمة.
- انقر فوق يمسح زر.
- في النافذة المنبثقة التي تظهر ، انقر فوق يمسح زر.
ستتم إزالة تطبيق Spotify من جهاز الكمبيوتر الشخصي الذي يعمل بنظام Windows.
اقرأ أيضًا: كيفية إزالة التطبيقات من متجر Windows باستخدام CCleaner.
C] إزالة Spotify باستخدام Windows PowerShell
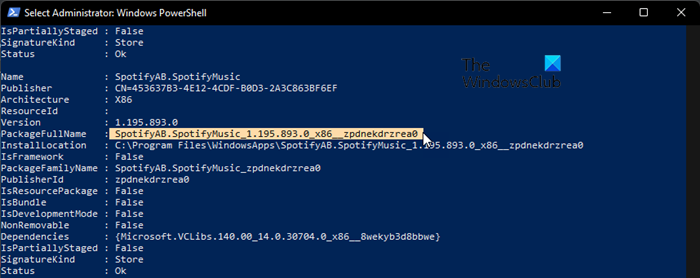
يعد Windows PowerShell أداة قوية أخرى تسمح لك بإلغاء تثبيت Spotify من جهاز الكمبيوتر الذي يعمل بنظام Windows. إليك كيفية استخدامه لإلغاء تثبيت تطبيق Spotify:
- انقر فوق ابدأ رمز القائمة واكتب 'بوويرشيل'.
- يضعط تشغيل كمسؤول في الجزء الأيسر أسفل قائمة Windows PowerShell.
- في نوافذ بوويرشيل نافذة ، أدخل الأمر التالي:
- انتظر بضع ثوانٍ حتى يحصل PowerShell على قائمة بالتطبيقات المثبتة على جهاز الكمبيوتر الشخصي الذي يعمل بنظام Windows.
- الآن انقر بزر الماوس الأيمن فوق PowerShell رأس .
- يختار تحرير> بحث ...
- أدخل 'سبوتيفي' في يجد أيّ مجال مربع الحوار 'بحث'.
- انقر فوق بحث عن التالي زر.
- بمجرد تمييز تطبيق Spotify ، أغلق مربع الحوار 'بحث'.
- قم بتمييز النص بجوار PackageFullName .
- انسخ النص.
- أدخل الآن الأمر التالي في نافذة PowerShell:
- حيث يكون 'اسم التطبيق' هو PackageFullName الذي نسخته.
- انقر ليأتي مفتاح.
كيفية إلغاء تثبيت Spotify EXE
أ] قم بإلغاء تثبيت Spotify عبر لوحة التحكم
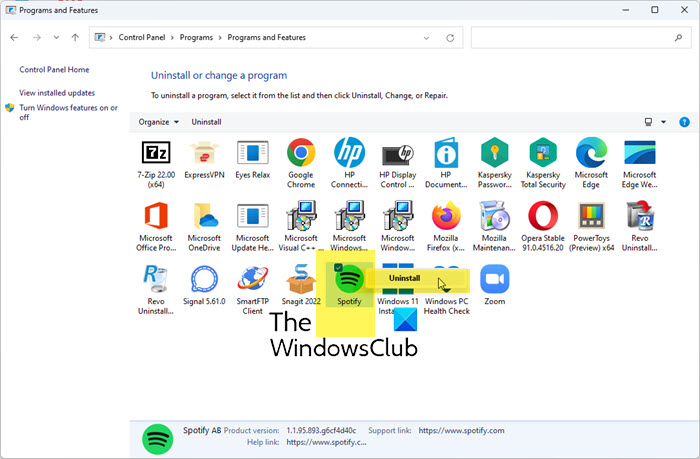
لإلغاء تثبيت برنامج Spotify من لوحة التحكم ، اتبع الخطوات التالية:
- انقر فوق البحث في شريط المهام أيقونة.
- أدخل 'لوحة التحكم'.
- يضعط ' احذف البرنامج 'في اللوحة اليمنى.
- التبديل إلى سبوتيفي .
- انقر بزر الماوس الأيمن فوقه واختر يمسح .
- انقر فوق بخير زر لتأكيد حذف Spotify.
بعد إلغاء تثبيت Spotify ، إزالة بقايا الطعام أو بقايا الطعام برامج من جهاز كمبيوتر يعمل بنظام Windows. تتضمن بقايا الطعام المجلدات الفارغة وإدخالات التسجيل والملفات التي لم يتم استخدامها. لإلغاء تثبيت Spotify تمامًا ، يجب عليك إزالة البيانات المتبقية من جهاز الكمبيوتر الخاص بك.
ب] قم بإلغاء تثبيت Spotify باستخدام برنامج إزالة تثبيت تابع لجهة خارجية.
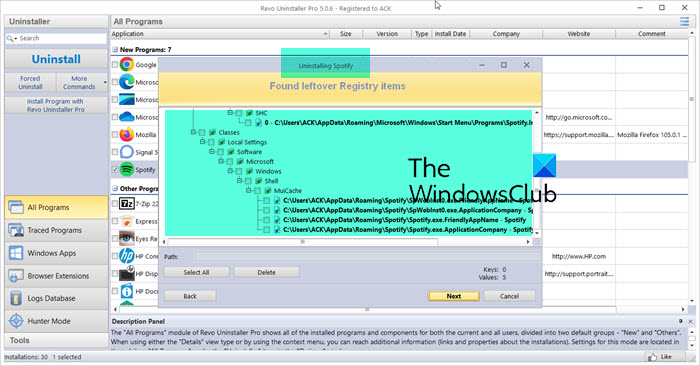
هناك العديد من أدوات إلغاء التثبيت التابعة لجهات خارجية متاحة للتنزيل المجاني. Revo Uninstaller هي إحدى هذه الأدوات المعروفة بسرعتها المذهلة. يمكنك استخدام Revo أو أي أداة مشابهة لإلغاء تثبيت Spotify من جهاز الكمبيوتر الذي يعمل بنظام Windows 11/10. سيؤدي أيضًا إلى إزالة الملفات والمجلدات المتبقية وغير المرغوب فيها بعد إلغاء تثبيتها.
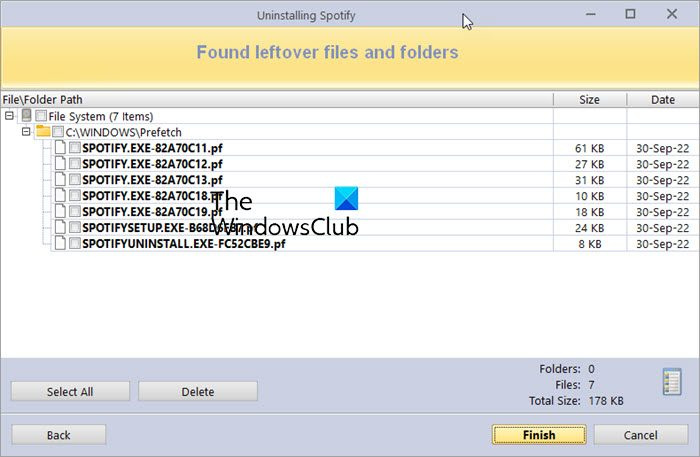
كيفية منع الشاشة من الانتقال إلى النوافذ السوداء 7
نصيحة: يمكنك أيضًا استخدام محرر تسجيل Windows لإزالة Spotify.
كيفية إزالة Spotify من بدء التشغيل في نظام التشغيل Windows 11/10؟
لإيقاف تشغيل Spotify عند بدء التشغيل عند تسجيل الدخول على جهاز كمبيوتر يعمل بنظام Windows 11/10 ، انقر بزر الماوس الأيمن على الرمز ابدأ رمز القائمة وحدد مدير المهام . في نافذة مدير المهام ، قم بالتبديل إلى يجري علامة التبويب قم بالتمرير لأسفل للعثور على سبوتيفي طلب. انقر بزر الماوس الأيمن فوقه واختر حرم . أيضا ، يمكنك الذهاب إلى ابدأ> الإعدادات> التطبيقات> بدء التشغيل و يُحوّل زر بجانب سبوتيفي خيار.
يقرأ: كيفية تثبيت البرامج وإزالتها في الوضع الآمن في Windows.
لماذا لا يمكنني رؤية Spotify في لوحة التحكم؟
لن يظهر إصدار تطبيق Spotify في لوحة التحكم. لذلك إذا كنت تحاول العثور على تطبيق Spotify في لوحة التحكم ، فلن تراه هناك. ستعرض لوحة التحكم إصدار Win32 'البرنامج' من Spotify فقط إذا كان مثبتًا على جهاز الكمبيوتر الشخصي الذي يعمل بنظام Windows. لإلغاء تثبيت تطبيق Spotify ، يمكنك الرجوع إلى الطرق التي تمت مناقشتها في هذا المنشور.
لماذا تم تثبيت Spotify على جهاز الكمبيوتر الخاص بي؟
تقوم Microsoft أحيانًا بتثبيت بعض التطبيقات تلقائيًا على Windows 11/10 المستضافة في متجر Microsoft. إذا رأيت Spotify في قائمة التطبيقات الخاصة بك ، فمن المحتمل أن يتم تنزيل Spotify على جهاز الكمبيوتر الخاص بك عبر تحديث Windows. قد يكون هذا مقصودًا أو خطأ قد تقوم Microsoft بإصلاحه قريبًا.
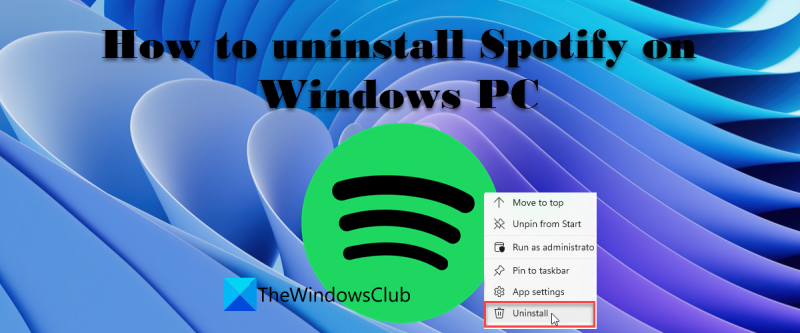



![Shenmue 3 lags على جهاز الكمبيوتر [ثابت]](https://prankmike.com/img/games/53/shenmue-3-stuttering-on-pc-fixed-1.jpg)

![خطأ تثبيت Windows 0x8009000F-0x90002 [ثابت]](https://prankmike.com/img/windows-updates/73/windows-setup-error-0x8009000f-0x90002-fixed-1.png)








