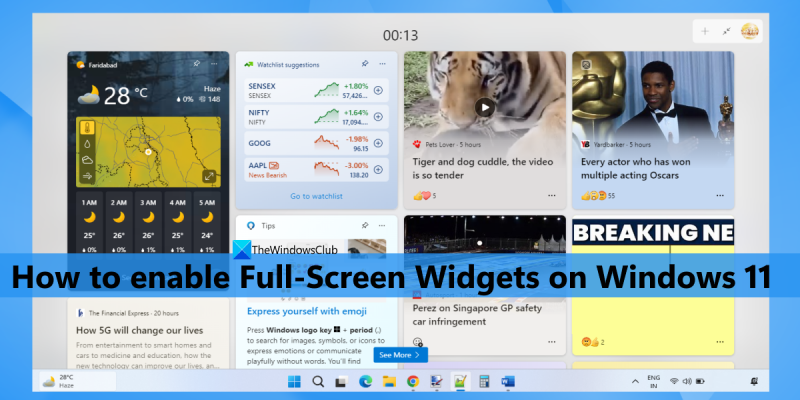بصفتي خبيرًا في تكنولوجيا المعلومات ، أبحث دائمًا عن طرق لجعل حياتي أسهل. إحدى الطرق التي أفعل بها ذلك هي استخدام أدوات ملء الشاشة في Windows 11. توفر أدوات ملء الشاشة طريقة رائعة لمشاهدة المعلومات في لمح البصر دون الحاجة إلى فتح تطبيقات متعددة. يمكن استخدامها لتتبع الطقس ، والتحقق من سوق الأوراق المالية ، أو حتى تتبع قائمة المهام الخاصة بك. لتمكين أدوات ملء الشاشة في Windows 11 ، ما عليك سوى الانتقال إلى قائمة الإعدادات وتحديد علامة التبويب 'الأدوات'. من هنا ، يمكنك تمكين أو تعطيل لوحة عنصر واجهة المستخدم وكذلك ضبط حجم الأداة. إذا كنت تبحث عن طريقة لجعل حياتك أسهل قليلاً ، فإنني أوصي بشدة بتجربة أدوات ملء الشاشة.
تعطيل نوافذ التثبيت التلقائي لبرنامج التشغيل 7
الحاجيات هي ميزة مضمنة في Windows 11 تساعدك على عرض المحتوى من الخدمات والتطبيقات المفضلة لديك على سطح المكتب. تحتوي اللوحة أو لوحة عناصر واجهة المستخدم على بطاقات صغيرة (تسمى عناصر واجهة المستخدم) تعرض محتوى الخدمات المحددة. يمكنك أيضًا إضافة عناصر واجهة مستخدم وتخصيصها في أي وقت تريده. وعند النقر فوق رمز عنصر واجهة المستخدم المتاح على شريط المهام ، يتم فتح شريط الأدوات باستخدام الإعدادات الافتراضية. نصف الأنواع وضع. لكن الآن يمكنك ذلك توسيع الحاجيات إلى ملء الشاشة أيضًا. لذلك أولئك الذين يرغبون تمكين أدوات ملء الشاشة في نظام التشغيل windows 11 يمكنك اتباع الخطوات في هذا المنشور.

في السابق ، لم يكن هذا ممكنًا ، لكن الآن أصبح ممكنًا. قبل المتابعة ، يرجى ملاحظة أن خيار أدوات ملء الشاشة متاح حاليًا في إصدار Dev (25201 أو أعلى) من Windows 11. إذا كنت تستخدمه بالفعل ، فيمكنك بسهولة تمكين خيار أدوات ملء الشاشة وتعطيله وقتما تشاء.
تمكين أدوات ملء الشاشة في Windows 11
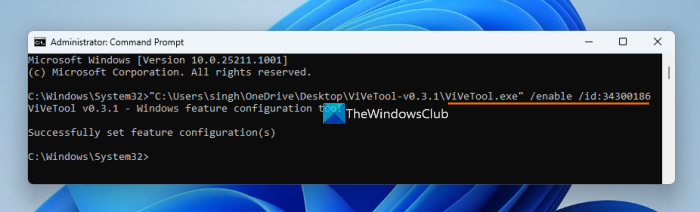
إذا أردت تمكين الحاجيات ملء الشاشة على الخاص بك نظام التشغيل Windows 11 الكمبيوتر ، ثم اتبع الخطوات التالية:
- قم بتنزيل أرشيف ZIP الخاص بـ ViVeTool (أداة سطر الأوامر). يمكنك تنزيله من github.com
- قم باستخراج ملف ZIP إلى مجلد
- افتح هذا المجلد و انسخ المسار الانتماء ViveTool.exe ملف. انقر بزر الماوس الأيمن فوق ملف ViveTool.exe وحدد نسخ كمسار خيار. بدلا من ذلك ، يمكنك أيضا استخدام Ctrl + Shift + С مفتاح التشغيل السريع لنسخ مساره
- قم بتشغيل موجه الأوامر كمسؤول. لهذا يمكنك الكتابة فريق في مربع بحث Windows 11 وانقر فوق تشغيل كمسؤول الخيار الظاهر في نافذة نتائج البحث في القسم الأيمن ، أو استخدم طريقتك المفضلة
- الصق المسار المنسوخ إلى ملف ViveTool.exe في نافذة موجه الأوامر. تابع الأمر باستخدام معلمة التمكين والمعرف. سيكون الأمر الكامل الخاص بك:
نفّذ الأمر. هذا كل شئ! دع الأمر يكتمل بنجاح. أخيراً، أعد تشغيل Windows 11 الكمبيوتر. لقد نجحت في تمكين خيار أدوات ملء الشاشة. الآن دعنا نتحقق من كيفية استخدامه.
متصل: كيفية الدخول أو الخروج من Widget Board في Windows 11
ملف deleter للملفات غير القابلة للحذف
قم بتمكين وضع العرض الكامل للأدوات في Windows 11.
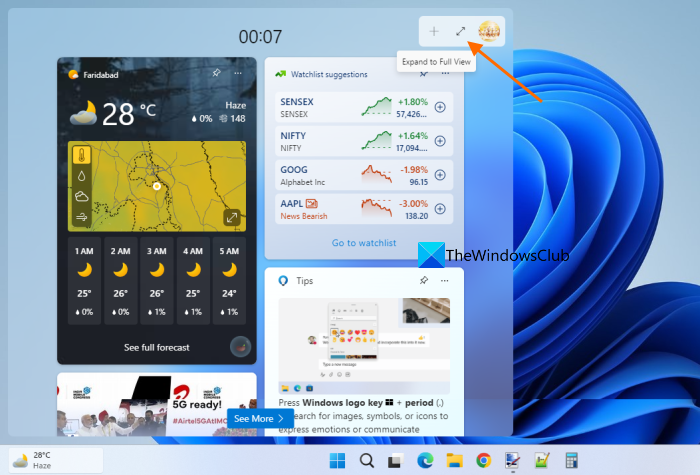
لتنشيط أو تمكين وضع ملء الشاشة للأدوات في Windows 11 ، اتبع الخطوات التالية:
- انقر فوق رمز القطعة على شريط المهام ، أو انقر فوق الزر Win+W مفتاح التشغيل السريع
- انقر قم بالتوسيع إلى العرض الكامل أيقونة متوفرة على لوحة الأدوات (قبل إعدادات رمز) في الزاوية اليمنى العليا
- في وضع ملء الشاشة ، ستشغل الأدوات الذكية شاشة سطح المكتب بالكامل ، وسيكون شريط المهام فقط مرئيًا.
- للخروج من أدوات ملء الشاشة ، استخدم الزر نشمر في منتصف الطريق يتوفر الرمز في الزاوية اليمنى العليا من لوحة الأدوات.
تعطيل أدوات ملء الشاشة في Windows 11
إذا لم تعد ترغب في استخدام هذا الخيار ، يمكنك تعطيل أدوات ملء الشاشة في Windows 11 باتباع الخطوات التالية:
- قم بتنزيل ملف ViveTool ZIP واستخرجه.
- انسخ المسار إلى ViveTool.exe ملف إلى الحافظة
- يفتح موجه أوامر مرتفع نافذة او شباك
- في نافذة موجه الأوامر ، أضف المسار إلى ملف ViveTool EXE وخيار التعطيل مع رقم المعرف. سيقوم الفريق بما يلي:
نفّذ الأمر. أخيرًا ، أعد تشغيل الكمبيوتر وسيتم تعطيل وضع عرض عنصر واجهة المستخدم الكامل.
أتمنى أن يساعدك هذا.
اقرأ أيضًا: أفضل الأدوات والأدوات المجانية لنظام التشغيل Windows 11
كيف أجعل شاشتي ملء الشاشة في Windows 11؟
إذا كنت تبحث عن طريقة لاستخدام قائمة ابدأ بملء الشاشة في Windows 11 ، فهذا للأسف غير ممكن. قد نحصل على بعض التحديثات لهذا في المستقبل. في الوقت الحالي ، يمكنك استخدام قائمة ابدأ بملء الشاشة في Windows 10. ولكن إذا كنت تريد تضمين ملفات استعراض كامل الوضع للأدوات في Windows 11 ، فيمكن القيام بذلك ببضع خطوات بسيطة. تحقق من هذا المنصب.
كيفية تمكين الحاجيات في Windows 11؟
يوفر Windows 11 خيارات مضمنة لإضافة عناصر واجهة مستخدم أو إزالتها من شريط المهام. إذا لم تظهر أيقونة الأداة على شريط مهام Windows 11 ، فيمكنك إضافتها باستخدام تطبيق الإعدادات. الولوج إلى إضفاء الطابع الشخصي فئة في تطبيق الإعدادات وافتحها شريط المهام صفحة. في هذه الصفحة ، قم بتمكين زر الأدوات.
نوافذ مجانية لإلغاء التجزئة 10
كيفية تغيير حجم عنصر واجهة مستخدم في Windows 11؟
إذا كنت تريد تغيير حجم عنصر واجهة مستخدم في Windows 11 ، فانقر فوق الزر خيارات ( ثلاث نقاط عمودية ) من أجل القطعة على لوحة القطعة. من القائمة المنبثقة ، حدد صغير و وسط ، أو كبير الخيار وسيتم تغيير حجم القطعة وفقًا لذلك وعلى الفور. إذا كنت ترغب في ذلك ، يمكنك أيضًا استخدام وضع ملء الشاشة للأدوات في Windows 11. يحتوي هذا المنشور أعلاه على دليل خطوة بخطوة حول تمكين أدوات ملء الشاشة في Windows 11. تحقق من ذلك.
اقرأ أكثر: أفضل أدوات ساعة سطح المكتب المجانية لنظام التشغيل Windows 11/10 .