بصفتك خبيرًا في تكنولوجيا المعلومات ، فأنت تعلم أن أمان البيانات له أهمية قصوى. تتمثل إحدى طرق المساعدة في حماية بياناتك في تمكين حماية هيئة الأمان المحلية (LSA) في Windows 11. يمكن أن تساعد حماية LSA في منع الوصول غير المصرح به إلى جهاز الكمبيوتر والبيانات الخاصة بك. في هذه المقالة ، سنوضح لك كيفية تمكين حماية LSA في Windows 11.
حماية LSA هي ميزة أمان متوفرة في Windows 11. لتمكين حماية LSA ، ستحتاج إلى تحرير السجل. للقيام بذلك ، افتح محرر التسجيل بالضغط على مفتاح Windows + R ، ثم اكتب 'regedit' في مربع الحوار 'تشغيل'. بمجرد فتح محرر التسجيل ، انتقل إلى المفتاح التالي:
HKEY_LOCAL_MACHINE SYSTEM CurrentControlSet Control Lsa
بعد ذلك ، قم بإنشاء قيمة DWORD جديدة تسمى 'LsaProtectMemory' واضبط القيمة على '1'. سيؤدي هذا إلى تمكين حماية LSA. أخيرًا ، أعد تشغيل الكمبيوتر لتصبح التغييرات سارية المفعول.
يعد تمكين حماية LSA طريقة رائعة للمساعدة في تأمين بياناتك. لمزيد من الأمان ، يمكنك أيضًا تمكين جدار حماية Windows واستخدام مجموعة أمان مثل Norton Internet Security أو McAfee Total Protection. يمكن أن تساعد هذه المنتجات في حماية جهاز الكمبيوتر الخاص بك من البرامج الضارة والفيروسات والتهديدات الأخرى عبر الإنترنت.
يوضح هذا المنشور كيفية تمكين حماية سلطة الأمان المحلية (LSA) في Windows 11. سلطة الأمن المحلية هي إحدى الميزات الهامة العديدة لنظام أمان Windows الفرعي الذي يصادق على هوية المستخدم أثناء عملية تسجيل الدخول على الكمبيوتر المحلي. يقوم بالتحقق من صحة تغييرات كلمة المرور ومحاولات تسجيل الدخول ، وإنشاء رموز الوصول لجلسات SSO ، وتنفيذ المهام الأخرى المتعلقة بمصادقة Windows والترخيص.
تنسيق c محرك من موجه الأوامر
تعد حماية النظام الفرعي لـ Local Security Authority أحد الإجراءات الرئيسية التي يمكنك اتخاذها لحماية نظامك وحساباتك من مجرمي الإنترنت. بمجرد تمكين حماية مسؤول الأمان المحلي ، ستتمتع بمزيد من التحكم مسح ثغرة كلمة مرور النص وهجمات إعادة تعيين كلمة المرور .

كيفية تمكين حماية سلطة الأمان المحلية (LSA) في نظام التشغيل Windows 11
يدعم Windows 11 حماية مسؤول الأمان المحلي لمنع المتطفلين من الوصول غير المصرح به إلى نظامك. في هذا المنشور ، سنناقش ثلاث طرق مختلفة لتمكين حماية سلطة الأمان المحلية (LSA) في نظام التشغيل Windows 11:
- باستخدام تطبيق أمان Windows.
- باستخدام محرر تسجيل Windows.
- باستخدام محرر نهج المجموعة المحلي.
يجب تسجيل الدخول كمسؤول لتمكين الأمان المتقدم لمسؤول الأمان المحلي في Windows 11.
1] تمكين حماية مركز الأمان المحلي مع أمن Windows.
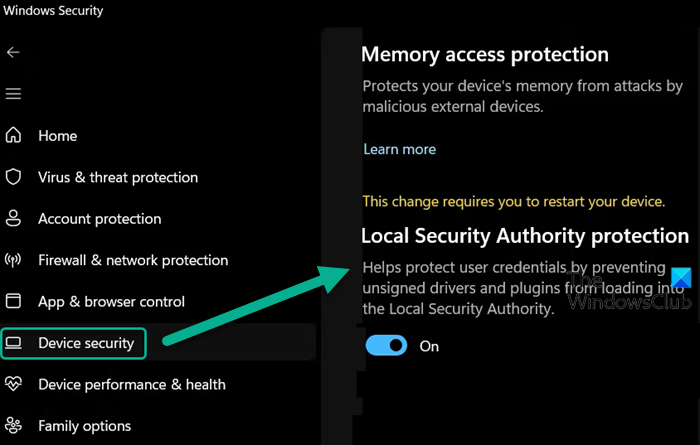
أمن Windows هي أداة مضمنة في Windows تراقب النظام باستمرار بحثًا عن الفيروسات والبرامج الضارة وتهديدات الأمان الأخرى. يمكنك استخدامه لإدارة ميزات الأمان على جهاز Windows 11 الخاص بك ، بما في ذلك حماية مسؤول الأمان المحلي.
أثناء تعطيل هذه الميزة ، قد ترى ' تم تعطيل حماية سلطة الأمان المحلية ، قد يكون جهازك عرضة للخطر تحذير أمان Windows. هذا التنبيه هو رسالة تحذير بأن جهازك وموارد نظامك تتعرض للتهديد من المهاجمين الذين يريدون الوصول غير المصرح به إلى نظامك عن طريق سرقة بيانات الاعتماد الخاصة بك. لذلك ، يجب عليك تمكين ميزة حماية هيئة الأمان المحلية في أمن Windows لإصلاح الرسالة وحماية نظامك من مجرمي الإنترنت.
xbox one يتم تشغيله ثم إيقاف تشغيله
- انقر فوق شريط بحث Windows واكتب 'windows security'.
- انقر فوق أمن Windows الخيار في الجزء العلوي من نتائج البحث.
- انقر فوق رمز القائمة لتوسيع القائمة اليسرى في تطبيق أمان Windows.
- انقر فوق أمان الجهاز خيار.
- انقر فوق تفاصيل العزل الأساسية الارتباط تحت العزلة الأساسية قسم.
- للإلتفاف يُحوّل زر على ل حماية سلطة الأمن المحلية خيار.
- انقر نعم في التحكم في حساب المستخدم سيظهر تلميح.
- أعد تشغيل الكمبيوتر لتطبيق التغييرات.
2] تمكين حماية مركز الأمان المحلي باستخدام محرر التسجيل.
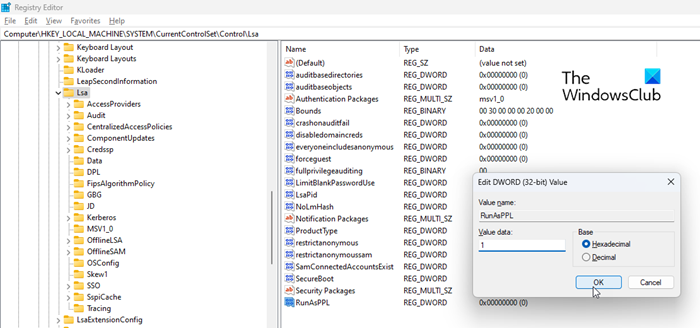
يمكنك أيضًا تمكين حماية مسؤول الأمان المحلي باستخدام سجل Windows. ومع ذلك ، تأكد من عمل نسخة احتياطية من السجل الخاص بك أو إنشاء نقطة استعادة للنظام قبل إجراء أي تغييرات على النظام باستخدام محرر التسجيل.
لتمكين حماية هيئة الأمان المحلية باستخدام محرر التسجيل ، اتبع الخطوات التالية:
- انقر Win + R. تركيبة المفاتيح والنوع رجديت في جري نافذة الحوار.
- انقر يدخل مفتاح.
- انقر نعم في البلوط سريع.
- في محرر التسجيل ، انتقل إلى المسار التالي: | _ + _ |.
- في الجزء الأيسر ، انقر نقرًا مزدوجًا فوق تشغيل كـ PPL .
- يتغير قيمة البيانات ل واحد وانقر فوق بخير .
- أعد تشغيل الكمبيوتر لتطبيق التغييرات.
اقرأ أيضا: ما هو lsass.exe في Windows؟
3] تمكين حماية مسؤول الأمن المحلي باستخدام محرر نهج المجموعة المحلي.
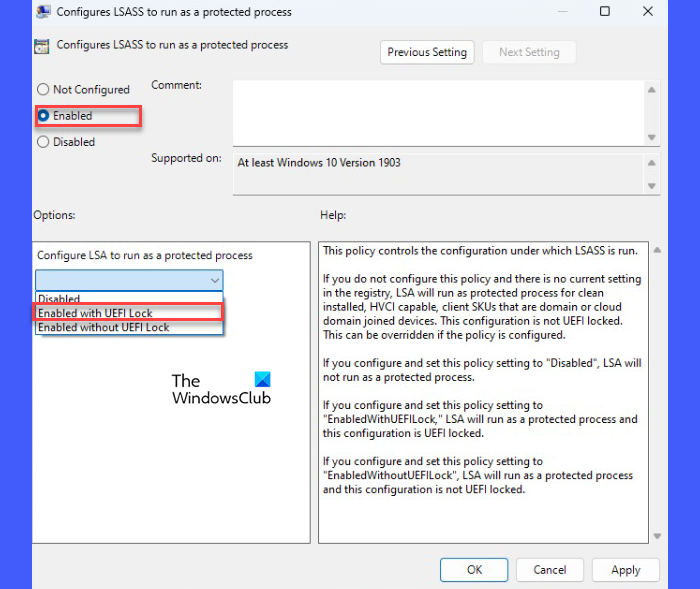
تقويم سطح المكتب الشفاف
يمكنك أيضًا تمكين حماية مسؤول الأمان المحلي في محرر نهج المجموعة الذي يأتي مع إصدارات Windows Pro و Enterprise. يمكن للمستخدمين المنزليين أيضًا الوصول إلى هذه الأداة القيمة باستخدام برنامج Policy Plus المجاني. مرة أخرى ، قبل إجراء أي تغييرات على سياسة Windows ، من المهم جدًا إنشاء نقطة استعادة للنظام.
إليك كيفية تمكين حماية مسؤول الأمان المحلي باستخدام محرر نهج المجموعة المحلي:
- يفتح جري مربع الحوار واكتب gpedit.msc .
- انقر يدخل مفتاح.
- في نافذة محرر نهج المجموعة المحلي ، انتقل إلى المسار التالي: الكمبيوتر التكوين قوالب الإدارة النظام مركز الأمان المحلي .
- في الجزء الأيسر ، انقر نقرًا مزدوجًا فوق ' قم بتكوين LSASS للتشغيل كعملية محمية. السياسة.
- في نافذة إعدادات السياسة ، حدد متضمن خيار.
- ثم انقر فوق القائمة المنسدلة أسفل تكوين LSA للتشغيل كعملية محمية واختر تم التمكين باستخدام قفل UEFI . باستخدام هذا الإعداد ، سيتم تشغيل LSA كعملية محمية وسيتم قفل التكوين UEFI ، مما يعني أنه لا يمكن تعطيله عن بُعد. إذا كنت لا تريد هذا القيد ، يمكنك الاختيار تم التمكين بدون قفل UEFI في القائمة المنسدلة.
- انقر فوق بخير زر. ثم انقر فوق يتقدم زر.
هذه هي الطريقة التي تقوم بها بتمكين حماية سلطة الأمان المحلية (LSA) في نظام التشغيل Windows 11.
اقرأ أكثر: كيفية إصلاح تعذر الاتصال بمركز الأمان المحلي في Windows















