إذا كنت مثل معظم الناس ، فمن المحتمل أنك نسيت كلمة مرور Windows الخاصة بك في مرحلة ما. سواء كنت قد فقدت كلمة مرورك أو كنت ترغب فقط في البدء من جديد ، يمكنك إعادة ضبط Windows دون كلمة مرور. إليك الطريقة:
أولاً ، افتح قائمة ابدأ وانقر على أيقونة 'الإعدادات'. بعد ذلك ، انقر فوق 'التحديث والأمان'. في القائمة اليمنى ، انقر فوق 'استرداد'. ضمن 'إعادة تعيين هذا الكمبيوتر' ، انقر فوق 'البدء'.
ستحصل على خيارين: 'الاحتفاظ بملفاتي' و 'إزالة كل شيء'. اختر الأخير. سيطلب منك Windows بعد ذلك تأكيد رغبتك في إزالة كل شيء من جهاز الكمبيوتر الخاص بك. بمجرد القيام بذلك ، ستبدأ عملية إعادة الضبط.
وهذا كل شيء! بمجرد اكتمال إعادة التعيين ، سيكون لديك تثبيت Windows جديد تمامًا ، بدون كلمة مرور. يتمتع!
لأسباب مختلفة ، قد ترغب في ذلك إعدادات المصنع لجهاز كمبيوتر يعمل بنظام Windows 11 . هناك العديد من الطرق التي يمكنك استخدامها للقيام بذلك ، ولكنها تتطلب منك جميعًا تسجيل الدخول إلى جهاز الكمبيوتر الخاص بك باستخدام كلمة مرور المسؤول. ومع ذلك ، هناك أوقات يمكن أن تتعثر فيها عند شاشة تسجيل الدخول ، ربما لأنك نسيت كلمة المرور الخاصة بك أو لأن جهاز الكمبيوتر الخاص بك يعمل ، وفي هذه الحالة تحتاج إلى إعادة تشغيل جهاز الكمبيوتر الخاص بك.

عندما يتعذر بدء تشغيل جهاز الكمبيوتر الخاص بك بسبب تلف البيانات أو البرامج الضارة الموجودة على جهاز الكمبيوتر الخاص بك ، يمكن أن تساعد إعادة تشغيل جهاز الكمبيوتر الخاص بك. سيؤدي ذلك إلى إزالة جميع ملفاتك وإصلاح المشكلة. هذه هي المواقف المحتملة التي قد تحتاج فيها إلى إعادة ضبط إعدادات المصنع لجهاز الكمبيوتر الذي يعمل بنظام Windows 11. سنتحدث هنا عن أفضل الطرق لإعادة تشغيل جهاز الكمبيوتر الذي يعمل بنظام Windows 11 من شاشة تسجيل الدخول في هذه المقالة.
windows لا يمكن إكمال الاستخراج
كيفية إعادة ضبط المصنع لنظام التشغيل Windows 11 بدون كلمة مرور
هناك طريقتان سهلتان لإعادة تعيين Windows 11 بدون كلمة مرور المسؤول وسنتحدث عنهما أدناه:
- استخدم خيارات الاسترداد
- تثبيت نظيف لنظام Windows باستخدام USB قابل للتمهيد
فيما يلي التفاصيل الخاصة بكل طريقة من طرق إعادة تشغيل جهاز الكمبيوتر الخاص بك بدون كلمة مرور.
1] استخدم خيارات استرداد Windows
يعد خيار استرداد Windows ميزة تحتوي على العديد من الأدوات التي يمكن أن تكون مفيدة عندما يواجه الكمبيوتر مشاكل في التشغيل أو عندما يمكنك تجاوز شاشة تسجيل الدخول إلى Windows. باستخدام هذا الخيار ، يمكنك إعادة تشغيل جهاز الكمبيوتر الذي يعمل بنظام Windows 11 بدون كلمة مرور ، وإليك كيفية القيام بذلك:
- قم بتشغيل جهاز الكمبيوتر الخاص بك وانتظر حتى تظهر شاشة تسجيل الدخول.
- في الزاوية اليمنى السفلية من شاشة تسجيل الدخول ، انقر فوق الرمز قائمة الطاقة .
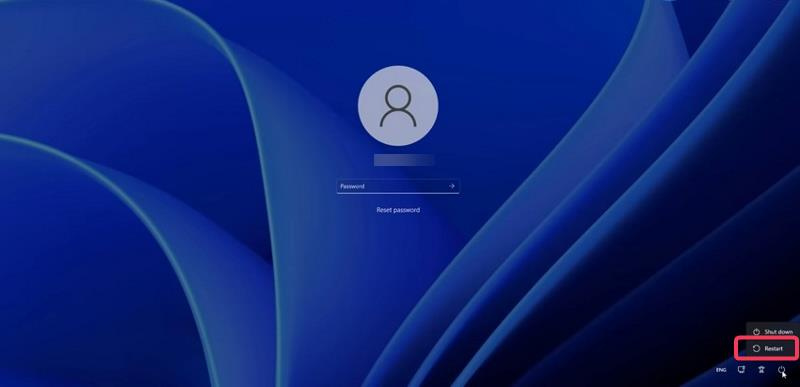
- بعد ظهور خيارات الطاقة في Windows ، اضغط مع الاستمرار على الزر مفتاح التحول ثم انقر فوق اركض مجددا . لا يزال يتعين عليك الاحتفاظ بها مفتاح التحول بعد الضغط على تحديث.
- عند المطالبة ، اضغط على أعد التشغيل على أي حال .
- عندما ترى شاشة 'الرجاء الانتظار' ، حرر مفتاح Shift.
- سيتم إعادة تشغيل جهاز الكمبيوتر الخاص بك والدخول خيار الاسترداد .
- بعد إعادة تشغيل جهاز الكمبيوتر إختر خيار ستظهر شاشة ؛ يضعط استكشاف الأخطاء وإصلاحها خيار.
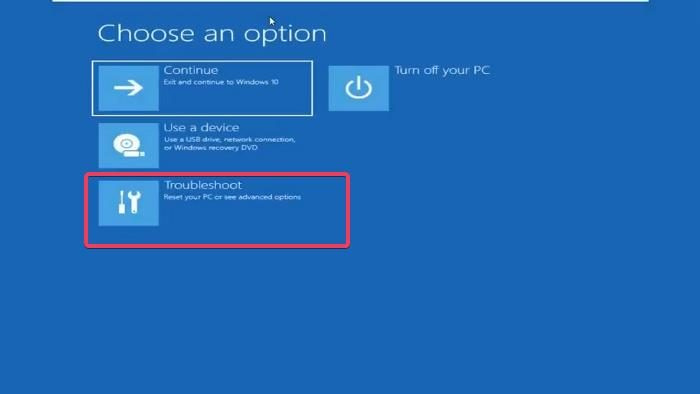
- حدد الآن أعد ضبط هذا الكمبيوتر على شاشة استكشاف الأخطاء وإصلاحها.
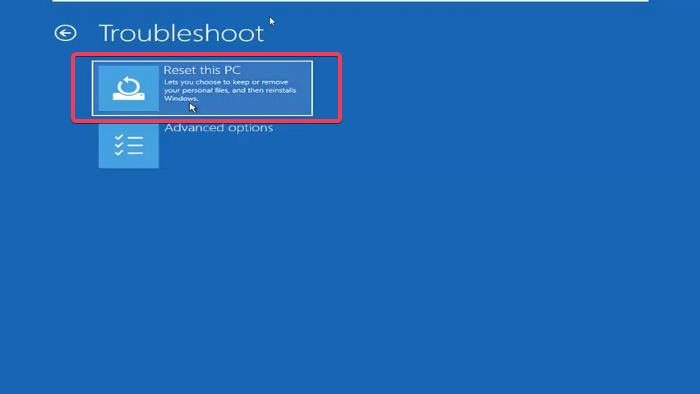
- في شاشة إعادة تعيين جهاز الكمبيوتر هذا ، سيظهر لك خياران: احفظ ملفاتي و احذف كل شيء . بناءً على ما تريد القيام به ، انقر فوق أحد الخيارين.
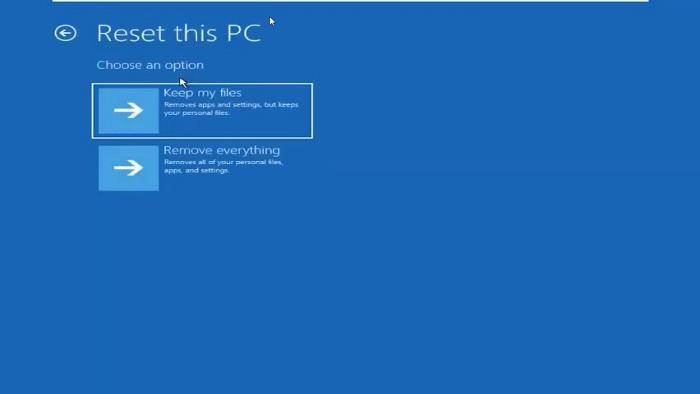
- مرة أخرى ، سيتم تقديمك مع خيارين. لإعادة التعيين: التنزيل السحابي وإعادة التثبيت المحلي. نوصي بأن تختار خيار إعادة التثبيت محليًا ، ولكن إذا لم ينجح ذلك ، يمكنك تجربة التنزيل السحابي.
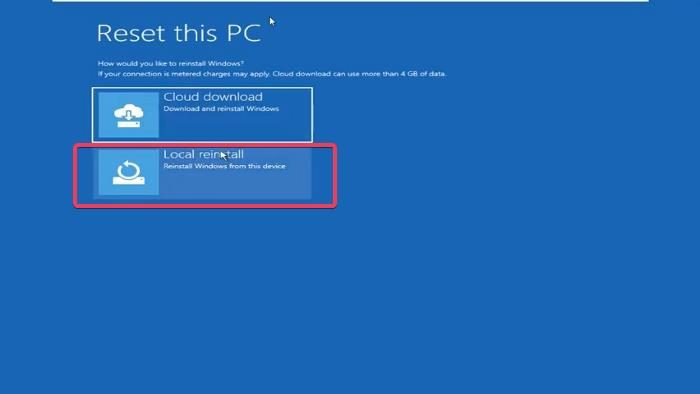
عارض chrome pdf 2 ملفات
- ستتم مطالبتك بعد ذلك هل أنت جاهز لهذا الجهاز شاشة حيث ستحتاج إلى النقر فوقها إعادة تحميل لبدء العملية.
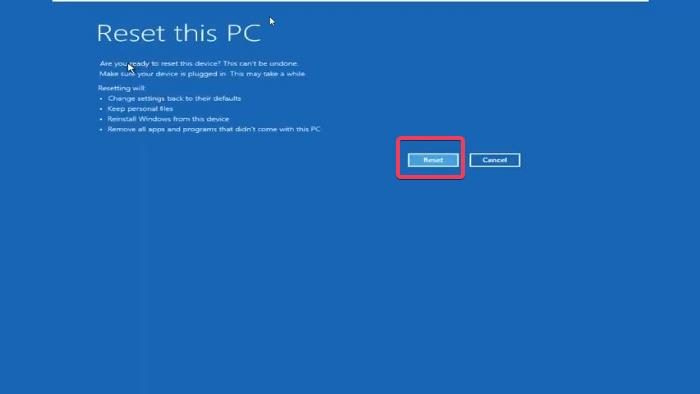
قد تستغرق إعادة تعيين جهاز الكمبيوتر الذي يعمل بنظام Windows 11 بعض الوقت ، لذلك عليك الانتظار حتى تكتمل العملية.
ملحوظة: إذا لم تتمكن من استخدام الخطوات المذكورة أعلاه للدخول إلى خيارات استرداد Windows ، فيمكنك فرض إيقاف تشغيل جهاز الكمبيوتر الخاص بك مرتين إلى أربع مرات للدخول في وضع الاسترداد.
يقرأ: كيفية استرداد الملفات إذا لم يتم تمهيد جهاز الكمبيوتر الذي يعمل بنظام Windows
2] تنظيف تثبيت Windows باستخدام USB قابل للتمهيد
هناك طريقة أخرى يمكنك استخدامها لإعادة تشغيل جهاز الكمبيوتر الذي يعمل بنظام Windows 11 بدون كلمة مرور وهي استخدام USB قابل للتمهيد لتنظيف تثبيت Windows على جهاز الكمبيوتر. ومع ذلك ، لن تمنحك هذه الطريقة خيار الاحتفاظ بالملفات على جهاز الكمبيوتر الخاص بك ، لذلك سيتم حذف جميع الملفات في هذه العملية.
إذا كنت تريد تنظيف تثبيت Windows باستخدام محرك أقراص USB قابل للتمهيد ، فإليك كيفية القيام بذلك ؛
- قم بتوصيل محرك أقراص Windows 11 USB بجهاز الكمبيوتر الخاص بك.
- أعد تشغيل الكمبيوتر وابدأ في النقر F8 أو F9 أو Esc ، اعتمادًا على الشركة المصنعة لجهاز الكمبيوتر الخاص بك ، للدخول خيارات التنزيل .
- في شاشة خيارات التمهيد ، حدد محرك أقراص USB المتصل مسبقًا كقابل للتمهيد وانقر فوق ليأتي .
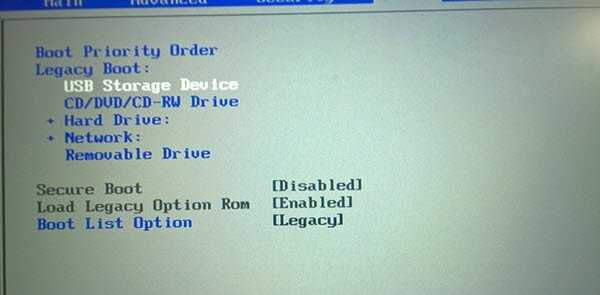
- سوف يتم نقلك إلى تركيب الويندوز الصفحة حيث تقوم بتعيين لغة التثبيت ، وتنسيق الوقت والعملة ، ولوحة المفاتيح أو طريقة الإدخال. بعد ذلك اضغط على التالي .
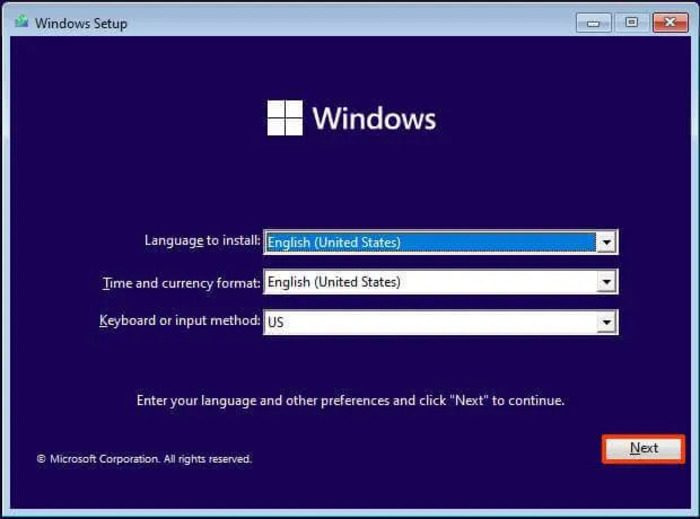
كيفية تشغيل لوحة المفاتيح اللاسلكية Microsoft 2000
- يضعط تثبيت الآن زر.
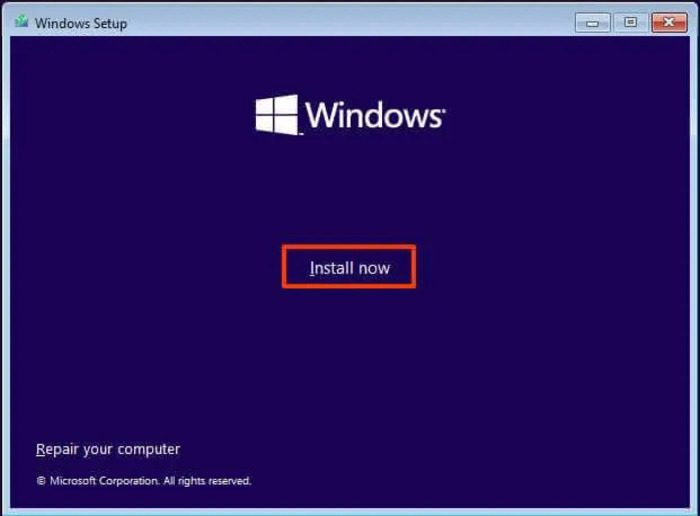
- إذا عرضت مع تفعيل ويندوز حدد ليس لدي مفتاح منتج.
- حدد الآن إصدار Windows 11 الذي تريد تثبيته.
- يفحص اوافق على شروط الترخيص الخيار وانقر فوق التالي .
- في الصفحة التي تفتح ، حدد التثبيت المخصص لنظام التشغيل Windows فقط (اختياري) .
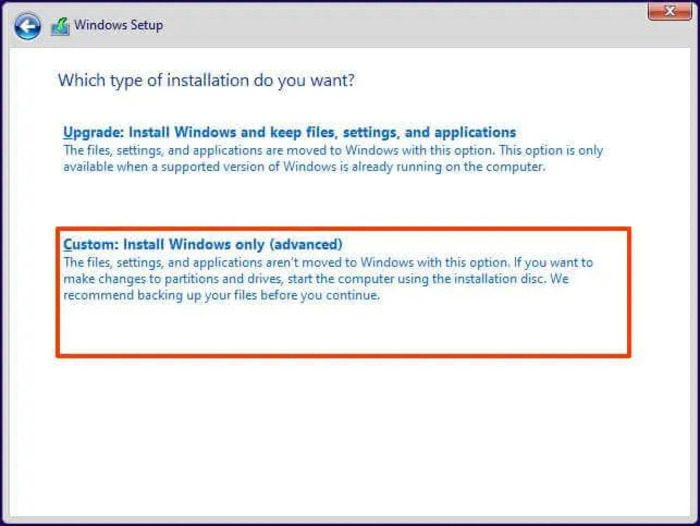
- ثم انقر فوق القرص الصلب للتثبيت وانقر فوق التالي .
بعد ذلك ، انتظر حتى يكتمل التثبيت واتبع الإرشادات التي تظهر على الشاشة لإعداد جهاز الكمبيوتر الخاص بك مرة أخرى.
قراءات ذات صلة:
- كيفية استعادة صورة المصنع والإعدادات في Windows
- تسمح لك إعادة تعيين هذا الكمبيوتر باستعادة Windows إلى إعدادات المصنع دون فقد أي ملفات.
هل يمكنني إعادة تشغيل جهاز الكمبيوتر الخاص بي دون تسجيل الدخول؟
إذا نسيت كلمة المرور الخاصة بك ، فيمكنك إعادة تشغيل الكمبيوتر مباشرة من صفحة تسجيل الدخول إلى Windows. للقيام بذلك ، لديك خياران: استخدام خيار استعادة النظام ، أو إجراء تثبيت نظيف لنظام Windows على جهاز الكمبيوتر الخاص بك باستخدام محرك أقراص USB. ستعمل أي من هاتين الطريقتين على تنظيف جهاز الكمبيوتر الخاص بك والسماح لك بإجراء تمهيد جديد.
يقرأ : مشاكل في بدء تشغيل Windows وتحميله - استكشاف الأخطاء وإصلاحها بشكل متقدم.
إعادة تعيين جهاز الكمبيوتر الخاص بي يؤدي إلى مسح بياناتي؟
تمنحك إعادة تعيين جهاز الكمبيوتر الخاص بك بالطريقة العامة خيار الاحتفاظ بالملف أو مسح كل شيء. تحتاج فقط إلى اختيار واحد بناءً على ما تريد القيام به بجهاز الكمبيوتر الخاص بك. ومع ذلك ، إذا كنت ستعيد تشغيل جهاز الكمبيوتر الخاص بك عن طريق تثبيت Windows عليه ، فستفقد جميع البيانات في هذه العملية.
اقرأ أيضًا:
كيفية تغيير اسم الموجه وكلمة المرور
- إعادة تعيين لا يعمل جهاز الكمبيوتر هذا في نظام التشغيل Windows 11/10
- كيفية إعادة ضبط Windows دون استخدام تطبيق الإعدادات.






![Valorant Stuck on Map Loading Screen [Fixed]](https://prankmike.com/img/valorant/01/valorant-stuck-on-map-loading-screen-fixed-1.png)








