كيفية تسجيل الفيديو باستخدام أداة القص في نظام التشغيل Windows 11 أداة القطع هي أداة مساعدة صغيرة سهلة الاستخدام تأتي مع Windows وتسمح لك بالتقاط لقطات شاشة. لكن هل تعلم أنه يمكن استخدامه أيضًا لتسجيل الفيديو؟ هيريس كيفية القيام بذلك: 1. افتح أداة القصاصة بالبحث عنها في قائمة ابدأ. 2. انقر فوق القائمة المنسدلة بجوار 'جديد' وحدد 'مقطع فيديو'. 3. ستظهر نافذة صغيرة. انقر فوق الزر 'تسجيل' لبدء التسجيل. 4. لإيقاف التسجيل ، انقر فوق الزر 'إيقاف'. 5. سيتم الآن حفظ الفيديو الخاص بك في نافذة أداة القصاصة. يمكنك إضافة التعليقات التوضيحية أو حفظها أو مشاركتها من هنا. وهذا كل ما في الأمر! أنت الآن تعرف كيفية استخدام أداة القطع لتسجيل الفيديو في Windows 11.
مقص ليست ميزة جديدة لنظام التشغيل Windows وقد استخدم معظم المستخدمين هذه الأداة لالتقاط لقطات شاشة لشاشتهم لفترة من الوقت. ومع ذلك ، فإن ما لا يعرفه معظم المستخدمين هو أنه يمكنك الآن تسجيل مقاطع الفيديو باستخدام هذه الأداة. عادةً ما يقومون بتثبيت تطبيق تابع لجهة خارجية لتسجيل شاشتهم. قامت Microsoft بحل هذه المشكلة بكل بساطة: لقد أضافوا القدرة على تسجيل الفيديو إلى أداة القص القديمة الجيدة. في هذا المنشور ، سنلقي نظرة على كيف يمكنك ذلك تسجيل الفيديو باستخدام أداة القص على جهاز كمبيوتر يعمل بنظام Windows 11.

Firefox 64 بت مقابل 32 بت
يمكنك الآن استخدام أداة القطع ليس فقط للحصول على لقطات الشاشة ، ولكن أيضًا لتسجيل الشاشة. كل ما عليك فعله هو تحديث أداة القطع إلى أحدث إصدار وسترى زر النسخ.
تسجيل الفيديو باستخدام أداة القطع في نظام التشغيل Windows 11
في Windows 11 ، تم دمج أداة Snipping Tool مع مسجل فيديو مدمج ، وهو سهل الاستخدام من نواح كثيرة ، ويمكنك العثور على التحديث في مكتبة Microsoft Store. قبل هذا التحديث ، اعتدنا على التقاط القصاصة بالضغط على Win + Shift + S. سيؤدي هذا إلى إنشاء جزء مستطيل ، حيث يتم تعيين الوضع المستطيل افتراضيًا. ومع ذلك ، يمكنك أيضًا تحديد وضع الإطارات ووضع ملء الشاشة ووضع الشكل الحر من شريط الأدوات.
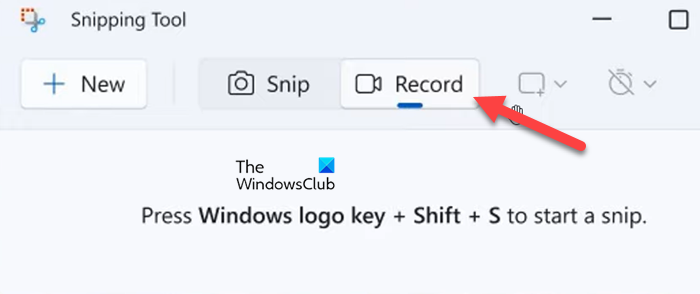
كما نعلم ، تشتهر هذه الأداة بأخذ لقطات شاشة على جهاز كمبيوتر يعمل بنظام Windows ، ومع ذلك ، فإن أحدث إضافة إليها ، تتيح ميزة تسجيل الشاشة للمستخدمين التخلص من تطبيقات الطرف الثالث عندما يتعلق الأمر بشاشات التسجيل. إذا كان لديك جهاز كمبيوتر يعمل بنظام Windows 11 وترغب في تسجيل الفيديو ، فلن تحتاج إلى استخدام برنامج تابع لجهة خارجية. هذا لأن الإصدار المحدث 11.2211.35.0 من أدوات القطع المضمنة يسمح لك بتسجيل الفيديو. بدأت Microsoft في طرح هذا التحديث على أجهزة Dev Channel ، وبعد ذلك سيتم طرحه على جميع أجهزة Windows 11.
اتبع الخطوات أدناه لتسجيل الفيديو باستخدام أداة Snipping على جهاز كمبيوتر يعمل بنظام Windows.
قائمة اختصارات لوحة مفاتيح Windows 10
- اضغط على مفتاح Windows وابحث مقص .
- افتح التطبيق وانقر فوق الزر اكتب زر.
- يختار جديد زر وحدد منطقة للتسجيل.
- انقر الآن على ابدأ وتسجيل جلسة الشاشة الخاصة بك حسب الحاجة.
- يختار قف زر عندما تريد إيقاف التسجيل.
- أخيرًا انقر فوق زر حفظ وحدد الموقع المطلوب لحفظ ملف التسجيل.
يمكنك الوصول إلى الملف وقتما تشاء.
على الرغم من أن هذه الميزة تحظى بتقدير كبير ، إلا أن لها قيودًا: عدم القدرة على قص أو تحرير اللقطات هو أحد هذه القيود. هذا هو مسجل الشاشة النهائي! شيء آخر يجب مراعاته عند استخدام هذه الميزة هو أنها لا تدعم التسجيل الصوتي. إذا كان بإمكانك التغاضي عن هذين العيبين ، يمكن أن تكون هذه الميزة مفيدة ، لذلك دعونا نلقي نظرة مفصلة على كيفية تسجيل الفيديو باستخدام أداة القص في نظام التشغيل Windows 11.
يقرأ: كيفية تسجيل الفيديو في Windows Mixed Reality
0
آمل أن نكون قد حللنا جميع أسئلتك حول أداة القصاصة وتحديثها الأخير ، مثل ما إذا كانت تسمح لك بتسجيل شاشتك أم لا.
يقرأ: إصلاح أداة القص لا يمكن لهذا التطبيق فتح الخطأ.















