هذا المنشور سيوضح لك كيف استخدام Live Captions في اجتماع Teams . Microsoft Teams عبارة عن مساحة عمل عبر الإنترنت تتيح للأشخاص عقد الاجتماعات ومشاركة الأفكار والمحتوى. قدمت Microsoft مؤخرًا تسميات توضيحية مباشرة في الاجتماعات لتعزيز الشمولية وضمان مشاركة الجميع بنشاط.
توفر التسميات التوضيحية الحية تمثيلًا نصيًا في الوقت الفعلي على الشاشة لجميع الكلمات المنطوقة ، مما يجعل الاجتماعات أكثر سهولة بالنسبة للأفراد الذين يعانون من إعاقات سمعية وحواجز لغوية. استمر في قراءة هذا المنشور لمعرفة كيف يمكنك تمكينه.
ماذا تفعل قبل إرسال الكمبيوتر للإصلاح

كيفية استخدام Live Captions في اجتماع Teams؟
اتبع هذه الخطوات لاستخدام التسميات التوضيحية المباشرة في Microsoft Teams:
قم بتشغيل 'التسميات التوضيحية المباشرة' في Teams
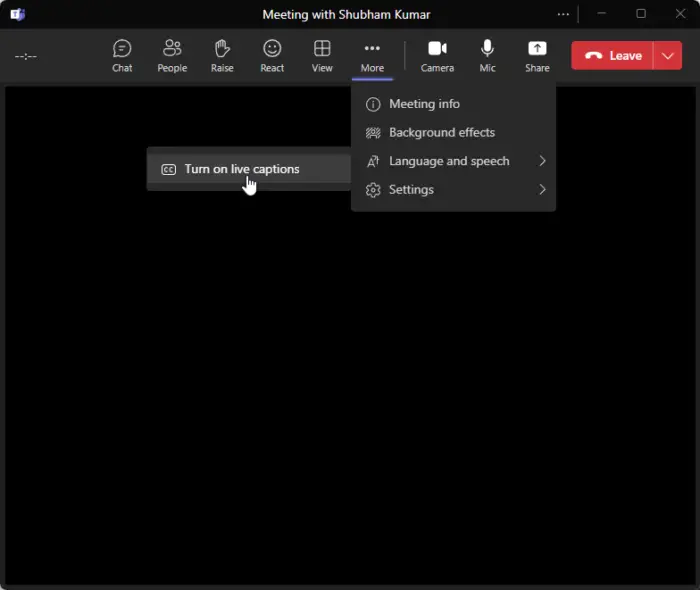
يقوم windows 10 بتعطيل تطبيق الصور
- في شاشة الاجتماع ، انقر فوق أكثر .
- بعد ذلك ، حدد اللغة والكلام> تشغيل التسميات التوضيحية الحية .
قم بتغيير اللغة الافتراضية للتعليقات المباشرة في Teams
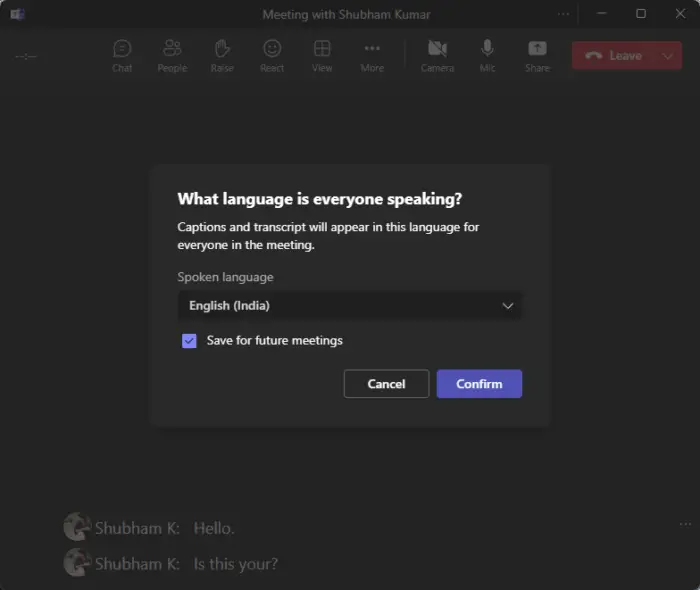
- للقيام بذلك ، انقر على النقاط الثلاث بجانب التعليقات الحية.
- انقر فوق تغيير اللغة المنطوقة .
- حدد اللغة المنطوقة وانقر فوق يتأكد لحفظ التغييرات.
هذا كل ما عليك القيام به!
نأمل أن يساعدك هذا المنشور.
استيراد أسعار الأسهم في Excel 2013
يقرأ: كيفية إنشاء محادثة جماعية في Teams وتسميتها
كيف تستخدم التسميات التوضيحية المباشرة في Teams؟
لاستخدام Live Captions في Microsoft Teams ، انقر فوق المزيد في شاشة الاجتماع. هنا ، حدد اللغة والكلام ثم قم بتشغيل التسميات التوضيحية الحية.
هل يمكن للجميع رؤية التسميات التوضيحية في Teams؟
بمجرد تعديل إعداد اللغة المنطوقة في Teams ، فإنه يؤثر على جميع المشاركين في الاجتماع. هذا هو السبب في أن مستخدمي سطح المكتب فقط هم من يمكنهم تغيير اللغة المنطوقة ، وسيعرض مستخدمو الهواتف المحمولة التسميات التوضيحية باللغة المدعومة.















