في هذا المنشور ، سنوضح لك كيفية القيام بذلك استخدم رقم التعريف الشخصي بدلاً من كلمة المرور على جهاز كمبيوتر يعمل بنظام Windows 11/10. تقدم Microsoft عدة خيارات مختلفة لمصادقة الحساب في Windows. يتضمن ذلك خيار الحساب المحلي وكلمة المرور وخيار حساب Microsoft وكلمة المرور وخيارات Windows Hello الأخرى. بين هذه، مرحبًا PIN هو الخيار الأكثر أمانًا وشيوعًا لتسجيل الدخول.

ما هو رقم التعريف الشخصي أو كلمة المرور الأكثر أمانًا؟
يتم تعيين رمز PIN حصريًا لجهازك ولا يتم تخزينه على الإنترنت. تنص Microsoft على أنها ميزة أمان مفضلة لأنه حتى إذا حصل شخص ما على رقم التعريف الشخصي الخاص بك ، فسيكون بإمكانه فقط الوصول إلى جهازك ، وليس ملكية حساب Microsoft الخاص بك ، والذي يحتوي على معلومات حساسة وبيانات مدعومة من السحابة. أيضًا ، إذا قمت بتعيين تسجيل الدخول بالمقاييس الحيوية (التعرف على بصمات الأصابع أو التعرف على قزحية العين أو التعرف على الوجه) كخيار أساسي لتسجيل الدخول ، فستحتاج إلى رقم التعريف الشخصي كنسخة احتياطية إذا لم يعمل الماسح الضوئي أو كاميرا الويب.
نحتاج إلى كلمة المرور لمزامنة دفتر الملاحظات هذا. (رمز الخطأ: 0xe0000024)
بصرف النظر عن هذا ، هناك أسباب أخرى لاستخدام رقم التعريف الشخصي. على سبيل المثال ، يسمح رمز PIN بتسجيل الدخول بشكل أسرع ويلغي الحاجة إلى التحقق من مفتاح capslock إذا كان يحتوي فقط على أرقام. أيضًا ، إذا قمت بتثبيت عدة لغات على جهازك ، فإن إدخال كلمة مرور يعني التحقق من اللغة قبل الكتابة ، وهذا ليس هو الحال مع رقم التعريف الشخصي.
كيفية استخدام PIN بدلاً من كلمة المرور في Windows 11/10
عندما نقوم بإعداد Windows باستخدام حساب Microsoft أو حساب محلي ، تتم مطالبتنا بتعيين رمز PIN أيضًا. ولكن نظرًا لأن الخطوة ليست إلزامية ، فإننا نتخطىها ونستمر في استخدام كلمة المرور لقفل / إلغاء قفل الجهاز.
أذا أردت استخدم رقم التعريف الشخصي بدلاً من كلمة المرور ، يجب عليك إعداده محليًا لجهاز Windows 11/10 الخاص بك. إليك الطريقة:
- افتح إعدادات Windows.
- انتقل إلى إعدادات الحسابات.
- حدد خيارات تسجيل الدخول.
- قم بإعداد PIN.
دعونا نلقي نظرة مفصلة على العملية برمتها.
1] افتح إعدادات Windows
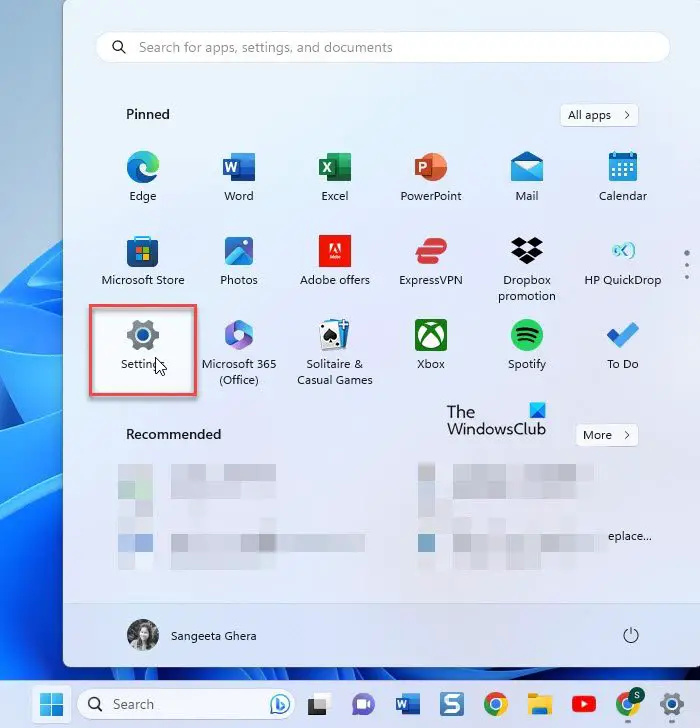
اضغط على يبدأ رمز الزر في شريط مهام Windows. ثم انقر فوق إعدادات الخيار في اللوحة التي تظهر.
بدلاً من ذلك ، يمكنك النقر بزر الماوس الأيمن فوق الزر 'ابدأ' وتحديد 'الإعدادات' من قائمة WinX.
2] انتقل إلى إعدادات الحسابات
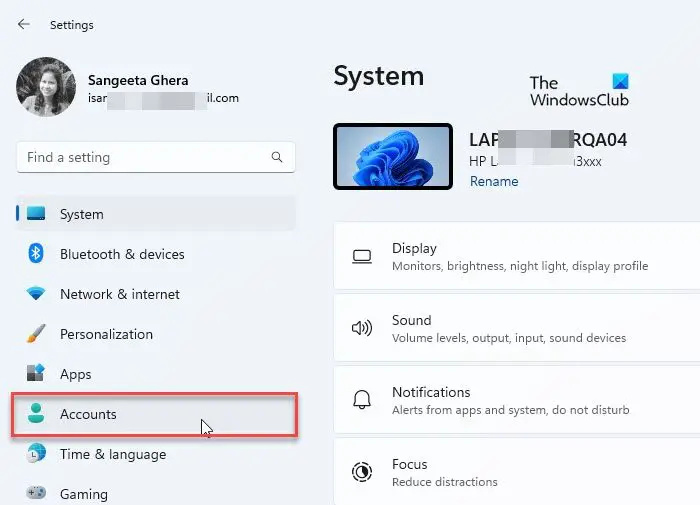
أ إعدادات ستظهر النافذة. في اللوحة اليسرى من النافذة ، سترى خيارات إعدادات مختلفة. اضغط على حسابات خيار للذهاب إلى إعدادات حسابك.
3] حدد خيارات تسجيل الدخول
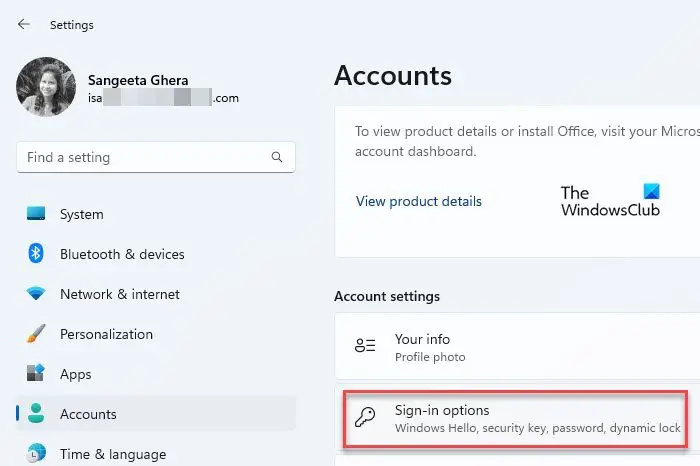
مدير المهام فارغ
ستفتح إعدادات حسابك في اللوحة اليمنى من نافذة الإعدادات. قم بالتمرير لأسفل إلى ملف إعدادت الحساب قسم. ثم انقر فوق خيارات تسجيل الدخول . سترى طرقًا مختلفة لتسجيل الدخول إلى Windows.
4] قم بإعداد PIN
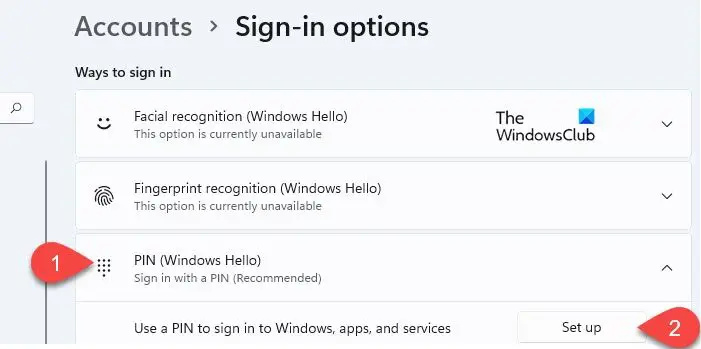
اضغط على PIN (Windows Hello) خيار. سيتوسع الخيار ويعرض ملف يثبت الزر بجوار الخيار 'استخدام رقم التعريف الشخصي لتسجيل الدخول إلى Windows والتطبيقات والخدمات'. انقر فوق هذا الزر.
ستظهر نافذة أمان Windows المنبثقة. أدخل كلمة مرور جهاز الكمبيوتر الخاص بك للتحقق من حسابك ، ثم انقر فوق نعم زر.
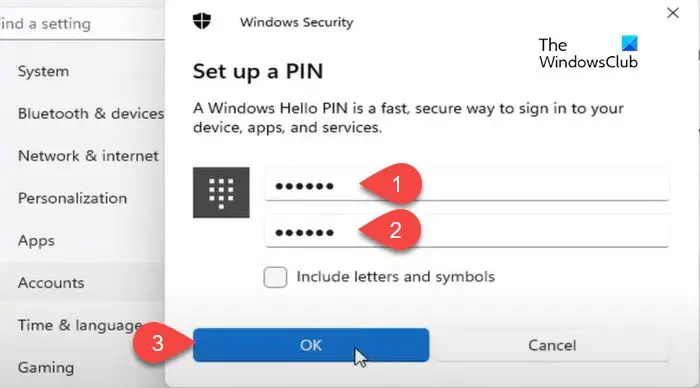
الرجاء تسجيل الدخول بامتيازات المسؤول وحاول مرة أخرى
في شاشة النافذة المنبثقة التالية ، اكتب رمز PIN في ملف دبوس جديد مجال. ثم أعد كتابة رقم التعريف الشخصي في ملف تأكيد PIN الحقل وانقر فوق نعم . نوصي بالنقر فوق قم بتضمين الحروف والرموز مربع الاختيار وإعداد ملف رقم التعريف الشخصي قوي يتكون من مزيج من الأرقام والأحرف (الأحرف الكبيرة / الصغيرة) والأحرف الخاصة.
بمجرد إعداد رقم التعريف الشخصي ، أغلق صفحة الإعدادات وأغلق جهازك. سيُطلب منك الآن استخدام رقم التعريف الشخصي بدلاً من كلمة المرور على جهاز الكمبيوتر الشخصي الذي يعمل بنظام Windows 11/10.
هذا كله يتعلق بإعداد واستخدام رقم التعريف الشخصي كخيار تسجيل الدخول الأساسي في Windows. آمل أن تجد هذا مفيدًا ومفيدًا. إذا كانت لديك أي شكوك ، فشاركها في قسم التعليقات أدناه.
يقرأ: كيف قم بتعيين أو تغيير خيارات تسجيل الدخول في Windows .
هل رمز PIN هو نفسه كلمة المرور Windows 11؟
رقم التعريف الشخصي هو أكثر أمانًا من كلمة المرور. إنه حصري لجهاز Windows وهو مدعوم ومدعوم بشريحة TPM (وحدة النظام الأساسي الموثوقة). لذلك ليست هناك فرصة لهجوم عبر الإنترنت وحتى الهجمات المحلية محدودة. من ناحية أخرى ، يتم نقل كلمة المرور عبر خوادم Microsoft. يمكن الحصول عليها من الخادم أو اعتراضها أثناء الإرسال.
لماذا لا يمكنني كتابة رقم التعريف الشخصي على جهاز الكمبيوتر الخاص بي؟
إذا لم تتمكن من كتابة رقم التعريف الشخصي الخاص بك ، فقد تكون هناك بعض مشكلات الأجهزة على جهازك أو قد يكون به برامج تشغيل قديمة. أعد تشغيل جهازك ومعرفة ما إذا كان ذلك مفيدًا. إذا استمرت المشكلة ، فقم بتحديث برنامج تشغيل لوحة المفاتيح. أيضًا ، قم بتعطيل المفاتيح اللاصقة ومفاتيح التصفية. كحل بديل ، يمكنك كتابة المفتاح باستخدام لوحة المفاتيح على الشاشة.
اقرأ التالي: طريقة تسجيل الدخول التي تحاول استخدامها غير مسموح بها .















