المصور يجعل من السهل جدًا إنشاء الرسوم البيانية التي تعتمد على المتجهات للرسوم البيانية والعروض التقديمية التي سيتم استخدامها في بعض الحالات بتنسيقات كبيرة جدًا. الرسوم البيانية مصنوعة باستخدام أدوات الرسم البياني. أدوات الرسم البياني المتوفرة في Illustrator هي أداة الرسم البياني العمود ، وأداة الرسم البياني العمودي المكدس ، وأداة الرسم البياني الشريطي ، وأداة الرسم البياني الشريطي المكدس ، وأداة الرسم البياني الخطي ، وأداة الرسم البياني المساحي ، وأداة الرسم البياني المبعثر ، وأداة الرسم البياني الدائري ، وأداة الرسم البياني الرادار. ستلاحظ عدم توفر أداة الرسم البياني الدائري المجوف. هذا يعني أنك سوف تضطر إلى ذلك قم بإنشاء مخطط دائري دائري مجوف أو رسم بياني خاص بك . يجب القيام بذلك باستخدام أداتين متاحتين في Illustrator.
كيفية إيقاف تشغيل الوضع الخاص في LinkedIn
كيفية عمل مخطط دائري دائري في Illustrator
يمكنك جعل عرضك التقديمي أكثر جاذبية باستخدام رسم بياني دائري متجه. دعونا نرى كيفية إنشاء مخطط دائري دائري ثلاثي الأبعاد في Illustrator.
- افتح وحضر Illustrator
- انتقل إلى لوحة الأدوات
- انقر فوق أداة الرسم البياني الدائري
- انقر واسحب لإنشاء المخطط الدائري
- أدخل بيانات الرسم البياني
- قم بتغيير لون الرسم البياني الدائري
- فك تجميع الرسم البياني الدائري
- حدد أداة Ellipse
- استخدم أداة Ellipse لرسم دائرة
- ضع الدائرة في وسط الرسم البياني الدائري
- استخدم أداة إنشاء الأشكال لقص الرسم البياني الدائري
- احذف الدائرة
- اجعل الرسم البياني الدائري المجوف ثلاثي الأبعاد
- يحفظ
1] افتح برنامج Illustrator وحضره
تتمثل الخطوة الأولى في فتح برنامج Illustrator وتحضيره. انقر فوق رمز المصور لفتح Illustrator. عند فتح Illustrator ، انتقل إلى ملف ثم جديد أو اضغط السيطرة + ن لفتح مستند جديد.

ستظهر نافذة خيارات المستند الجديد. هنا يمكنك اختيار الخيارات التي تريدها لمستند Illustrator الجديد الخاص بك. عندما تختار الخيارات للمستند الخاص بك ، اضغط على موافق لقبول المستند الجديد وإنشائه.
2] اذهب إلى لوحة الأدوات
هذه هي الخطوة التي ستختار فيها أداة الرسم البياني التي ستستخدمها كأساس للرسم البياني الدائري المجوف. ستكون أداة الرسم البياني الدائري هي الأساس للرسم البياني الدائري المجوف. لإنشاء الرسم البياني الدائري ، يلزمك اختيار أداة الرسم البياني الدائري من لوحة الأدوات اليسرى.
يقرأ: كيفية إنشاء الرسوم البيانية في Illustrator
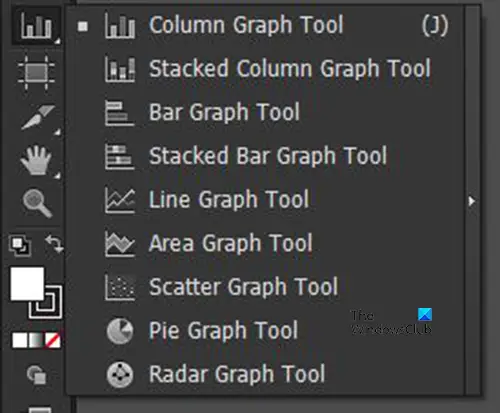
توجد أداة الرسم البياني الدائري في نفس المجموعة مثل أداة الرسم البياني الشريطي وأداة الرسم البياني المكدس وغيرهما.
3] انقر فوق أداة الرسم البياني الدائري
في لوحة الأدوات اليسرى ، ستبحث عن أداة الرسم البياني الدائري. إذا لم تكن أداة الرسم البياني الدائري في الجزء العلوي من أدوات الرسم البياني ، فانقر مع الاستمرار على أداة الرسم البياني المرئية لإظهار القائمة بقائمة أدوات الرسم البياني. من القائمة المنبثقة ، انقر فوق أداة الرسم البياني الدائري.
4] انقر واسحب لإنشاء المخطط الدائري
مع تحديد الرسم البياني الدائري الآن ، انقر فوق المستند واسحب لإنشاء الرسم البياني الدائري. انقر واسحب إلى الحجم الذي تريده ثم حرر زر الماوس لرؤية الرسم البياني ونافذة البيانات في المستند.
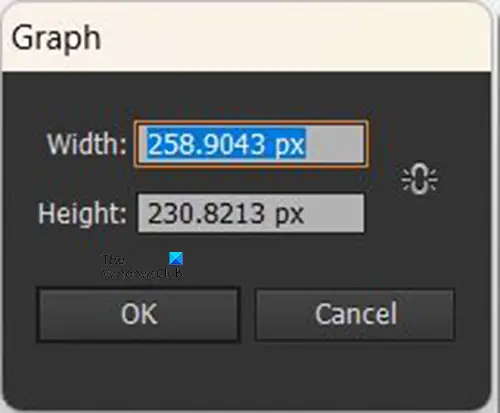
يمكنك أيضًا إنشاء الرسم البياني الدائري عن طريق تحديد أداة الرسم البياني الدائري ثم النقر فوق المستند. ستظهر نافذة خيار حجم الرسم البياني ، وهنا ستضع الارتفاع والعرض اللذين تريدهما للرسم البياني. أدخل قيم الحجم ثم اضغط على موافق لإنشاء الرسم البياني.
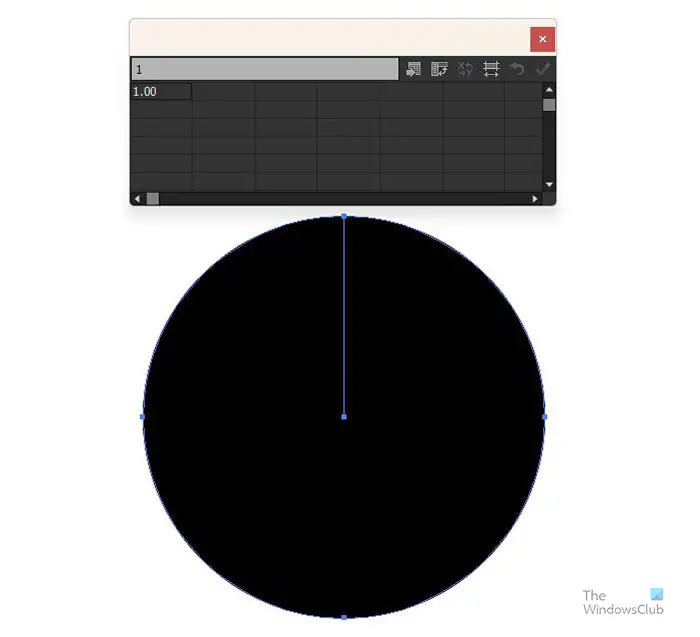
سيظهر الرسم البياني الفارغ مع نافذة البيانات.
5] أدخل بيانات الرسم البياني
عندما يظهر الرسم البياني ونافذة البيانات ، لن يكون الرسم البياني في أقسام لأن البيانات ليست موجودة حتى الآن. في نافذة البيانات ، ستدخل البيانات التي تريد عرضها في الرسم البياني الدائري. إذا كنت تريد إظهار أسماء وألوان وسيلة الإيضاح ، أدخل أسماء الفئات أفقيًا في خلايا نافذة البيانات ثم أدخل الأرقام المقابلة أسفل اسم كل فئة.
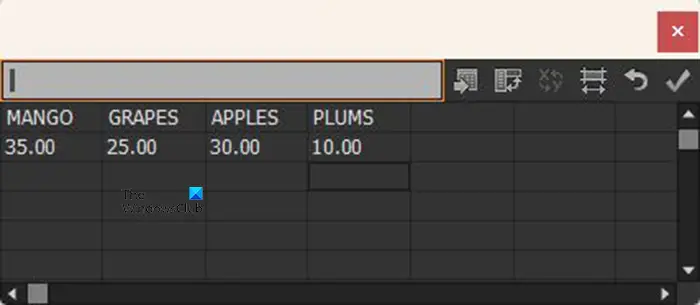
هذا مثال على الشكل الذي يجب أن تبدو عليه البيانات في نافذة البيانات.
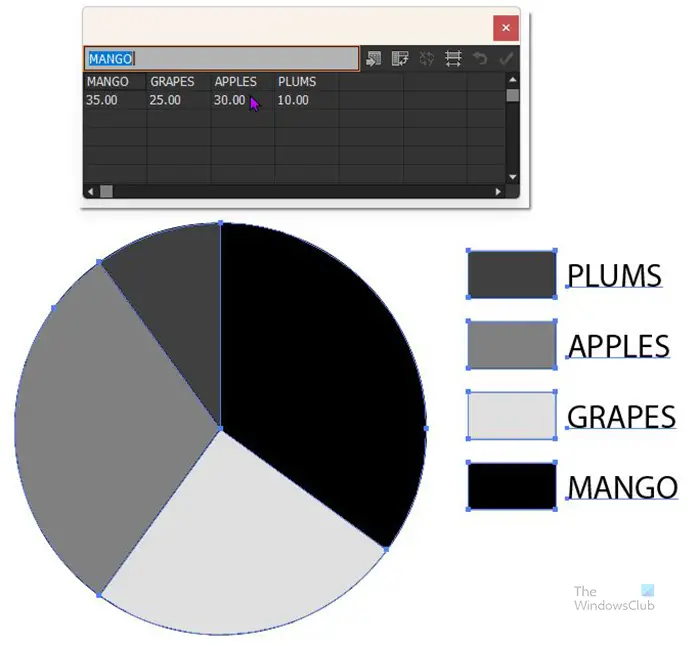
عند الانتهاء من إدخال البيانات ، انقر فوق يتقدم أيقونة (القراد) . سترى الرسم البياني الدائري مقسمًا لتمثيل البيانات المدخلة وأيضًا وسيلة الإيضاح المقابلة. ستكون جميعها بتدرج الرمادي ، لذا ستحتاج إلى تغيير الألوان. عندما يتم إدخال البيانات وتكون راضيًا عن النتائج ، اضغط على X لإغلاق نافذة البيانات.
6] تغيير لون الرسم البياني الدائري
هذه الخطوة هي المكان الذي تقوم فيه بتغيير لون شرائح الرسم البياني الدائري وأيضًا وسيلة الإيضاح التي تمثل كل شريحة. هذه الخطوة اختيارية حيث قد ترغب في الاحتفاظ بمظهر التدرج الرمادي لأغراض الطباعة. لكن. قد ترغب في تغيير الألوان إذا كنت تريد أن يكون العرض التقديمي جذابًا ، خاصةً للعروض التقديمية الرقمية.
لتغيير لون الرسم البياني ، ستحتاج إلى تحديد كل شريحة ووسيلة إيضاحها المقابلة. يمكنك استخدام الألوان المستقيمة أو التدرجات اللونية. لاحظ أنه من الأفضل تغيير لون الشريحة ووسيلة الإيضاح الخاصة بها في نفس الوقت وإلا قد تشعر بالارتباك. لتغيير الألوان ، انتقل إلى لوحة الأدوات اليسرى وحدد ملف أدوات الاختيار المباشرة ثم انقر فوق الشريحة واضغط باستمرار على مفتاح Shift ثم انقر فوق وسيلة الإيضاح المقابلة. بعد تحديدهما ، انتقل إلى لوحة حامل الألوان وانقر على اللون أو التدرج اللوني المطلوب.
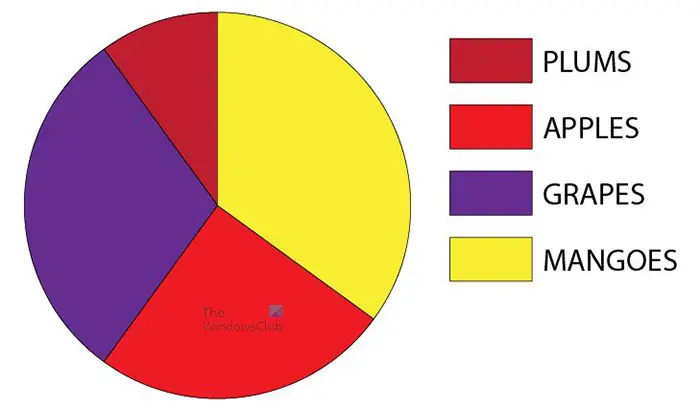
هذا هو الرسم البياني الدائري مع إضافة اللون إلى الشرائح وحوامل مفتاح الرسم.
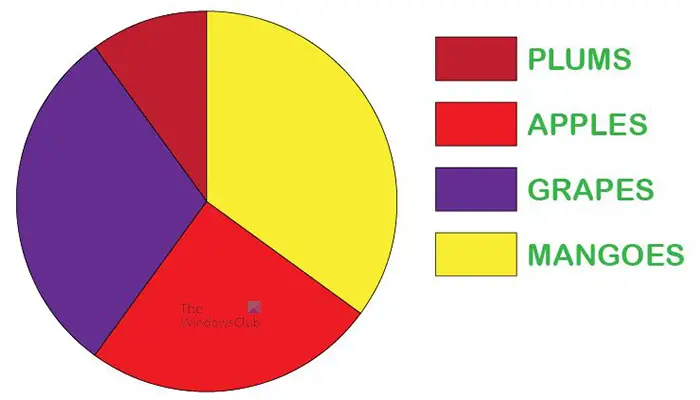
إذا كنت ترغب في ذلك ، يمكنك أيضًا تغيير الألوان ونمط الخط في النص ، ويمكنك جعلها مختلفة بشكل فردي أو جميعها متشابهة. تم تغيير أنماط الخطوط وألوانها للرسم البياني الدائري هذا.
7] فك تجميع الرسم البياني الدائري
الخطوة التالية هي فك تجميع الرسم البياني الدائري ، وهذا سيسمح لك بعمل الدونات باستخدام الدائرة في الخطوات التالية. إذا لم يتم فك الرسم البياني الدائري ، فلن تتمكن من تطبيق تأثير الشكل الدائري المجوف لأن الرسم البياني لن يحذف.
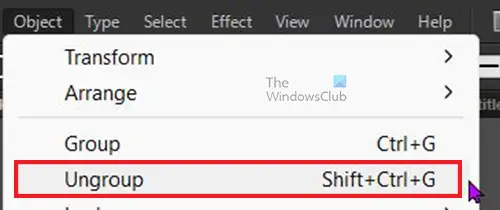
لفك تجميع الرسم البياني الدائري ، حدد الرسم البياني ثم انتقل إلى شريط القائمة العلوي وانقر هدف ثم فك التجميع أو اضغط Shift + Ctrl + G .
يتم تشغيل وضع الطائرة من تلقاء نفسه على نظام التشغيل windows 10
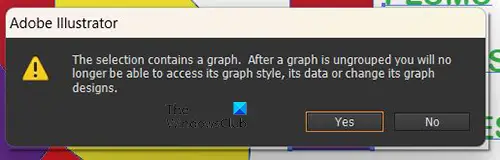
عند اختيار Ungroup أو الضغط على Shift + Ctrl + G ، ستتلقى رسالة تحذير تفيد بأنك لن تتمكن من الوصول إلى النمط أو البيانات أو تغيير تصميمها. اضغط على 'موافق' لتأكيد استيعابك لهذه الرسالة وقبولها. بعد قبول هذه الرسالة ، ستتمكن من قطع منتصف الرسم البياني.
8] حدد أداة Ellipse
هذا هو المكان الذي سيتم فيه تحديد أداة القطع الناقص. توجد أداة Ellipse على لوحة الأدوات اليسرى في نفس المجموعة مثل الأشكال (أداة Rectangular ، أداة Polygon ، إلخ). سيتم استخدام أداة القطع الناقص لإنشاء الدائرة التي سيتم استخدامها لإنشاء الشكل الدائري المجوف بالرسم البياني الدائري. إذا لم تكن أداة Ellipse في الجزء العلوي من مجموعة أدوات الأشكال ، فاضغط لفترة طويلة على الشكل في الجزء العلوي لإظهار القائمة بكل الأدوات ، ثم انقر فوق أداة Ellipse لتنشيطها.
9] استخدم أداة Ellipse لرسم دائرة
مع تحديد أداة Ellipse ، انقر واسحب على جزء من المستند أثناء الضغط Shift + Ctrl . هذا سيخلق دائرة.
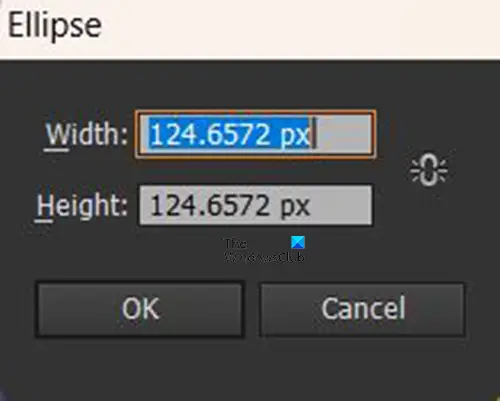
يمكنك أيضًا إنشاء الدائرة بالنقر فوق المستند عندما تكون أداة القطع الناقص نشطة. ستظهر لك نافذة الحجم الناقص لإدخال قيم العرض والارتفاع التي تريدها للدائرة. لاحظ أنها دائرة ، لذا يجب أن تكون قيمتا الحجم متطابقتين. اجعل الدائرة أصغر من الرسم البياني الدائري بحيث يمكنها إنشاء ثقب في المنتصف. عندما يتم إنشاء الدائرة ، يمكنك النقر فوقها وتغيير حجمها إذا لم يكن الحجم المطلوب.
10] ضع الدائرة في وسط الرسم البياني الدائري
مع إنشاء الدائرة ، حان الوقت لوضعها على الرسم البياني الدائري. انقر واسحب الدائرة إلى الرسم البياني الدائري ، وضعها في المنتصف. إذا كان الرسم البياني الدائري يخفي الدائرة ، فانقر بزر الماوس الأيمن على الرسم البياني الدائري ، وانقر من القائمة يرتب ثم إرسال إلى الخلف أو انقر على الرسم البياني واضغط على Shift + Ctrl + [ .
11] استخدم أداة بناء الأشكال لقص الرسم البياني الدائري
مع وجود الدائرة في وسط الرسم البياني الدائري ، فقد حان الوقت الآن لقطع مركز الدائرة لعمل تأثير الدونات. استخدم أداة التحديد للسحب فوق الرسم البياني الدائري وتحديد دائرة لتحديدها. يمكنك بعد ذلك الانتقال إلى لوحة الأدوات اليسرى والنقر فوق أداة Shape Builder أو الضغط على تحول + م .
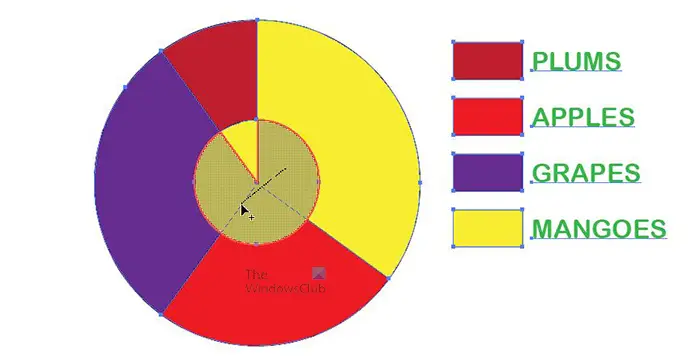
مع ال أداة Shape builder انقر واسحب المحدد داخل الدائرة حيث سترى شبكة تظهر حيث سيتم حذف الأقسام. عند ترك زر الماوس ، سيتم حذف الأجزاء التي تحتوي على الشبكة. قد تضطر إلى تكرار ذلك حتى يتم حذف مركز الرسم البياني.
12] حذف الدائرة
عندما يختفي مركز الرسم البياني الدائري ، حدد الدائرة واحذفها. قد لا تكون هذه الخطوة ضرورية لإصدارات معينة من Illustrator حيث يمكن إزالة الدائرة تلقائيًا.
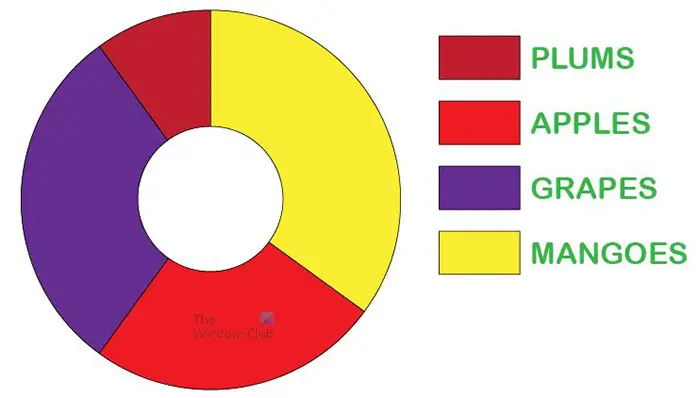
هذا هو الرسم البياني الدائري مع حذف المركز لإنشاء كعكة دائرية. يمكنك استخدام دوائر مختلفة الحجم لإنشاء ثقب أكبر في المركز.
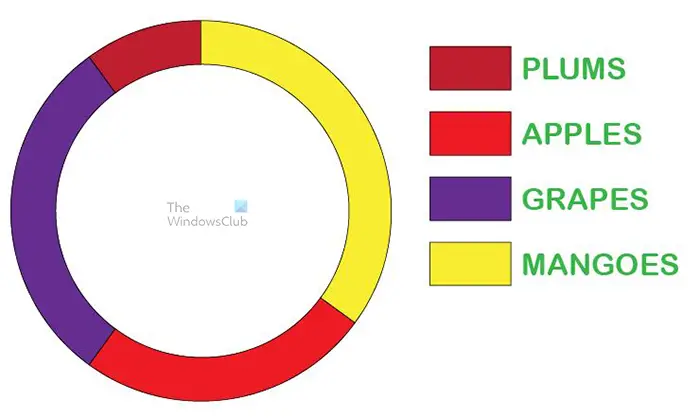
هذا هو الرسم البياني الدائري المجوف بفتحة أكبر.
13] اجعل الرسم البياني دونات ثلاثي الأبعاد
يمكنك جعل الدونات ثلاثية الأبعاد لإضافة المزيد من الأناقة والاهتمام بها. لجعل الرسم البياني الدائري المجوف ثلاثي الأبعاد ، حدده بامتداد اختيار مباشر أداة ثم انتقل إلى شريط القائمة العلوي وانقر فوق تأثير ثم ثلاثي الأبعاد ثم بثق وشطبة . ستظهر نافذة خيارات الانبثاق ثلاثي الأبعاد ، انقر فوق معاينة ثم قم بإجراء التغييرات التي تريدها للرسم البياني الدائري. عند الانتهاء ، انقر فوق 'موافق' لقبول التغييرات.
يقرأ: كيفية إنشاء مخطط دائري مفكك ثلاثي الأبعاد في Illustrator
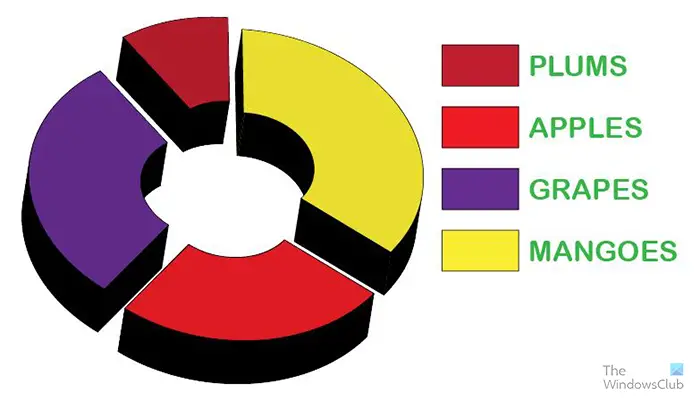
يمكنك تحريك القطع بعيدًا عن بعضها بحيث يصبح ثلاثي الأبعاد أكثر وضوحًا. عندما تكون القطع قريبة من بعضها ، خاصة مع المركز الأصغر ، قد يتداخل ثلاثي الأبعاد. هذا هو الرسم البياني الدائري ثلاثي الأبعاد مع وجود ثقب أصغر في المنتصف.
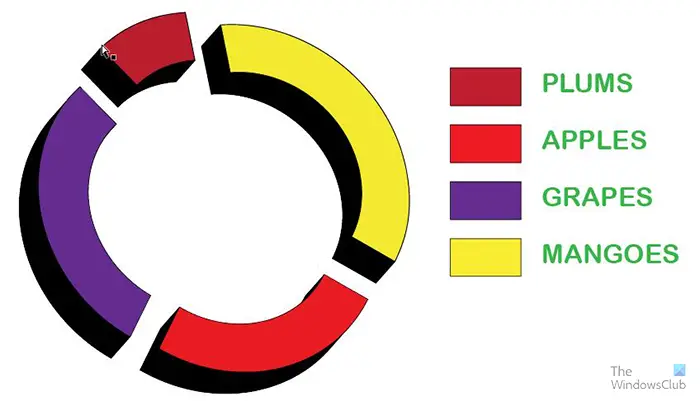
هذا هو الرسم البياني الدائري ثلاثي الأبعاد مع وجود ثقب أكبر في المنتصف.
14] حفظ
لحفظ الرسم البياني الدائري المجوف للاستخدام والتعديلات المستقبلية ، يلزمك حفظه كملف Illustrator .ai. اذهب إلى ملف ثم حفظ باسم واختر اسمًا للمستند ثم اضغط يحفظ . سيتم حفظ الملف بحيث يمكنك تحريره في وقت لاحق.
لحفظ الملف بتنسيق يسهل مشاركته ، يلزمك استخدام خيار التصدير. اذهب إلى ملف ثم يصدّر ، ستفتح لك نافذة التصدير لاختيار اسم الملف وموقع الحفظ وتنسيق الملف. للتحويلات والاستخدام عبر الإنترنت ، .JPEG يعد تنسيقًا رائعًا لأنه مضغوط ويسهل مشاركته رقميًا. إذا كنت بحاجة إلى الطباعة وتحتاج إلى ملف بجودة أفضل ، فاحفظه بتنسيق .بي إن جي أو . شجار . عندما تختار اسم الملف والموقع والصيغة ، اضغط على يحفظ .
كيف تصنع دائرة دونات في Illustrator؟
الدونات عبارة عن دائرة بها فتحة في الوسط. لإنشاء دائرة بفتحة في المنتصف في Illustrator ، يمكنك اتباع هذه الخطوات.
- استخدم أداة القطع الناقص لإنشاء دائرة بلون تعبئة
- استخدم أداة القطع الناقص لإنشاء دائرة أصغر أخرى وضعها في وسط الدائرة الأولى
- حدد كلا الدائرتين ثم حدد باني الشكل أداة واستخدامها لإزالة مركز الدائرة الداخلية. سيخلق هذا ثقبًا يمكنك رؤيته من خلاله
كيف يمكنك تحويل دائرة إلى كرة في Illustrator؟
- لتحويل دائرة إلى كرة في Illustrator ، ستنشئ دائرة كاملة
- استخدم أداة المقص لقص الدائرة إلى نصفين وحذف النصف الأيسر
- يمكنك بعد ذلك تحديد نصف الدائرة المتبقية والانتقال إلى شريط القائمة العلوي والنقر فوق التأثيرات ثم 3D ثم الدوران.
- ستظهر نافذة قائمة الخيارات ثلاثية الأبعاد ، انقر فوق معاينة لترى كيف يبدو الشكل الثلاثي الأبعاد وإجراء التعديلات اللازمة
- عند الانتهاء من إجراء التعديلات ، انقر فوق 'موافق' لقبول التعديلات وإغلاق نافذة الخيارات ثلاثية الأبعاد.
يقرأ : كيفية عمل رسم بياني شريطي ثلاثي الأبعاد في Illustrator .














