إذا كنت تبحث عن أفضل برامج بانوراما مجانية لنظام التشغيل Windows ، فقد وصلت إلى المكان الصحيح. لقد جمعنا لك أفضل الخيارات لتختار من بينها ، سواء كنت مبتدئًا أو محترفًا. بالنسبة لأولئك الجدد في خياطة البانوراما ، يعد Hugin خيارًا رائعًا. إنه مجاني ومفتوح المصدر ، ويوفر واجهة سهلة الاستخدام. إذا كنت تبحث عن شيء يتمتع بقوة أكبر ، فجرّب Autopano Giga. إنه برنامج مدفوع ، لكنه يقدم نسخة تجريبية مجانية حتى تتمكن من تجربته قبل شرائه. إذا كنت مصورًا محترفًا أو هاويًا جادًا ، فإن PTGui خيار رائع. إنه يقدم مجموعة واسعة من الميزات والخيارات ، ويتم تحديثه بانتظام بأحدث التقنيات المتعلقة بالبانوراما. مهما كانت احتياجاتك ، هناك خيار برنامج بانوراما متاح لك. لذا احصل على خياطة وابدأ في إنشاء بعض الصور البانورامية المذهلة!
هنا قائمة الأفضل برنامج بانوراما مجاني لنظام التشغيل windows 11/10 . يتيح لك برنامج خياطة البانوراما هذا إنشاء صور بانورامية من خلال تجميع سلسلة من الصور المتطابقة معًا. تشير البانوراما إلى صورة تُظهر عرضًا واسعًا وغير متقطع لمنطقة ما. إذا كانت لديك صور متعددة لمنطقة ما وتريد دمجها معًا لجعلها تبدو كصورة بانورامية ، يمكنك الرجوع إلى القائمة التي ذكرناها أدناه.
يتيح لك هذا البرنامج المجاني إدخال صور متعددة ، وضبط خيارات الخياطة ، ثم إنشاء صورة بانورامية. بهذه البساطة. يمكنك حفظ الصورة البانورامية الناتجة بصيغة PNG و JPEG و BMP وتنسيقات صور أخرى. دعنا نتحقق من صانعي البانوراما المجانية الآن.
كيف يمكنني خياطة الصور مجانًا؟
لدمج الصور معًا مجانًا ، يمكنك استخدام تطبيق سطح المكتب المجاني. هناك العديد من التطبيقات التي يمكنك استخدامها لدمج الصور في بانوراما مجانًا. يمكنك تجربة AutoStitch و Hugin و IrfanView. هذه تطبيقات جيدة حقًا لنظام التشغيل Windows 11/10 تتيح لك التقاط صور بانورامية دون أي تكلفة. أيضًا ، إذا كنت ترغب في إنشاء بانوراما عبر الإنترنت ، فيمكنك القيام بذلك باستخدام أداة خياطة الصور الخاصة بـ Fotor. لقد ناقشنا هذا البرنامج والأدوات عبر الإنترنت بالتفصيل أدناه ، لذا ألق نظرة.
أفضل برامج بانوراما مجانية لنظام التشغيل Windows 11/10
فيما يلي قائمة بأفضل برامج بانوراما مجانية لأجهزة الكمبيوتر التي تعمل بنظام Windows 11/10:
- أوتوباث
- أداة خياطة الصور من Fotor
- ذكاء
- ايرفانفيو
1] لكمة السيارات

Auto Stitch هو برنامج بانوراما مجاني خاص لنظام التشغيل Windows 11/10. كما يوحي الاسم ، فإنه يسمح لك بربط الصور بالتسلسل المطلوب لإنشاء صورة بانورامية. يقوم بتجميع الصور البانورامية عن طريق التعرف تلقائيًا على الصور المطابقة. لذلك يمكنك تقليل جهودك ووقتك بشكل أساسي والسماح لهذا البرنامج بإنشاء صورة بانورامية تلقائيًا مع تدخل ضئيل من المستخدم أو بدون تدخل.
ميزة هذا البرنامج أنه يأتي في حقيبة محمولة. وبالتالي ، لا يتعين عليك إجراء تثبيت حافل لاستخدامه على جهاز الكمبيوتر الخاص بك. ما عليك سوى تنزيل التثبيت واستخراج الأرشيف وتشغيل التطبيق الرئيسي لبدء إنشاء بانوراما. الآن دعنا نتحقق من الإجراء المصنف.
كيف تصنع بانوراما في AutoStitch؟
فيما يلي الخطوات الأساسية لدمج الصور في صورة بانورامية باستخدام AutoStitch:
- تنزيل AutoStitch.
- قم بتشغيل AutoStitch.
- قم بتخصيص خيارات الإدخال وفقًا لمتطلباتك.
- حدد مصدر الصور.
- سيؤدي هذا تلقائيًا إلى حفظ الصورة البانورامية الناتجة.
أولاً ، تحتاج إلى تنزيل برنامج التصوير البانورامي المحمول هذا. ثم قم بتشغيل التطبيق لبدء استخدامه.
انقر الآن على إعدادات (في شكل ترس) واضبط خيارات الإخراج وفقًا لاحتياجاتك. يمكنك ضبط الإعدادات بما في ذلك حجم الإخراج وخيارات المزج (خطي ومتعدد النطاقات وتعويض الكسب) وجودة إخراج JPEG وموقع الإخراج والمزيد.
بعد ذلك ، انقر فوق الزر 'فتح الصور' ، وتصفح وحدد صور الإدخال المتعددة التي تريد تجميعها معًا. وهو يدعم تنسيقات الصور JPEG و PNG و TIFF و BMP كمدخلات.
بمجرد تحديد صور المصدر ، سيبدأ في إنشاء صورة بانورامية عن طريق تحديد الصور المطابقة تلقائيًا. سيستغرق الأمر بضع ثوانٍ لإنشاء صورة الإخراج وحفظ البانوراما في الموقع الافتراضي. سيتم حفظ الصورة الناتجة بتنسيق JPEG فقط.
الكل في الكل ، هذا برنامج بانوراما رائع يسمح لك بإنشاء صور بانورامية تلقائيًا. يجوز لك استخدام هذا البرنامج مجانًا للاستخدام الشخصي والتجاري طالما أنك تقر باستخدام AutoStitch جنبًا إلى جنب مع الصور البانورامية.
يرى: أفضل برامج تحرير الصور المجمعة المجانية لنظام التشغيل Windows 11/10.
2] أداة خياطة الصور Fotor

لا يمكن التسجيل في تويتر
أداة Photo Stitching Tool من Fotor هي أداة مجانية عبر الإنترنت لإنشاء صور بانورامية. يمكنك إنشاء صورة بانورامية جميلة مباشرة من البداية عن طريق دمج الصور معًا. يسمح لك باستيراد الصور وترتيبها معًا ودمجها معًا رأسيًا أو أفقيًا حسب حاجتك. يمكنك أيضًا إضافة حدود وتغيير لون الخلفية وتنفيذ خطوات تحرير إضافية للصور البانورامية.
كيف تصنع بانوراما عبر الإنترنت باستخدام أداة خياطة الصور؟
فيما يلي الخطوات الأساسية لإنشاء بانوراما عبر الإنترنت باستخدام أداة خياطة الصور الخاصة بـ Fotor:
- افتح موقع Fotor وانتقل إلى صفحة خياطة الصور الخاصة بهم.
- انقر فوق الزر 'Stitch Photos Now'.
- انقر فوق الزر 'استيراد' لعرض صور الإدخال وتحديدها.
- اسحب الصور على اللوحة بالترتيب الذي تريده.
- اضبط إعدادات التطريز.
- قم بتنزيل الصورة البانورامية النهائية.
بادئ ذي بدء ، انتقل إلى موقع Fotor وانتقل إلى صفحة خياطة الصور الخاصة بهم. ثم انقر فوق الزر 'Stitch Photos Now' لبدء إنشاء صورة بانورامية.
الآن انقر فوق الزر استيراد وانتقل إلى متصفحك وحدد جميع الصور المصدر التي تريد تجميعها معًا. بعد إضافة الصور المدخلة ، اسحب الصور على اللوحة القماشية وقم بترتيبها بالترتيب الذي تريده.
ثم اضبط خيارات التدبيس وفقًا لمتطلباتك. يمكنك تخصيص إعدادات مثل التخطيط (عموديًا / أفقيًا) ، والتباعد ، وتقريب الزاوية ، والحدود الشفافة ، ولون الخلفية ، وما إلى ذلك أيضًا ، وإضافة نص إلى الصورة بخط مخصص ، وإدراج ملصقات ، وتطبيق التأثيرات ، واستخدام أدوات التحرير الأخرى.
بعد ذلك ، انقر فوق الزر 'تصدير' ثم حدد تنسيق ملف الإخراج. يمكنك اختيار تنسيق JPG أو PNG أو PDF كإخراج. بعد ذلك ، حدد جودة الصورة الناتجة ، وأدخل اسم ملف الإخراج ، وانقر فوق الزر 'تنزيل' لحفظ الصورة البانورامية على جهاز الكمبيوتر الخاص بك.
يمكنك استخدامها هنا .
يقرأ: أفضل برامج تصميم الرسومات المتجهة المجانية لنظام التشغيل Windows 11/10.
3] العقل
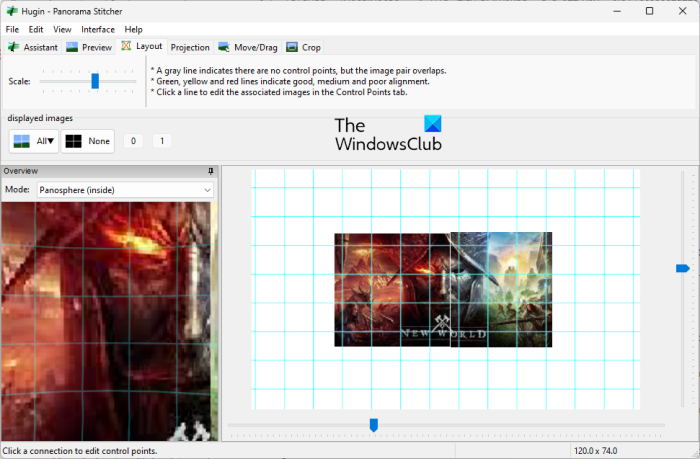
برنامج البانوراما المجاني التالي في هذه القائمة هو Hugin. إنه برنامج بانوراما احترافي متعدد المنصات متاح لأنظمة تشغيل Windows و MAC و LINUX.
هذا برنامج متقدم يسمح لك بتجميع الصور في صورة بانورامية غامرة وتجميع الصور المتداخلة. يمكنك اختيار نوع الواجهة من بسيط ومتقدم وخبير. إذا كنت مبتدئًا ، فاختر Simple. خلاف ذلك ، إذا كنت معتادًا على استخدام البرنامج ، فيمكنك اختيار Advanced أو Exper وفقًا لمهاراتك.
قد تجد هذا صعبًا بعض الشيء إذا كنت مستخدمًا ساذجًا. ولكن بمجرد أن تتعطل ، يصبح دمج الصور في صورة بانورامية أمرًا سهلاً. يمكنه دمج الصور بتعرضات مختلفة وإسقاطات غير متسقة ، كما يدعم دمج صور HDR.
كيف تصنع بانوراما مع هوجين؟
فيما يلي خطوات استخدام Hugin لإنشاء بانوراما في Windows 11/10:
ماذا يحدث عندما تبلغ عن شخص ما على إكس بوكس ون
- قم بتنزيل Hugin وتثبيته.
- افتح التطبيق.
- أضف صور الإدخال.
- اضبط نوع العدسة ومطابقة الأداء والإعدادات الأخرى.
- افتح محرر البانوراما.
- أضف قناعًا إلى الصور.
- تعيين نقاط التوقف.
- اضبط إعدادات التطريز.
- انقر فوق الزر Align.
- ابدأ عملية الخياطة.
الآن دعنا نناقش الخطوات المذكورة أعلاه بالتفصيل.
للبدء ، ما عليك سوى تنزيل هذا البرنامج وتثبيته على جهاز الكمبيوتر الخاص بك. بعد ذلك ، قم بتشغيل Hugin لفتح واجهته الرئيسية.
ثم اعرض وحدد الصور الأصلية المراد دمجها في صورة بانورامية. عند استيراد الصور ، تحتاج إلى إعداد معلومات الكاميرا والعدسة ، بما في ذلك نوع العدسة والبعد البؤري وما إلى ذلك.
يمكنك الآن النقر نقرًا مزدوجًا فوق الصور لفتحها محرر المناظر الطبيعية . إذا كنت تريد إضافة أقنعة إلى صورك ، مثل استبعاد منطقة ، أو تضمين منطقة ، وما إلى ذلك ، فيمكنك القيام بذلك عن طريق رسم منطقة فوق الصورة. بالإضافة إلى ذلك ، يمكنك أيضًا إضافة نقطة تحكم واحدة أو أكثر لربط الصور وتحسين موقعها.
بالإضافة إلى ذلك ، يسمح لك أيضًا بتخصيص خيارات خياطة الإخراج المختلفة ، بما في ذلك تنبؤ (مستقيمة ، أسطوانية ، مركاتور ، جيبية ، متساوية ، ذات سطحين ، ثلاثية ، إلخ) ، خط البصر و حجم قماش و مخارج بانورامية و نسبة العرض إلى الارتفاع (PNG ، TIFF ، JPEG) ، إلخ. إنه يوفر ميزات مفيدة تسمى احسب مجال الرؤية و احسب الحجم الأمثل لحساب مجال الرؤية وحجم قماش الرسم تلقائيًا. ثم انقر فوق محاذاة زر لمحاذاة جميع صورك بناءً على نقاط التحكم.
أخيرًا انقر فوق إنشاء بانوراما زر لبدء عملية الخياطة. يمكنك بعد ذلك ضبط إعدادات الإخراج والنقر فوق موافق لبدء العملية. ستستغرق معالجة الصور وإنشاء صورة بانورامية بسرعة في موقع محدد مسبقًا بضع ثوانٍ.
لاستخدامه ، قم بتنزيله من هنا . إذا وجدت صعوبة في استخدام هذا البرنامج ، فيمكنك زيارة صفحة البرنامج التعليمي على موقعه الرسمي على الويب واتباع الخطوات المحددة لإنشاء بانوراما.
يرى: أفضل برامج مجسمة مجانية وأدوات عبر الإنترنت.
4] IrfanView
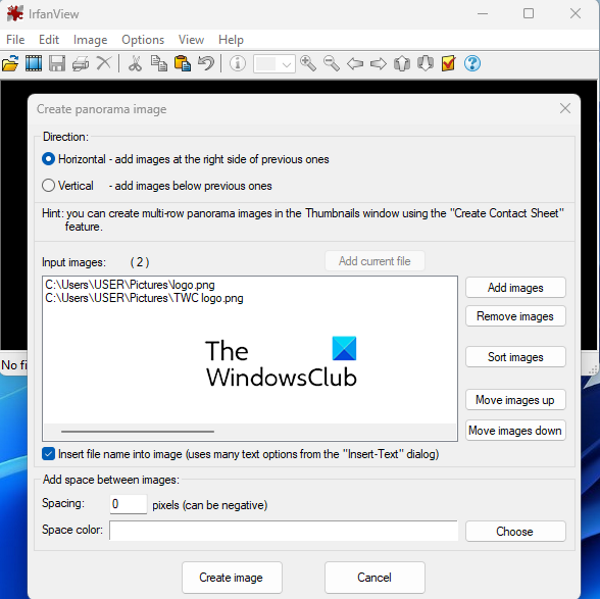
IrfanView هو برنامج البانوراما المجاني التالي لنظام التشغيل Windows. إنه في الأساس عارض ومحرر للصور يوفر لك العديد من الأدوات المساعدة للعمل مع الصور. يمكنك استخدامه لاقتصاص الصور ، وتدوير الصور ، وتغيير حجم الصور ، وإضافة إطار إلى صورة ، وتحويل الصور إلى درجات رمادية ، وضبط الألوان تلقائيًا ، وصقل الصور ، وإزالة العين الحمراء ، وما إلى ذلك ، كما يوفر وظيفة لتحويل الصور المجمعة من تنسيق واحد إلى آخر. إلى جانب كل هذه الميزات ، يمكنك أيضًا الحصول على ميزة خاصة لإنشاء صورة بانورامية. إنه سهل الاستخدام للغاية وبه يمكنك إنشاء صور بانورامية بسيطة.
يمكنك إضافة صور المصدر إليها ، وضبط التباعد ولون الخلفية ، وإنشاء صورة بانورامية ، ثم حفظها بأحد تنسيقات الإخراج المدعومة. لقد شاركنا الإجراء المفصل أدناه لتتمكن من تسجيل المغادرة.
كيف تصنع بانوراما باستخدام IrfanView؟
يمكنك تجربة الخطوات التالية لعمل صورة بانورامية باستخدام IrfanView:
- قم بتنزيل وتثبيت IrfView.
- افتح Irfanview.
- انقر فوق صورة> دمج الصور.
- أضف الصور الأصلية.
- اضبط معلمات الإخراج.
- انقر فوق الزر 'إنشاء صورة'.
- احفظ الصورة البانورامية.
أولاً ، تحتاج إلى تثبيت IrfanView على جهاز الكمبيوتر الخاص بك. لذلك ، قم بتنزيل البرنامج وتثبيته من موقعه الرسمي على الويب ثم قم بتشغيل التطبيق على سطح المكتب الخاص بك.
بعد فتح IrfanView انتقل إلى صورة القائمة وحدد اجمع بين الصور خيار. الآن في النافذة التي تفتح ، حدد الاتجاه (أفقي أو عمودي) لدمج الصور. ثم أضف الصور الأصلية من جهاز الكمبيوتر الخاص بك التي تريد تجميعها معًا. يمكنك ضبط ترتيب الصور وفقًا لذلك.
إذا كنت تريد إضافة اسم ملف صورة إلى صورة الإخراج ، فيمكنك تحديد مربع الاختيار المقابل. بالإضافة إلى ذلك ، يمكنك تخصيص تباعد المسافات واللون حسب متطلباتك.
بمجرد الانتهاء ، انقر فوق قم بإنشاء صورة زر وسيقوم بدمج صورك في صورة بانورامية وإظهار معاينة لها في عارض الصور. يمكنك بعد ذلك الانتقال إلى قائمة 'ملف' والنقر فوق الزر حفظ باسم القدرة على تصدير صورة بانورامية إلى أحد التنسيقات المدعومة ، مثل JPEG و PNG و GIF و TIFF و BMP و ICO و WEBP وما إلى ذلك.
تعطل Firefox windows 10
إذا كنت من مستخدمي IrfanView وتريد إنشاء صورة بانورامية بسيطة ، فإنني أوصيك باستخدام هذا البرنامج. إنه سهل ومريح.
يقرأ: أفضل برامج معالجة الصور المجمعة لختم التاريخ المجاني لنظام التشغيل Windows 11/10.
ما هو أفضل برنامج مجاني لخياطة الصور؟
Hugin هو أحد أفضل برامج خياطة الصور المجانية في رأيي. هذا برنامج بانوراما متقدم ومهني إلى حد ما يسمح لك بدمج الصور في بانوراما بأقصى قدر من الدقة. ومع ذلك ، يعد هذا تطبيقًا صعبًا جدًا للمبتدئين. لذلك ، إذا كنت مستخدمًا عديم الخبرة ، فقد ترغب في تجربة AutoStitch أو IrfanView لأن هذه البرامج بسيطة ولكنها توفر نتائج جيدة.
هل هناك تطبيق يقوم بغرز الصور؟
هناك العديد من تطبيقات البانوراما المجانية إذا كنت تبحث عن تطبيق سطح مكتب مجاني لنظام Windows لدمج الصور معًا. تتيح لك التطبيقات المجانية مثل AutoStitch و Hugin و IrfanView دمج الصور أو دمجها وإنشاء صور بانورامية. إذا كنت تبحث عن تطبيق iPhone ، فيمكنك استخدام هذا التطبيق المسمى Pic Stitch - Collage Maker. يمكنك تنزيل هذا التطبيق وتثبيته مجانًا من App Store.
هل يستطيع Photoshop تجميع الصور معًا؟
يمكنك بسهولة تجميع الصور معًا لإنشاء صورة بانورامية في Adobe Photoshop Lightroom. للقيام بذلك ، حدد الصور التي تريد تجميعها معًا. بعد ذلك اضغط على صورة ›دمج الصور› دمج الصور البانورامية خيار. بعد ذلك ، قم بتكوين إعدادات الإخراج وانقر فوق الزر دمج لبدء عملية خياطة الصورة.
هذا كل شئ.
اقرأ الآن: أفضل برنامج مجاني لتقسيم الصور لنظام التشغيل Windows 11/10.















