إذا رأيت مفتاح أمان الشبكة غير صحيح رسالة الخطأ أثناء محاولة الاتصال باتصال لاسلكي على نظام التشغيل Windows 11 ، فستساعدك هذه المشاركة.

مفتاح أمان الشبكة غير صحيح. حاول مرة اخرى.
بينما تشير رسالة الخطأ بوضوح إلى أنه تم تشغيل الخطأ بسبب وجود مفتاح / كلمة مرور غير صحيحة لأمان الشبكة ، فقد أبلغ العديد من المستخدمين أنهم يستمرون في تلقي هذا الخطأ حتى عند إدخال كلمة مرور WiFi الصحيحة. قد يكون سبب الخطأ هو برنامج تشغيل شبكة قديم. أو ، إذا كان برنامج تشغيل الشبكة تالفًا أو معيبًا ، فمن المحتمل أن تواجه هذا الخطأ.
الآن ، إذا كنت تعاني مفتاح أمان الشبكة غير صحيح خطأ ، هذا المنشور سوف يثير اهتمامك. هنا ، سنناقش العديد من الإصلاحات المثبتة لهذا الخطأ. لذا ، استخدم هذه الإصلاحات وتخلص من الخطأ.
مفتاح أمان الشبكة غير صحيح في Windows 11
إذا استمر ظهور رسالة الخطأ 'مفتاح أمان الشبكة غير صحيح' أثناء إعداد اتصال لاسلكي ، فتأكد من صحة كلمة المرور التي أدخلتها. في حالة استمرار ظهور رسالة الخطأ نفسها ، يمكنك استخدام الطرق التالية لإصلاحها:
- تحديث أو إعادة تثبيت برنامج تشغيل محول الشبكة.
- قم بإنشاء كلمة مرور جديدة لشبكة WiFi الخاصة بك.
- قم بتعطيل جهاز الشبكة الخاص بك ثم قم بتمكينه.
- استخدم ميزة إعادة تعيين الشبكة.
- قم بإعداد اتصال شبكة جديد.
1] قم بتحديث أو إعادة تثبيت برنامج تشغيل محول الشبكة
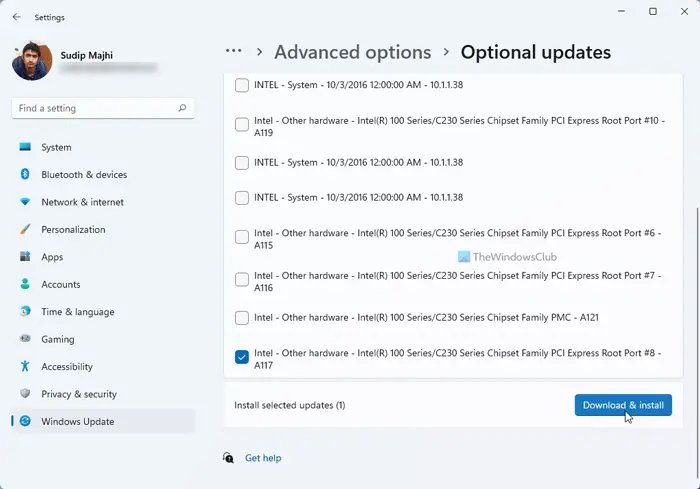
أحد الأسباب الشائعة لرسالة الخطأ هذه هو برنامج تشغيل محول شبكة قديم أو خاطئ. وبالتالي ، إذا كان السيناريو قابلاً للتطبيق ، فيمكنك إصلاح الخطأ عن طريق تحديث برامج تشغيل الشبكة.
أسهل طريقة لتثبيت التحديثات لبرنامج تشغيل الشبكة هي استخدام تطبيق إعدادات Windows. أولاً ، اضغط على Win + I لفتح تطبيق الإعدادات والانتقال إلى ملف تحديث ويندوز فاتورة غير مدفوعة. بعد ذلك ، اضغط على ملف خيارات متقدمة> تحديثات اختيارية خيار. إذا كانت هناك تحديثات متوفرة لبرنامج تشغيل الجهاز ، فستتمكن من رؤيتها في هذا القسم. يمكنك تنزيل تحديثات برنامج تشغيل الشبكة وتثبيتها من هنا. هناك طرق أخرى لتحديث برامج تشغيل الشبكة على Windows 11/10.
تعطيل آفاق الوظائف الإضافية 2016
إذا لم يتم إصلاح الخطأ عن طريق تحديث برنامج التشغيل ، فربما تتعامل مع تثبيت تالف لبرنامج تشغيل الشبكة. في هذه الحالة ، يمكنك قم بإلغاء تثبيت برنامج تشغيل الشبكة ثم إعادة تثبيته باستخدام إدارة الأجهزة. إليك الطريقة:
- أولاً ، اضغط على Win + X ثم حدد إدارة الأجهزة.
- الآن ، حدد موقع فئة محولات الشبكة وقم بتوسيعها.
- بعد ذلك ، انقر بزر الماوس الأيمن على جهاز الشبكة النشط ، واضغط على الغاء التثبيت خيار الجهاز من قائمة السياق ، واتبع التعليمات المطلوبة لإكمال العملية.
- عندما يتم إلغاء تثبيت الجهاز ، انقر فوق تفحص تغييرات الأجهزة زر للسماح له بإعادة تثبيت برامج التشغيل المفقودة.
- بمجرد الانتهاء من ذلك ، أعد تشغيل جهاز الكمبيوتر الخاص بك وتحقق مما إذا كان الخطأ قد تم إصلاحه أم لا.
إذا استمر ظهور الخطأ ، يمكنك الانتقال إلى الحل التالي لإصلاحه.
قم بتنزيل Microsoft Essential لنظام التشغيل windows 7
يقرأ: إصلاح خطأ إدخال بيانات اعتماد الشبكة على Windows .
2] قم بإنشاء كلمة مرور جديدة لشبكة WiFi الخاصة بك
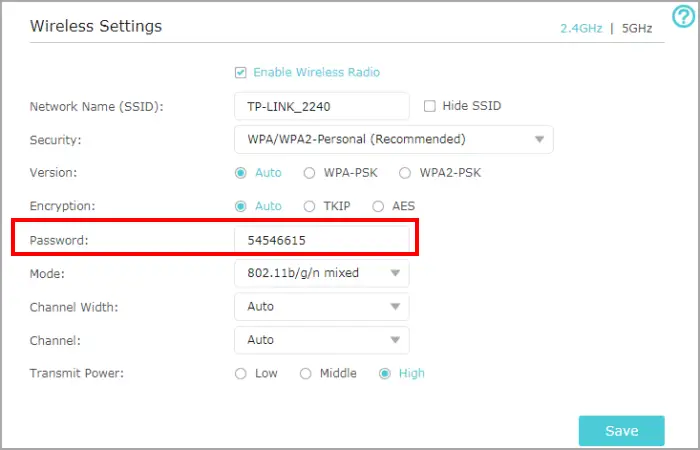
الشيء التالي الذي يمكنك القيام به لإصلاح المشكلة هو إنشاء كلمة مرور جديدة لشبكة WiFi الخاصة بك. وبعد ذلك ، أدخل كلمة المرور التي تم إنشاؤها حديثًا لإعداد WiFi على Windows 11/10. إليك كيف يمكنك فعل ذلك:
أولاً ، ابدأ تشغيل متصفح الويب وافتح إعدادات جهاز التوجيه الخاص بك. يمكنك إدخال أحد عناوين IP التالية للوصول إلى صفحة إعدادات جهاز التوجيه:
192.168.0.1 192.168.1.1
بعد ذلك ، تحتاج إلى تسجيل الدخول باستخدام اسم المستخدم وكلمة المرور الخاصين بك لجهاز التوجيه الخاص بك للوصول إلى إعداداته الرئيسية. لذا ، قم بذلك وانتقل إلى قسم الأمان اللاسلكي.
بعد ذلك ، أدخل كلمة مرور جديدة في الحقل المعني ثم اضغط على زر حفظ لحفظ التغييرات.
الآن ، حاول إدخال كلمة المرور التي تم إنشاؤها حديثًا كمفتاح أمان لشبكة WiFi الخاصة بك ومعرفة ما إذا كان الخطأ 'مفتاح أمان الشبكة غير صحيح' قد تم حله أم لا.
يرى: لا يمكن لـ Windows الحصول على إعدادات الشبكة من جهاز التوجيه .
منعش فيرفوكس
3] تعطيل ثم تمكين جهاز الشبكة الخاص بك
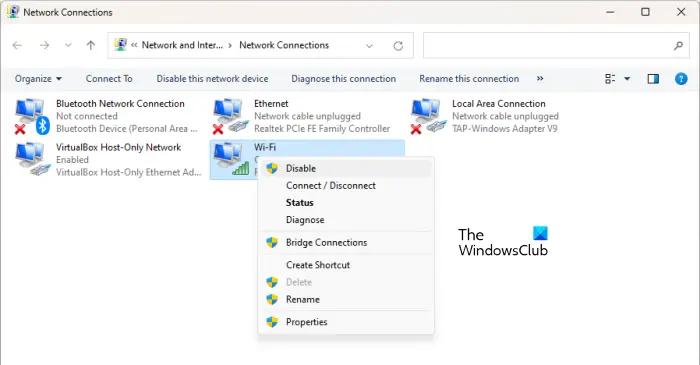
يمكنك محاولة تعطيل جهاز الشبكة ثم إعادة تمكينه ، ثم معرفة ما إذا كان الخطأ قد تم إصلاحه. قد يكون هناك بعض الخلل في جهاز الشبكة الخاص بك. في هذه الحالة ، تم إثبات فعالية هذا الحل. لذلك ، قم بتطبيقه وتحقق مما إذا كان مفيدًا. فيما يلي خطوات القيام بذلك:
- أولاً ، افتح تطبيق الإعدادات باستخدام مفتاح التشغيل السريع Win + I.
- الآن ، انتقل إلى علامة التبويب الشبكة والإنترنت وانقر على خيار إعدادات الشبكة المتقدمة.
- بعد ذلك ، انقر فوق المزيد من خيارات محول الشبكة.
- بعد ذلك ، انقر بزر الماوس الأيمن فوق اتصال WiFi وحدد خيار تعطيل من قائمة السياق.
- ثم انتظر لبعض الوقت ثم انقر بزر الماوس الأيمن مرة أخرى على اتصال الشبكة.
- الآن ، من قائمة السياق ، اختر ملف يُمكَِن خيار.
يجب أن تكون الآن قادرًا على إعداد الاتصال اللاسلكي الخاص بك.
يقرأ: طريقة تسجيل الدخول التي تحاول استخدامها غير مسموح بها .
4] استخدم إعادة تعيين الشبكة
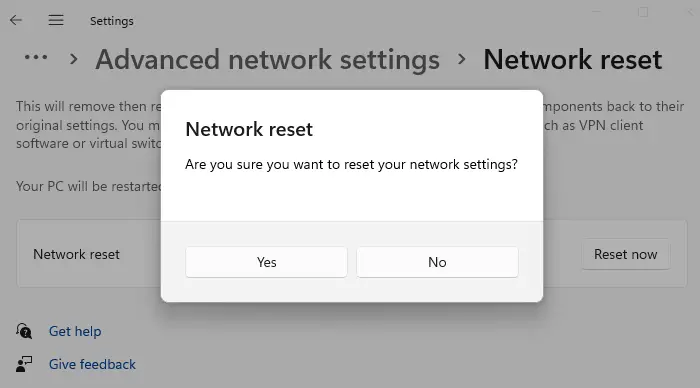
استخدم ال إعادة تعيين الشبكة ميزة ومعرفة ما إذا كانت تساعد.
5] قم بإعداد اتصال شبكة جديد
إذا لم تنجح الحلول المذكورة أعلاه ، يمكنك المحاولة إنشاء اتصال شبكة جديد يدويًا ومعرفة ما إذا تم إصلاح الخطأ. افتح الإعدادات وانتقل إلى علامة التبويب الشبكة والإنترنت. الآن ، انقر فوق WiFi وانقر فوق إضافة شبكة. بعد ذلك ، أدخل اسم الشبكة ، وحدد نوع الأمان ، وخصص الخيارات الأخرى ، واضغط على زر حفظ. بمجرد إضافة الشبكة ، حاول الاتصال بها وتحقق مما إذا كان مفتاح أمان الشبكة غير صحيح قد اختفى.
لماذا ليس مفتاح أمان الشبكة الخاص بي صحيحًا؟
كلمة مرور اتصال الشبكة هي مفتاح أمان الشبكة المستخدم لإعداد شبكة WiFi والاتصال بها على الجهاز. إنها حساسة لحالة الأحرف. لذلك ، تأكد من إدخال كلمة المرور الدقيقة لشبكة WiFi الخاصة بك بأحرف كبيرة وصغيرة وأرقام وأحرف خاصة. وإلا ، سيكون مفتاح أمان الشبكة غير صحيح ولن تتمكن من الاتصال باتصال شبكة لاسلكية.
كيف يمكنني إعادة تعيين مفتاح الشبكة الخاص بي؟
لإعادة تعيين مفتاح الشبكة ، افتح إعدادات جهاز التوجيه في مستعرض ويب وقم بتسجيل الدخول باستخدام بيانات اعتماد تسجيل الدخول الخاصة بك. بعد ذلك ، انتقل إلى قسم إعدادات الأمان اللاسلكي ويمكنك بعد ذلك تغيير كلمة المرور لإعادة تعيين مفتاح الشبكة.
اقرأ الآن: إصلاح خطأ عدم تطابق مفتاح أمان الشبكة على Windows .




![الإكمال التلقائي لا يعمل في جداول بيانات Google [Fix]](https://prankmike.com/img/google-docs/8D/autocomplete-not-working-in-google-sheets-fix-1.png)










