Windows 11 Installation Assistant هو برنامج من Microsoft يساعد المستخدمين على تثبيت أو تحديث Windows 11 على أنظمتهم. يمكنك أيضًا استخدامه للترقية إلى Windows 11 من الإصدار السابق لنظام التشغيل Windows. يوضح هذا المقال ما يمكنك فعله إذا Windows 11 Installation Assistant بطيء .

مساعد تثبيت Windows 11 بطيء
إذا كنت تقوم بتثبيت Windows 11 أو تحديثه أو ترقيته إلى Windows 11 باستخدام مساعد التثبيت ولكن ملف مساعد تثبيت Windows 11 بطيء ، استخدم الاقتراحات التالية لحل المشكلة.
- هل تقوم بتثبيت Windows 11 على HDD أو SSD؟
- استخدم اتصال إنترنت عالي السرعة
- قم بتشغيل مستكشف أخطاء Windows Update ومصلحها
- قم بتشغيل مستكشف أخطاء محول الشبكة ومصلحها
- قم بتعطيل برنامج مكافحة الفيروسات مؤقتًا
- امسح المجلد SoftwareDistribution وحاول مرة أخرى
- استخدم أداة إنشاء الوسائط
- قم بتنزيل ملف ISO لأحدث إصدار من Windows 11
دعونا نرى كل هذه الإصلاحات واحدة تلو الأخرى.
1] هل تقوم بتثبيت Windows 11 على HDD أو SSD؟
يعتمد الوقت المستغرق لتثبيت Windows 11 أو تحديث Windows 11 أو الترقية إلى Windows 11 من إصدار أقدم أيضًا على أجهزتك. تكون محركات الأقراص الثابتة دائمًا أسرع من محركات الأقراص الثابتة. لهذا السبب يفضل معظم المستخدمين اليوم تثبيت نظام التشغيل Windows على SSD بدلاً من HDD. إذا كان نظامك يحتوي على محرك أقراص ثابتة وكنت تقوم بتثبيت نظام التشغيل Windows 11 عليه ، فسيستغرق الأمر بعض الوقت. في هذه الحالة ، لا يمكنك فعل أي شيء لزيادة سرعة تثبيت Windows 11.
إذا كانت لديك ميزانية ، فيمكنك ترقية أجهزتك عن طريق تثبيت SSD. لن يؤدي ذلك إلى تسريع عملية تثبيت Windows 11 فحسب ، بل سيؤدي أيضًا إلى زيادة أداء نظامك.
2] استخدم اتصال إنترنت عالي السرعة
يتطلب Windows 11 Installation Assistant اتصالاً نشطًا بالإنترنت لأنه يقوم بتنزيل التحديثات قبل تطبيقها على نظامك. يعتمد الوقت الذي يستغرقه مساعد تثبيت Windows 11 لتنزيل التحديثات أيضًا على سرعة اتصالك بالإنترنت. وبالتالي ، فإن سرعة اتصالك بالإنترنت هي شيء آخر يجب عليك الاهتمام به. قم بتوصيل نظامك باتصال إنترنت عالي السرعة لتسريع العملية.
وقفة استراحة
3] قم بتشغيل مستكشف أخطاء Windows Update ومصلحها
ال مستكشف أخطاء Windows Update ومصلحها يعمل على إصلاح المشكلات والقضايا المتعلقة بتحديثات Windows. إذا كنت تستخدم Windows 11 Installation Assistant لتثبيت تحديثات Windows ، فيمكنك تشغيل مستكشف الأخطاء ومصلحها ومعرفة ما إذا كان يساعدك.
4] قم بتشغيل مستكشف أخطاء محول الشبكة ومصلحها
كما هو مذكور أعلاه ، تحدث السرعة البطيئة لـ Windows 11 Installation Assistant أيضًا بسبب مشكلات الاتصال بالإنترنت. نقترح عليك الجري مستكشف أخطاء محول الشبكة ومصلحها . سيقوم بفحص شبكتك وإصلاح جميع المشكلات المتعلقة بالشبكة.
اتبع الخطوات الواردة أدناه:
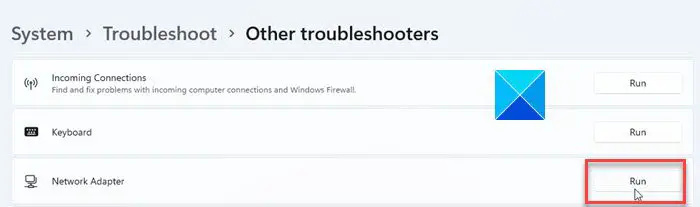
- افتح إعدادات Windows 11/10.
- اذهب إلى ' النظام> استكشاف الأخطاء وإصلاحها> أدوات استكشاف الأخطاء وإصلاحها الأخرى . '
- قم بالتمرير لأسفل وابحث محول الشبكة .
- بمجرد العثور عليه ، انقر فوق يجري .
5] قم بتعطيل برنامج مكافحة الفيروسات مؤقتًا
قد يتعارض برنامج مكافحة الفيروسات الخاص بك مع مساعد تثبيت Windows 11 ويسبب المشكلة. يمكنك التحقق من ذلك عن طريق تعطيل برنامج مكافحة الفيروسات الخاص بك. إذا نجح ذلك ، فاستمر في تعطيل برنامج مكافحة الفيروسات حتى يكتمل تثبيت Windows 11. بعد ذلك ، يمكنك تمكين برنامج مكافحة الفيروسات الخاص بك.
يقرأ: مساعد تثبيت Windows 11 لا يعمل
6] امسح مجلد SoftwareDistribution وحاول مرة أخرى
يتم تخزين ملفات Windows Update التي تم تنزيلها بواسطة Windows 11 Installation Assistant في مجلد SoftwareDistribution. نظرًا لأن Windows 11 Installation Assistant بطيء على نظامك ، فمن الأفضل مسح جميع المحتويات داخل هذا المجلد والبدء من نقطة الصفر. امسح المجلد SoftwareDistribution وحاول مرة أخرى.
7] استخدم أداة إنشاء الوسائط
هناك عدة طرق لتثبيت Windows 11 على جهاز الكمبيوتر. من خلال تطوير Windows 11 Installation Assistant ، جعلت Microsoft عملية الترقية إلى Windows 11 أسهل لجميع المستخدمين. ولكن إذا لم يعمل 'مساعد التثبيت' بالرغم من محاولة إصلاحات متعددة ، فمن الأفضل التبديل إلى طريقة أخرى لتثبيت Windows 11. نقترح عليك استخدم أداة إنشاء الوسائط لتثبيت Windows 11 على نظامك.
ستظهر لك أداة إنشاء الوسائط الخيارين التاليين أثناء إنشاء وسائط التثبيت:
مفبلات
- محرك فلاش USB
- ايزو ملف
الخيار الأول هو تنزيل Windows 11 على محرك أقراص فلاش USB خارجي وجعله قابلاً للتمهيد تلقائيًا. الآن ، يمكنك استخدام محرك أقراص فلاش USB لتثبيت نظام التشغيل Windows 11 على أي جهاز كمبيوتر. الخيار الثاني هو تنزيل ملف ISO الخاص بنظام التشغيل Windows 11 على نظامك. إذا حددت الخيار الثاني ، فيجب أن تجعل محرك أقراص فلاش USB قابلاً للتمهيد يدويًا باستخدام ملف ISO هذا. لهذا ، تحتاج إلى أداة خارجية.
إذا كان نظامك بطيئًا ، فيمكنك استخدام كمبيوتر شخص آخر لإنشاء وسائط تثبيت Windows 11 على محرك أقراص USB محمول خارجي عبر أداة إنشاء الوسائط.
يقرأ : لم يتم فتح مساعد تثبيت Windows 11
8] قم بتنزيل ملف ISO لأحدث إصدار من Windows 11
هذه طريقة أخرى لتثبيت Windows 11 على جهاز الكمبيوتر. إذا كنت تقوم بإجراء تثبيت نظيف لنظام التشغيل Windows 11 ، فيمكنك استخدام هذه الطريقة. يمكنك تنزيل ملف Windows 11 ISO من موقع Microsoft الرسمي. الآن ، عليك أن تفعل إنشاء محرك أقراص فلاش USB قابل للتمهيد باستخدام ملف ISO هذا إلى قم بإجراء التثبيت النظيف لنظام التشغيل Windows 11 .
يقرأ : توقف Windows Update عن تنزيل التحديثات .
لماذا يكون تثبيت Windows 11 بطيئًا جدًا؟
تثبيت Windows 11 ليس بطيئًا في الواقع. يعتمد الوقت المستغرق لتثبيت Windows 11 على جهاز الكمبيوتر على عوامل مختلفة. تلعب أجهزة الكمبيوتر دورًا كبيرًا في تثبيت Windows 11. على سبيل المثال ، يستغرق تثبيت Windows 11 على محرك أقراص ثابتة وقتًا أطول مقارنة بتثبيت Windows 11 على محرك أقراص ذي حالة صلبة.
ما المدة التي يستغرقها مساعد تثبيت Windows 11؟
إذا كنت تقوم بتثبيت Windows 11 على جهاز كمبيوتر قوي عبر مساعد تثبيت Windows 11 ، فستكتمل العملية في غضون نصف ساعة. ولكن إذا كان جهاز الكمبيوتر الخاص بك بطيئًا أو كان به مشكلات في الأداء ، فستواجه العديد من المشكلات أثناء تثبيت Windows 11. بالإضافة إلى ذلك ، يتطلب مساعد تثبيت Windows 11 أيضًا اتصالاً بالإنترنت. وبالتالي ، لتسريع العملية ، تأكد من أنك متصل باتصال إنترنت عالي السرعة.
اقرأ بعد ذلك : لن يتم تثبيت Windows 11 .
الفرق بين Microsoft Office و Office 365















