إذا كنت خبيرًا في تكنولوجيا المعلومات ، فأنت تعلم أنه لا يمكنك إضافة إشارات مرجعية في Chrome على جهاز كمبيوتر يعمل بنظام Windows. لكن لماذا هذا؟ حسنًا ، السبب هو أن Chrome على Windows لا يدعم ميزة الإشارات المرجعية. هذا لأن Chrome هو متصفح ويب وليس تطبيق سطح مكتب تقليدي. لذلك ، إذا كنت تريد وضع إشارة مرجعية على مواقع الويب المفضلة لديك ، فستحتاج إلى استخدام متصفح مختلف ، مثل Firefox أو Internet Explorer. لحسن الحظ ، هناك العديد من المتصفحات الرائعة الأخرى التي تدعم الإشارات المرجعية. لذلك ، إذا كنت تبحث عن متصفح يدعم هذه الميزة ، فتأكد من مراجعة قائمة أفضل المتصفحات لنظام التشغيل Windows.
إذا كنت كذلك لا يمكن إضافة إشارات مرجعية في الكروم على جهاز الكمبيوتر الشخصي الذي يعمل بنظام Windows ، فإن هذا المنشور يقدم إرشادات حول ما يمكنك القيام به لحل المشكلة وإنشاء إشارات مرجعية في Chrome أو تحريرها بنجاح.

كيف تضيف إشارات مرجعية في Chrome؟
لوضع إشارة مرجعية على Chrome على جهاز كمبيوتر يعمل بنظام Windows ، يمكنك إدخال عنوان URL لصفحة الويب التي تريد وضع إشارة مرجعية عليها في شريط العناوين. بعد فتح الصفحة ، انقر فوق الزر نجمة بجوار شريط عنوان الويب. بدلاً من ذلك ، يمكنك فتح صفحة الويب المستهدفة ، والنقر فوق الزر السيطرة + د مفتاح التشغيل السريع ، ثم انقر فوق إنهاء.
ومع ذلك ، يتعذر على بعض المستخدمين إضافة الإشارات المرجعية أو عرضها أو تعديلها في متصفح Chrome. الآن ، يمكن أن تحدث هذه المشكلة لأسباب مختلفة مثل امتدادات المستعرض المارقة ، وذاكرة التخزين المؤقت التالفة ، وملف تعريف المستخدم التالف ، والتفضيلات وبيانات الإعدادات التالفة ، أو التثبيت الخاطئ لمتصفح Chrome.
قبل الانتقال إلى الحلول ، نوصي بالتحقق من المجلد المحدد لإضافة الإشارة المرجعية. اختار بعض المستخدمين الإشارات المرجعية للجوال مجلد عند إضافة إشاراتك المرجعية. وبالتالي ، لم يتمكنوا من عرض الإشارات المرجعية المضافة حديثًا على لوحة أجهزة الكمبيوتر الخاصة بهم. ومن ثم ، إذا كان الأمر كذلك ، فانقر فوق الزر Star لإضافة الإشارة المرجعية ، ثم أسفل مجلد الخيار ، حدد شريط الإشارات مجلد. أيضًا ، إذا كان شريط الإشارات ممتلئًا ، فانقر فوق زر السهم للوصول إلى الإشارات المرجعية الجديدة.
لا يمكن إضافة إشارات مرجعية في Chrome على جهاز كمبيوتر يعمل بنظام Windows
إذا لم تتمكن من إضافة الإشارات المرجعية أو عرضها أو تحريرها ، أو إذا كان مدير الإشارات لا يعمل بشكل صحيح في متصفح Chrome على جهاز كمبيوتر يعمل بنظام Windows ، فيمكنك اتباع هذه الإصلاحات لحل المشكلة:
- قم بتحديث متصفح Chrome.
- قم بإعادة تشغيل جهاز الحاسوب الخاص بك.
- قم بتشغيل شريط الإشارات.
- إعادة تسمية ملف الإشارات المرجعية
- احذف الإشارات القديمة وحاول إضافتها مرة أخرى.
- قم بتعطيل الامتدادات وإزالة الامتدادات ذات المشاكل.
- تأكد من تمكين مزامنة الإشارات المرجعية في Chrome.
- احذف ذاكرة التخزين المؤقت لمتصفح Chrome.
- قم بإنشاء ملف تعريف مستخدم جديد في Chrome.
- إعادة تعيين أو إلغاء تثبيت وإعادة تثبيت Chrome.
1] قم بتحديث متصفح Chrome
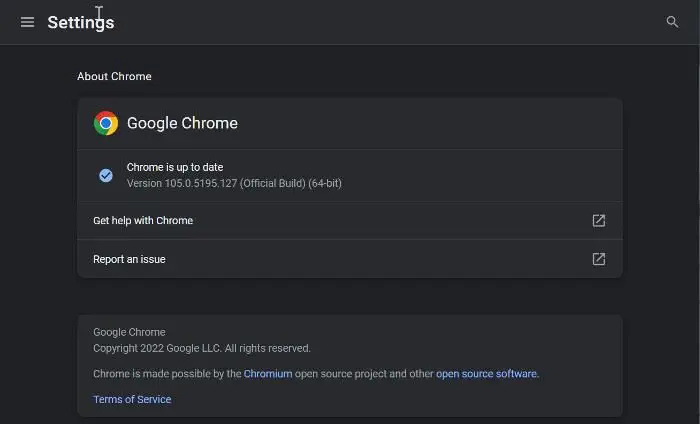
لتحديث Chrome ، افتح المتصفح ، وانقر فوق زر القائمة بثلاث نقاط وانقر مساعدة> حول Google Chrome خيار. سيبدأ بعد ذلك في البحث عن التحديثات المتاحة وإذا كانت هناك أي تحديثات متاحة ، فسيتم تنزيلها. بعد القيام بذلك ، أعد تشغيل المتصفح لتثبيت تحديثات جديدة ثم تحقق مما إذا كانت المشكلة قد تم إصلاحها.
2] أعد تشغيل جهاز الكمبيوتر الخاص بك
في بعض الأحيان قد يكون هذا خللًا مؤقتًا أو مشكلة يجب إصلاحها من خلال إعادة التشغيل البسيطة. لذلك ، يجب عليك إعادة تشغيل جهاز الكمبيوتر الخاص بك أولاً ثم تشغيل Chrome ومحاولة وضع إشارة مرجعية على الصفحات أو فتح مدير الإشارات المرجعية.
متصل: اختفاء إشارات Chrome المرجعية أو عدم عرضها
3] تمكين شريط الإشارات
تحقق مما إذا كنت قد قمت بتمكين إشاراتنا المرجعية أم لا. ربما تكون قد أخفيت شريط الإشارات المرجعية في Chrome لذا لا يمكنك عرض إشاراتك المرجعية وتفترض أنه لا يمكنك إضافة إشارة مرجعية. لكي تفعل هذا، اتبع هذه الخطوات:
- أولاً ، افتح Chrome وانقر فوق زر القائمة بثلاث نقاط.
- حدد الآن إعدادات الخيار من الخيار الذي يظهر والذهاب إلى مظهر علامة التبويب على اللوحة اليسرى.
- بعد ذلك ، قم بتشغيل المفتاح المرتبط بـ عرض شريط الإشارات خيار.
4] إعادة تسمية ملف الإشارات المرجعية.
قد تكون هذه المشكلة متعلقة بملف إشارة تالف. لذلك ، في هذه الحالة ، يمكنك محاولة إعادة تسمية ملف الإشارات المرجعية المخزن على جهاز الكمبيوتر الخاص بك ثم معرفة ما إذا تم إصلاح المشكلة. هيريس كيفية القيام بذلك:
- تأكد من عدم تشغيل Chrome في الخلفية.
- ثم اضغط على Win + R لفتح نافذة أمر التشغيل واكتب بيانات الطلب في صندوق مفتوح.
- في الموقع الذي يفتح ، انتقل إلى المجلد المحلي ، ثم افتح Google> Chrome> بيانات المستخدم مجلد.
- بعد ذلك ، انتقل إلى مجلد ملف تعريف المستخدم وابحث عن ملف إشارات مرجعية و Bookmarks.bak الملفات ونسخها احتياطيًا لتكون أكثر أمانًا.
- الآن قم بإعادة التسمية إشارات مرجعية إملأ Bookmarks.old و Bookmarks.bak ل إشارات مرجعية .
- بعد القيام بذلك ، أعد تشغيل Chrome وحاول إنشاء إشارات مرجعية لمعرفة ما إذا كان قد تم حل المشكلة.
إذا استمرت المشكلة ، فانتقل إلى الإصلاح التالي.
يرى: كيفية استعادة شريط أدوات Chrome العلوي المفقود؟
5] احذف الإشارات المرجعية القديمة وحاول إضافتها مرة أخرى.
يمكنك أيضًا محاولة حذف الإشارات المرجعية الموجودة من Chrome ، وإعادة تشغيل المتصفح ، ثم إعادة إضافة إشارات مرجعية جديدة. هذا حل يمكن أن يساعدك في إضافة إشارات مرجعية إلى Chrome.
متصل: مزامنة Google Chrome لا تعمل
الفرق بين wpa و wep
6] قم بتعطيل الامتدادات وإزالة الامتدادات التي بها مشاكل.
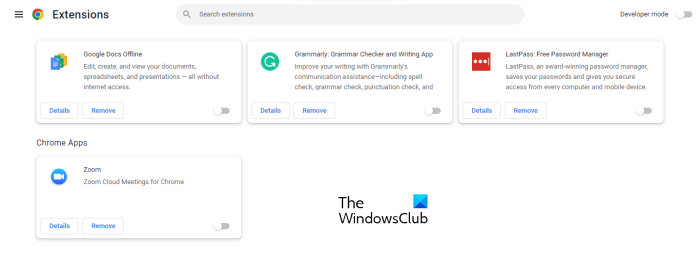
الشيء التالي الذي يمكنك فعله هو تعطيل ملحقاتك في Google Chrome. قد تتداخل بعض ملحقات العلاقات العامة الخادعة المشبوهة مع التشغيل العادي لمتصفحك وتتسبب في مشاكل مع الإشارات المرجعية.
- افتح متصفح Google Chrome ، أدخل الكروم: // ملحقات في شريط العناوين واضغط على مفتاح Enter.
- في صفحة الامتدادات ، قم بتعطيل كافة الملحقات عن طريق تبديل المفتاح المناسب.
- تحقق الآن مما إذا كان يمكنك وضع إشارة مرجعية على الصفحات الآن وما إذا كان مدير الإشارات يعمل بشكل جيد أم لا.
إذا كانت إشاراتك المرجعية تعمل بشكل جيد بعد تعطيل الإضافات في Chrome ، فيمكنك التأكد من أن واحدًا أو أكثر من الإضافات هي السبب الرئيسي. يمكنك الآن البدء في تمكين ملحقاتك واحدة تلو الأخرى ثم تحليل سبب المشكلة.
بمجرد العثور على الامتداد الإشكالي ، يمكنك استخدام يمسح زر لإزالة الامتداد بشكل دائم.
يقرأ: Chrome JavaScript لا يعمل ، لا يتم تحديثه أو تحميله.
7] تأكد من تمكين مزامنة الإشارات المرجعية في Chrome
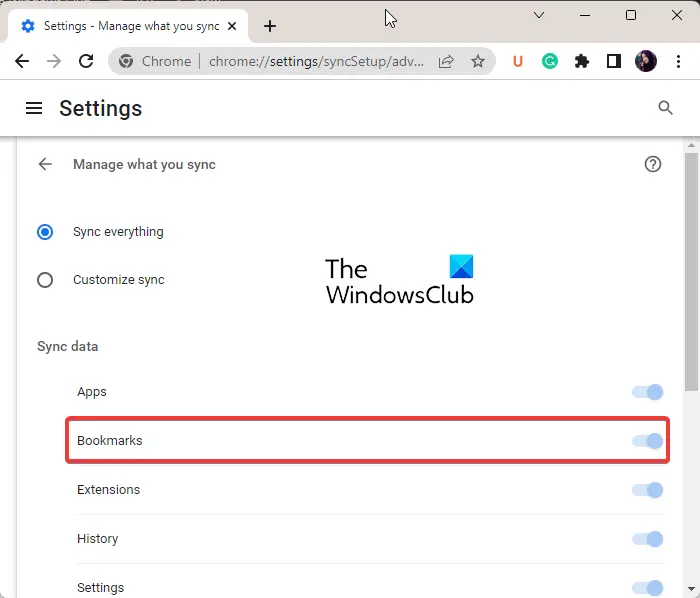
إذا كانت مشكلتك هي عدم حفظ إشارات Chrome المرجعية في السحابة ، فقد ينطبق ذلك عليك. قد لا يتم حفظ الإشارات المرجعية إذا قمت بتعطيل مزامنة الإشارات المرجعية في Chrome. ومن ثم ، قم بتشغيل مزامنة الإشارات المرجعية على النحو التالي:
- افتح Chrome ، واضغط على زر القائمة بثلاث نقاط وحدد إعدادات الخيار من القائمة التي تظهر.
- انقر الآن على خدمات Google والمزامنة الخيار ثم انقر فوق إدارة ما تقوم بمزامنته خيار.
- بعد ذلك يمكنك الاختيار مزامنة كافة القدرة على مزامنة كل المحتوى.
- ومع ذلك ، إذا كنت تريد مزامنة العناصر المحددة فقط ، فانقر فوق الزر إعداد المزامنة الخيار وتشغيل إشارات مرجعية يُحوّل.
- بعد ذلك ، تحقق مما إذا كان يمكنك حفظ إشارات Chrome المرجعية أم لا.
8] حذف Chrome Browser Cache
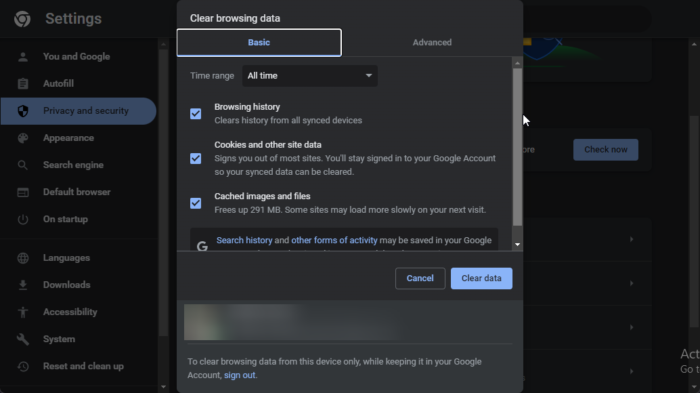
قد تواجه مشكلات مع إشاراتك المرجعية في Chrome بسبب وجود ذاكرة تخزين مؤقت تالفة. امسح ذاكرة التخزين المؤقت للمتصفح ، ومعرفة ما إذا تم حل المشكلة.
- افتح Chrome وانقر فوق عنصر القائمة بثلاث نقاط.
- انقر الآن على أدوات إضافية الخيار وانقر فوق محو بيانات التصفح خيار.
- إذا كنت تريد مسح خيار عرض البيانات بسرعة ، فاضغط على Ctrl + Shift + Del.
- ثم اضبط النطاق الزمني على طوال الوقت في مربع الحوار المفتوح حديثًا.
- حدد الآن الصور والملفات المخزنة مؤقتًا مربع الاختيار وعلامات البيانات الأخرى التي تريد إزالتها.
- انقر فوق امسح البيانات الزر وستتم إزالة البيانات المخزنة مؤقتًا من متصفحك.
- بعد القيام بذلك ، يمكنك فتح متصفح Chrome مرة أخرى والتحقق من حل المشكلة.
يقرأ: كيفية إنشاء إشارة مرجعية لإعادة تشغيل Chrome أو Edge أو Opera ؟
9] قم بإنشاء ملف تعريف مستخدم جديد في Chrome.
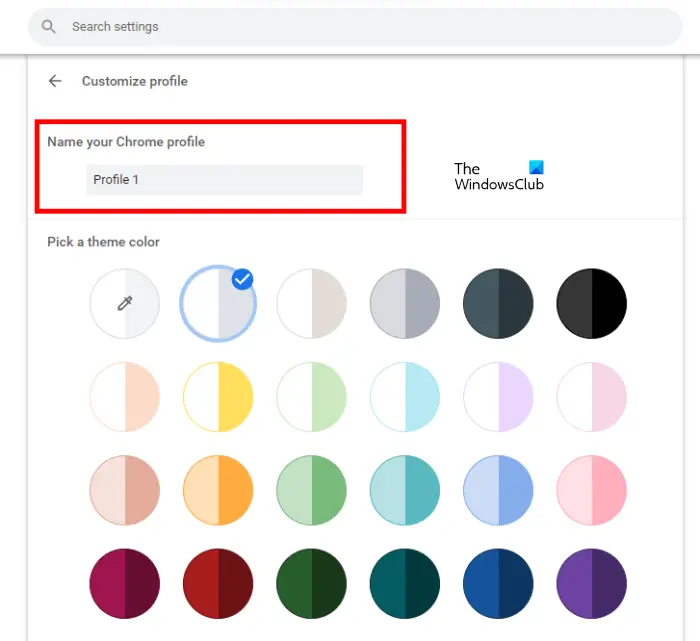
إذا كنت لا تزال غير قادر على إضافة إشارات مرجعية في Chrome ، فقد تكون المشكلة متعلقة بملف تعريف المستخدم الحالي الخاص بك. عادةً ما تكون ملفات تعريف المستخدمين تالفة وتتسبب في حدوث مثل هذه المشكلات في المتصفح. ومن ثم ، في هذه الحالة ، يمكنك إنشاء ملف تعريف مستخدم جديد ثم التحقق مما إذا كانت المشكلة قد اختفت.
- للقيام بذلك ، افتح Chrome وانقر على أيقونة ملف تعريف المستخدم في الزاوية اليمنى العليا.
- الآن انقر فوق الزر 'إضافة' ثم انقر فوق الزر ليأتي زر لتسجيل الدخول إلى حساب Google آخر. أو يمكنك أيضًا النقر فوق الزر تواصل بدون حساب زر للمتابعة بدون واحد.
- بعد ذلك ، أضف اسمًا ، واختر لون السمة ، واختر صورة للملف الشخصي ، واملأ التفاصيل الأخرى.
- أخيرًا ، انقر فوق الزر 'إنهاء' لإنشاء ملف تعريف مستخدم جديد.
- يمكنك الآن البدء في إضافة وإدارة إشاراتك المرجعية في Chrome ومعرفة ما إذا كان قد تم حل المشكلة أم لا.
يقرأ: كيف تتوقف عن تحرير الإشارات المرجعية في Chrome؟
10] إعادة تعيين أو إلغاء تثبيت وإعادة تثبيت Chrome
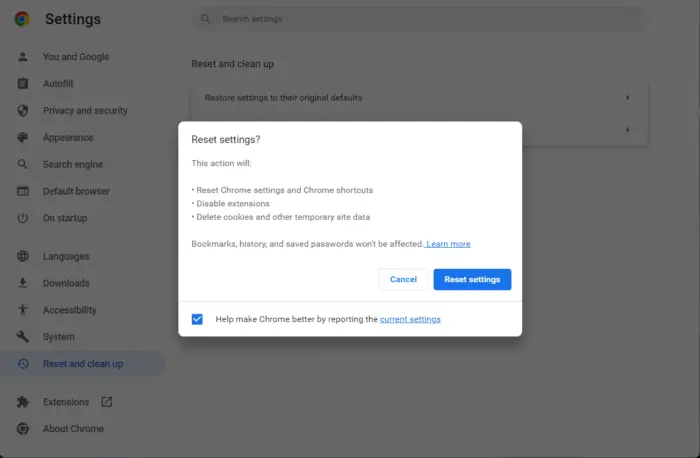
الإصلاح التالي الذي يمكنك تطبيقه هو إعادة تعيين متصفح Google Chrome. قد يكون هناك بعض الفساد في المتصفح لا يمكن إصلاحه إلا عن طريق إعادة تشغيل Chrome. ستؤدي إعادة الضبط إلى استعادة Chrome إلى حالته الأصلية دون أي إعدادات. بعد إعادة تعيين Chrome إلى حالته الأصلية ، ستتمكن من إنشاء إشارات مرجعية جديدة. ومع ذلك ، إذا كنت لا تزال غير قادر على ذلك ، فلدينا إصلاح آخر من شأنه أن يساعدك. فلننتقل إلى الحل التالي.
إذا لم يساعد ذلك ، فإن الحل الأخير هو إلغاء تثبيته تمامًا ثم تنزيل أحدث إصدار له وتثبيته.
ما هو اختصار لوحة المفاتيح لحفظ الإشارات المرجعية في Chrome؟
لحفظ إشارة مرجعية في Chrome ، يمكنك استخدام اختصار لوحة المفاتيح Ctrl + D. إذا كنت تريد حفظ جميع علامات التبويب المفتوحة كإشارات مرجعية في مجلد جديد ، فيمكنك الضغط على مفتاح الاختصار Ctrl + Shift + D. إذا كنت تريد فتح مدير الإشارات المرجعية ، فيمكنك الضغط بسرعة على مجموعة المفاتيح Ctrl + Shift + O. لإظهار شريط الإشارات أو إخفائه ، اضغط على Ctrl + Shift + B.
جهاز الكمبيوتر الخاص بك لا يدعم Miracast














![الميكروفون لا يعمل على Steam [ثابت]](https://prankmike.com/img/microphone/6C/microphone-is-not-working-in-steam-fixed-1.png)
