إذا كنت خبيرًا في تكنولوجيا المعلومات ، فأنت تعلم أن أحد أكثر الأشياء المحبطة هو عدم عمل Open Shell على نظام التشغيل Windows 11. يمكن أن يكون الأمر بمثابة ألم حقيقي لاستكشاف الأخطاء وإصلاحها ، وأكثر من ذلك عندما لا تعرف سبب. هناك بعض الأشياء التي قد تتسبب في عدم عمل Open Shell الخاص بك على Windows 11. أحد الاحتمالات هو أن تثبيت Open Shell الخاص بك تالف. الاحتمال الآخر هو أن إعدادات Open Shell الخاصة بك غير متوافقة مع Windows 11. إذا كنت تواجه مشكلة في Open Shell ، فإن أول شيء يجب عليك فعله هو التحقق من التثبيت. إذا كان تالفًا ، فيمكنك محاولة إعادة تثبيته. إذا لم يفلح ذلك ، يمكنك محاولة إعادة تعيين إعدادات Open Shell. إذا كنت لا تزال تواجه مشكلة ، فيمكنك محاولة الاتصال بدعم Microsoft. قد يكونوا قادرين على مساعدتك في استكشاف مشكلتك وإصلاحها. لدى Microsoft بعض الخيارات المختلفة للدعم ، بما في ذلك الدعم عبر الإنترنت ، والدعم عبر الهاتف ، والدعم الشخصي. أيًا كان الخيار الذي تختاره ، تأكد من أن لديك جميع المعلومات حول مشكلتك جاهزة حتى يتمكنوا من مساعدتك على أفضل وجه ممكن.
هل تعلم أنه يمكننا تخصيص قائمة ابدأ لنظام التشغيل Windows 11/10 ببعض البرامج المجانية؟ فتح قذيفة هو أحد البرامج التي يمكننا استخدامها لتخصيص قائمة البدء وإضافة شريط أدوات وشريط الحالة إلى Windows Explorer مع بعض الميزات الإضافية. كان ذلك في وقت سابق بداية كلاسيكية وهو بديل صدفة كلاسيكية الذي يفعل نفس الشيء. عندما لم تعد الصدفة الكلاسيكية نشطة ، اختارها المتطوعون في GitHub وطوروا Open Shell منها. يتم استخدامه من قبل العديد من مستخدمي Windows. يشكو بعض المستخدمين من ذلك لا يعمل Open Shell على نظام التشغيل Windows 11 الخاص بهم . في هذا الدليل ، سنوضح لك كيفية إصلاحه واستخدام Open Shell دون مشاكل.
افتح Shell لا يعمل على Windows 11

إذا كان Open Shell لا يعمل على جهاز الكمبيوتر الذي يعمل بنظام Windows 11 ، فيمكنك استخدام الطرق التالية لإصلاحه وتخصيص قائمة ابدأ.
- أعد تشغيل مستكشف الملفات
- إعادة تسجيل تجربة شل
- استعادة فهرس بحث Windows
- تغيير إعدادات التسجيل
- تحديث ويندوز
- أعد تثبيت القشرة المفتوحة
دعنا نتعمق في تفاصيل كل طريقة ونحل المشكلة. قبل ذلك ، أعد تشغيل الكمبيوتر ومعرفة ما إذا كانت هناك أية تغييرات.
استعراض متصفح الويب torch
1] أعد تشغيل مستكشف الملفات.
شاهد بعض مستخدمي Open Shell كيف يعمل Open Shell بعد إعادة تشغيل File Explorer. عندما لا يعمل Open Shell على جهاز الكمبيوتر الخاص بك ، فأنت بحاجة إلى إعادة تشغيل File Explorer ومعرفة ما إذا تم إصلاح المشكلة.
لإعادة تشغيل File Explorer في نظام التشغيل Windows 11 ،
- انقر بزر الماوس الأيمن على زر البداية لفتحه نظام WinX قائمة طعام
- حدد إدارة المهام من القائمة
- حدد موقع عملية Windows Explorer في قائمة العمليات.
- انقر بزر الماوس الأيمن وحدد إعادة التشغيل.
2] أعد تسجيل تجربة شل
يمكن أن تؤدي إعادة تسجيل تجربة Shell مع PowerShell على نظام التشغيل Windows 11 أيضًا إلى إصلاح مشكلة عدم عمل Open Shell على جهاز الكمبيوتر الخاص بك.
لإعادة تسجيل تجربة شل ،
انقر فوق قائمة ابدأ واكتب PowerShell.
killpage
انقر فوق 'تشغيل كمسؤول' في Windows PowerShell في النتائج لفتحه. انقر فوق 'نعم' في موجه التحكم بحساب المستخدم.
انسخ / الصق الأمر التالي في PowerShell واضغط على Enter
| _ + _ |تحقق مما إذا كانت مشكلة Open Shell قد تم إصلاحها.
3] استعادة فهرس بحث Windows
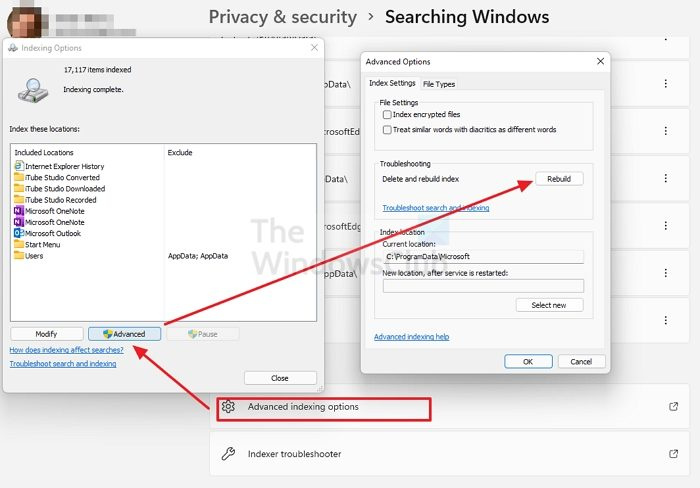
يمكن أن يؤدي إصلاح فهرس بحث Windows أيضًا إلى إصلاح مشكلات Open Shell في Windows 11. يمكنك إعادة إنشاء فهرس بحث Windows باتباع هذه الخطوات.
- يفتح إعدادات التطبيق من قائمة ابدأ أو باستخدام اختصار لوحة المفاتيح Win + I.
- يضعط الخصوصية و أمن على الشريط الجانبي الأيسر ثم انقر فوق بحث ويندوز فاتورة غير مدفوعة
- قم بالتمرير لأسفل وانقر فوق خيارات الفهرسة المتقدمة
- انقر فوق متقدم زر لفتح نافذة جديدة
- يضعط يعيد وانتظر حتى تكتمل العملية
تحقق مما إذا كانت إعادة إنشاء فهرس بحث Windows قد أصلحت مشكلة Open Shell.
يقرأ: إصلاح استخدام القرص العالي أو وحدة المعالجة المركزية لمفهرس البحث
4] ضبط إعدادات التسجيل
يمكنك أيضًا إصلاح مشكلة Open Shell التي لا تعمل باستخدام تعديلات التسجيل. تحتاج فقط إلى إنشاء ملف DWORD جديد باسم EnableXamlStartMenu.
لتكوين إعدادات التسجيل لـ Open Shell للعمل ،
اضغط على Win + R على لوحة المفاتيح لفتح نافذة Run. اكتب Regedit واضغط على Enter
انتقل إلى المسار التالي في محرر التسجيل.
ما الذي يمكنني حذفه من Windows 10| _ + _ |
انقر بزر الماوس الأيمن فوق المسار وحدد جديد. ثم حدد DWORD (قيمة 32 بت) . اسم الملف مثل EnableXamlStartMenu
الآن انقر نقرًا مزدوجًا فوق ملف DWORD الذي أنشأته للتو وقم بتعيين قيمة التاريخ الخاصة به 0 .
أعد تشغيل الكمبيوتر ومعرفة ما إذا تم إصلاح المشكلة أم لا. إذا لم يكن الأمر كذلك ، فإننا نتبع نفس المسار في محرر التسجيل ، نجد Start_ShowClassicMode ملف هناك وحذفه.
5] تحديث ويندوز
قد تكون هناك مشكلة أو خطأ في Windows Update يمنع Open Shell من العمل. يجب عليك تحديث Windows إلى أحدث إصدار لحل هذه المشكلة.
للتحقق من وجود تحديثات في Windows 11 ،
أي 32 بت
- يفتح إعدادات التطبيق باستخدام اختصار لوحة المفاتيح Win + I على لوحة المفاتيح
- انقر فوق Windows Update على الشريط الجانبي الأيسر.
- في صفحة Windows Update ، انقر فوق تحقق من وجود تحديثات زر لبدء تحديثات Windows يدويًا
6] إعادة تثبيت القشرة المفتوحة
إذا لم تؤد أي من الطرق المذكورة أعلاه إلى حل مشكلة Open Shell ، فأنت بحاجة إلى إلغاء تثبيته من جهاز الكمبيوتر الخاص بك وإعادة تثبيته. يمكنك إلغاء تثبيته في تطبيق الإعدادات أو قائمة ابدأ. ثم قم بتنزيل Open Shell من GitHub وتشغيله للتثبيت.
هذه هي الطرق المختلفة التي يمكنك استخدامها إذا كان Open Shell لا يعمل على Windows 11 الخاص بك.
كيف تجعل Classic Shell يعمل في Windows 11؟
تم التحديث الأخير لـ Classic Shell في ديسمبر 2017. يمكنك ببساطة تنزيله من الموقع الرسمي وتثبيته على جهاز الكمبيوتر الخاص بك ، ولكنه قد لا يعمل كما تريد. كبديل لـ Classic Shell ، تم تطوير Open Shell ، والذي يقوم بنفس طريقة Classic Shell في الإصدارات السابقة من Windows.
هل Open Shell متاح لنظام التشغيل Windows 11؟
نعم ، Open Shell متاح لنظام التشغيل Windows 11. يمكنك تنزيله من GitHub واستخدامه لتخصيص قائمة Start والقيام بكل شيء بها ، تمامًا كما هو الحال في Windows 10 في الإصدارات السابقة. إذا كنت تواجه مشكلات مع Open Shell على نظام التشغيل Windows 11 ، فيمكنك اتباع الطرق المذكورة أعلاه.














