عندما ترى رسالة 'Office Error CAA50021 ، عدد مرات إعادة المحاولة يتجاوز المتوقع' ، فهذا يعني أن تثبيت Office الخاص بك قد أصبح تالفًا ويحتاج إلى الإصلاح.
هناك عدة طرق يمكنك اتباعها لإصلاح تثبيت Office الخاص بك ، ولكن الطريقة الأكثر شيوعًا وفعالية هي استخدام أداة 'Office Repair' المضمنة في Windows.
لاستخدام أداة 'Office Repair' ، انتقل إلى 'لوحة التحكم' ثم حدد 'إضافة أو إزالة البرامج'. من هنا ، حدد 'Office' من قائمة البرامج المثبتة ، ثم انقر فوق الزر 'تغيير' أو 'إزالة'. بعد ذلك ، حدد خيار 'الإصلاح' واتبع المطالبات لإصلاح تثبيت Office الخاص بك.
إذا لم تنجح أداة 'Office Repair' في حل المشكلة ، فقد تحتاج إلى إزالة تثبيت Office ثم إعادة تثبيته. للقيام بذلك ، انتقل إلى 'لوحة التحكم' وحدد 'إضافة أو إزالة البرامج' ثم حدد 'المكتب' من القائمة. بعد ذلك ، انقر فوق الزر 'تغيير' أو 'إزالة' ثم اتبع المطالبات لإلغاء تثبيت Office. بمجرد إزالة تثبيت Office ، يمكنك إعادة تثبيته بالانتقال إلى موقع Office على الويب وتنزيل ملف التثبيت.
لوحة تحكم العرض
تقدم Microsoft عددًا من التطبيقات لمستخدميها ، بما في ذلك Microsoft Teams و Outlook و OneDrive وما إلى ذلك ، وكلها جزء من تطبيقات Office 365. تستخدم المؤسسات هذه التطبيقات بشكل أساسي لإدارة مواردها بشكل أفضل. في الآونة الأخيرة ، كان هناك عدد من الشكاوى حول فرق مايكروسوفت لا يمكن للمستخدمين العودة إلى حساباتهم. في كل مرة يضغطون فيها على زر تسجيل الدخول ، يحصلون على رقم خطأ CAA50021 ، وإذا نقروا عليه مرارًا وتكرارًا ، فسوف يتلقون الرسالة ' تجاوز عدد المحاولات التوقعات ».

يحدث هذا الخطأ في تطبيقات Office 365 الأخرى لسطح المكتب مثل Outlook و OneDrive و Excel وما إلى ذلك. لحسن الحظ ، هناك بعض الحلول المثبتة التي يمكنك تجربتها متى واجهت هذا الخطأ ، وسوف نغطيها بالتفصيل في هذه المقالة.
كيفية إصلاح خطأ Office CAA50021
يعد الخطأ CAA50021 مشكلة شائعة في Microsoft Teams و Outlook و OneDrive وتطبيقات Office الأخرى. إذا كنت تواجه مشكلة ، فإليك أفضل الطرق لحلها:
- أعد تسجيل الجهاز بالمشكلة في Azure AD.
- اربط جهازك بحساب عملك أو مدرستك
- قم بإزالة بيانات اعتماد MS Teams الخاصة بك
- قم بتعطيل برنامج مكافحة الفيروسات مؤقتًا
- تحقق من وجود تحديثات Office
- اتصل بمسؤول تكنولوجيا المعلومات لديك
1] أعد تسجيل الجهاز بالمشكلة في Azure AD.
تمكن معظم الأشخاص الذين واجهوا هذا الخطأ من إصلاحه ببساطة عن طريق إعادة تسجيل أجهزتهم في Azure AD. هذا لأن تسجيل جهازك قد يكون منتهي الصلاحية ويلزم القيام به مرة أخرى. في غضون ذلك ، لا يمكن تنفيذ هذا الحل إلا إذا كنت مسؤولاً. إليك كيفية إلغاء تسجيل الجهاز وإعادة تسجيله في Azure AD:
- يضعط نظام التشغيل Windows + R. يفتح ميدان الجري .
- يكتب فريق في صندوق وضرب ليأتي .
- في نافذة سطر الأوامر ، اكتب dsregcmd / خروج و اضغط ليأتي .
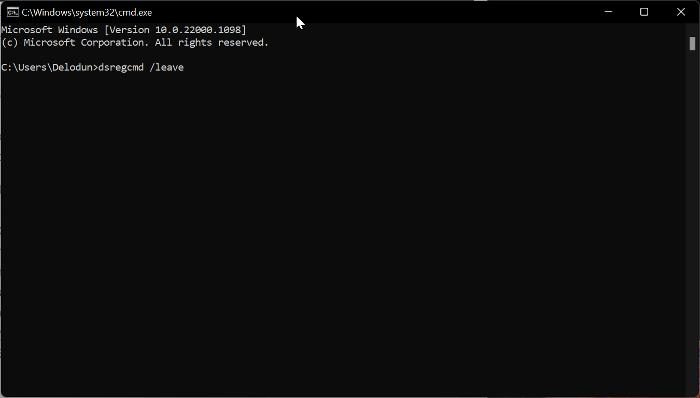
يوتيوب mp3 comconvert تحميل
- يمسح MS- منظمة الوصول و MS- منظمة- P2P- الوصول إدخالات مخزن الشهادات.
- يكتب dsregcmd / الحالة في سطر الأوامر واضغط على ليأتي .
- الآن قم بالتثبيت AzureAdJoined ل لا .
ستؤدي هذه العملية إلى إلغاء تسجيل جهازك من Azure ويمكنك إعادة تسجيله باتباع الخطوات التالية:
- يكتب جدول المهام في مربع بحث Windows وتشغيله.
- يضعط مكتبة برنامج جدولة المهام واختر مايكروسوفت .
- يختار نافذة او شباك الخيار وانقر فوق انضم إلى مكان العمل تحته.
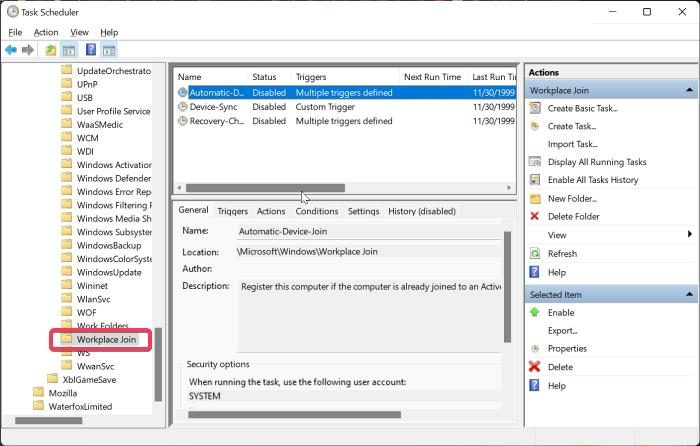
- الآن تشغيل اتصال تلقائي بالجهاز مهمة.
2] اربط الجهاز بحساب عملك أو مدرستك.
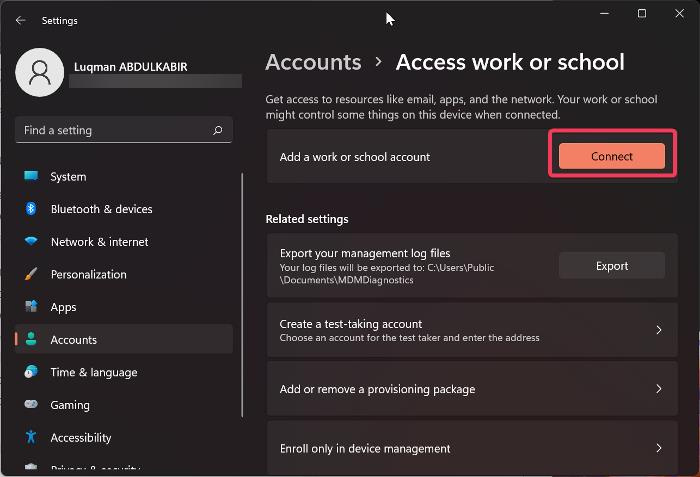
قد لا يكون جهازك متصلاً بشكل صحيح بـ Azure AD ، لذا يجب عليك التحقق من إعدادات Windows وربط الجهاز.
- يضعط Windows + me يفتح إعدادات على حاسوبك.
- يختار حسابات على اللوحة اليسرى وانقر فوق الوصول إلى العمل أو المدرسة في الصفحة الناتجة.
- يضعط توحد قبل إضافة حساب العمل أو المدرسة ، واتبع الإرشادات الأخرى التي تظهر على الشاشة لتوصيل جهازك بـ Azure.
3] قم بإزالة بيانات اعتماد MS Teams الخاصة بك.
شيء آخر يمكنك القيام به إذا كنت تواجه هذه المشكلة مع MS Teams هو حذف بيانات اعتماد MS Teams في Windows Credential Manager. بعد ذلك ، يجب عليك إعادة تشغيل جهاز الكمبيوتر الخاص بك ونأمل أن تختفي المشكلة.
4] تعطيل برنامج مكافحة الفيروسات مؤقتًا
قد تتعارض برامج مكافحة الفيروسات وبعض العمليات الأخرى في الخلفية مثلها على الكمبيوتر أو تتسبب في حدوث مشكلات مع MS Teams وتطبيقات Office 365 الأخرى. في هذا الصدد ، نوصي بتعطيل برنامج مكافحة الفيروسات على الكمبيوتر.
كيفية إنشاء نص تلقائي في Word
5] تحقق من وجود تحديثات Office
قد يكون تطبيق Office الذي أصدر هذا الخطأ قديمًا وبالتالي لا يعمل. يمكن أن يساعد تحديثها في إصلاح الخطأ CAA50021 ، لذلك نوصي بالتحقق من تحديثات المكتب وتثبيتها إن وجدت.
6] اتصل بمسؤول تكنولوجيا المعلومات لديك.
إذا لم ينجح أي من الحلول المذكورة أعلاه ولم يكن لديك حقوق إدارية ، فيجب عليك إبلاغ مسؤول تكنولوجيا المعلومات بالمشكلة. هذا لأن المشكلة قد تكون متعلقة بشيء قام به المسؤول ولا يمكن حلها إلا بواسطته.
لقد رأينا حالات بدأت فيها هذه المشكلة عندما بدأ المسؤول في استخدام نظام المصادقة متعدد العوامل. في هذه الحالة ، قد يكون الحل المعقول هو استبعاد المستخدمين الذين يواجهون مشكلة من نظام المصادقة متعدد العوامل.
يقرأ: إصلاح رمز خطأ Office 30010-4 أثناء التثبيت أو الترقية
كيف يمكنني تسجيل جهاز مع Azure AD؟
إذا كنت تريد تسجيل جهاز في Azure AD ، فاتبع الخطوات التالية:
- يضعط Windows + me يفتح إعدادات على حاسوبك.
- يختار حسابات وانقر فوق الوصول إلى العمل أو المدرسة .
- انقر فوق توحد قبل إضافة حساب العمل أو المدرسة
- في الصفحة التي تفتح ، حدد انضم إلى هذا الجهاز في Azure Active Directory. واتبع التعليمات التي تظهر على الشاشة لتسجيل الدخول.
يقرأ: واجه Word و Excel و PowerPoint خطأ يمنعهم من العمل بشكل صحيح
وضع الكروم الآمن
ما الذي يسبب الخطأ CAA50021؟
في معظم الحالات ، يمكن أن يتسبب التعارض مع بيانات اعتماد حسابك في حدوث خطأ CAA50021 في Microsoft Teams أو تطبيقات Office 365 الأخرى. سبب آخر محتمل لهذه المشكلة هو أن حسابك قد يتأثر بتطبيق أو عملية قديمة. إذا تم استبعاد هذين السيناريوهين ، فقد يأتي الخطأ من مسؤول تكنولوجيا المعلومات لديك ، وفي هذه المقالة ، ناقشنا عدة طرق يمكنك استخدامها لحل المشكلة.
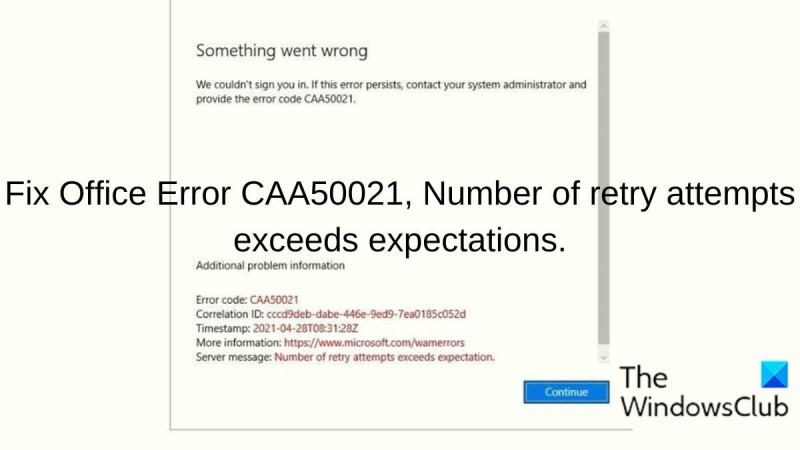


![كيفية نقل جميع الملفات من المجلدات الفرعية إلى المجلد الرئيسي في Windows 11 / 10if (typeof ez_ad_units! = 'undefined') {ez_ad_units.push ([[320،100]، 'thewindowsclub_com-box-2'، 'ezslot_1'، 692، '0 '،' 0 '])}؛ __ ez_fad_position (' div-gpt-ad-thewindowsclub_com-box-2-0 ') ؛ قم بتنزيل أداة إصلاح الكمبيوتر للعثور بسرعة على أخطاء Windows وإصلاحها تلقائيًا ، سيوضح لك هذا المنشور كيفية نقل جميع الملفات من المجلدات الفرعية للمجلد الرئيسي في Windows 11/10. إنها عملية تستغرق وقتًا طويلاً لنقل عدة مجلدا](https://prankmike.com/img/files/DE/how-to-move-all-files-from-subfolders-to-main-folder-in-windows-11-10if-typeof-ez-ad-units-undefined-ez-ad-units-push-320-100-thewindowsclub-com-box-2-ezslot-1-692-0-0-ez-fad-position-div-gpt)











