عندما يتعلق الأمر بأداء الكمبيوتر ، فإن النواة هي أحد أهم العوامل. النواة مسؤولة عن إدارة جميع موارد النظام وتوفير واجهة اتصال بين الأجهزة والبرامج. يمكن للنواة المضبوطة جيدًا أن تحدث فرقًا كبيرًا في أداء الكمبيوتر. تتمثل إحدى طرق تحسين أداء النواة في استخدام قفل التعزيز التلقائي للنواة. هذه ميزة متوفرة في بعض إصدارات نظام التشغيل Windows. يسمح للنواة بضبط مستوى أولويتها تلقائيًا بناءً على احتياجات النظام. هذا يمكن أن يؤدي إلى زيادة كبيرة في الأداء. هناك طريقة أخرى لتحسين أداء النواة وهي زيادة IRQL. IRQL هو مستوى الأولوية المعين للنواة. من خلال زيادة IRQL ، سيتم منح النواة مزيدًا من الوقت للتنفيذ. هذا يمكن أن يؤدي إلى تحسن كبير في الأداء. هناك عدد من الطرق الأخرى لتحسين أداء النواة. يتضمن ذلك استخدام نظام تشغيل في الوقت الفعلي ، واستخدام مصحح أخطاء kernel ، واستخدام ملف تعريف kernel. يمكن أن تساعد كل هذه الطرق في تحسين أداء النواة.
أبلغ بعض المستخدمين أنهم يتلقون الحصول على قفل تلقائي للنواة مع زيادة IRQL الموت الزرقاء عند استخدام أجهزة Bluetooth أو بسبب المحولات اللاسلكية. علاوة على ذلك ، وفقًا لبعض التقارير ، تم توصيل بعض الأنظمة بمحرك أقراص ثابت لاسلكي ، وحدث الموت الزرقاء بمجرد أن بدأ المستخدم في استخدامه. هذه مشكلة خطيرة للغاية ويجب حلها بسرعة إلى حد ما.
تحقق خطأ KERNEL_AUTO_BOOST_LOCK_ACQUISITION_WITH_RAISED_IRQL هو 0x00000192. يشير هذا إلى أنه تم الحصول على القفل الذي تم تعقبه بواسطة AutoBoost أثناء التنفيذ في DISPATCH_LEVEL أو أعلى.

إصلاح GETTING KERNEL AUTO BOOST LOCK مع زيادة شاشة IRQL الزرقاء
عندما يقوم المستخدمون بتوصيل أجهزة Bluetooth أو المحولات اللاسلكية أو أي أجهزة خارجية بالنظام ، فقد يواجهون BSOD KERNEL AUTO BOOST LOCK ACQUISITION مع RAISED IRQL. عادةً ما يساعد تحديث برامج تشغيل Bluetooth أو التراجع عنها. الآن ، نظرًا لمثل هذه المجموعة الواسعة من السيناريوهات ، قمنا بتجميع العديد من الحلول التي يمكن أن تساعدك في حل هذه المشكلة. راجع القائمة واطلع على أي منها قد ينطبق عليك.
- قم بإزالة القرص الصلب الخارجي
- قم بتشغيل Microsoft Online BSOD Troubleshooter
- قم بتعطيل Bluetooth في BIOS وقم بتحديث برنامج التشغيل.
- استرجع برنامج (برامج) تشغيل جهاز Bluetooth إلى الإصدار السابق.
- قم بإلغاء تثبيت برنامج تشغيل المحول اللاسلكي
- قم بإزالة جهاز NDAS من نظامك.
- قم بإجراء استعادة النظام
دعنا نحاول حل المشكلة باستخدام الخطوات الموصوفة.
1] افصل القرص الصلب الخارجي
أحد الأسباب الرئيسية للخطأ المذكور هو القرص الصلب الخارجي الذي قمت بتوصيله بجهاز الكمبيوتر الخاص بك. وفقًا لبعض التقارير ، بعد إزالة القرص الصلب الخارجي ، يعمل الكمبيوتر المتأثر بشكل جيد دون أي أعطال إضافية في شاشة الموت الزرقاء. يمكن أن تحدث هذه المشكلة أيضًا بسبب وجود قطاع تالف على القرص الصلب أو مشكلة في الجهاز. لحل هذه المشكلة ، افصل محرك الأقراص الثابتة USB الخارجي أثناء إيقاف تشغيل الكمبيوتر.
2] قم بتشغيل Microsoft Online BSOD Troubleshooter.
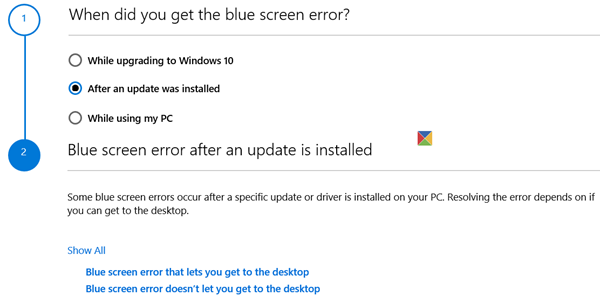
مثبت Office 365 Business غير متصل بالإنترنت
إذا لم تنجح أي من الطرق المذكورة أعلاه معك ، فيجب عليك تشغيل مستكشف أخطاء Microsoft Online BSOD ومصلحها لإصلاح Kernal BSOD. هذه أداة مجانية من Microsoft ستقوم بفحص سبب المشكلة وإصلاحها. لذا ، انطلق وقم بتشغيل مستكشف أخطاء Microsoft Online BSOD ومصلحها ، بعد أن تفعل الشيء نفسه ، تحقق من حل المشكلة.
3] قم بتعطيل إعدادات Bluetooth في BIOS وقم بتحديث برنامج التشغيل.
يواجه بعض المستخدمين نفس المشكلة وقد قاموا بحلها عن طريق تعطيل Bluetooth في BIOS. السبب بسيط للغاية ، فسنقوم بتعطيل إعدادات Bluetooth في BIOS ، ثم إذا تم حل المشكلة ، فسنقوم بتحديث BIOS.
للقيام بالشيء نفسه ، قم بالتمهيد إلى BIOS ثم ابحث عن Bluetooth الخاص بك. في الأساس سيكون موجودًا في الداخل الأمان> الوصول إلى منفذ الإدخال / الإخراج . ضع في اعتبارك أن إعدادات BIOS تختلف حسب OEM للنظام ، لذلك قد تضطر إلى إجراء بحث على Google إذا لم تتمكن من العثور على Bluetooth.
في حالة ما إذا تم حل مشكلتك بعد تعطيل Bluetooth ، فهناك فرصة جيدة لأن تكون المشكلة ناتجة عن برنامج تشغيل سيئ. في هذه الحالة ، فإن أول شيء يجب عليك فعله هو تحديثه. للقيام بالشيء نفسه ، انتقل إلى إدارة الأجهزة وقم بتحديث برنامج تشغيل Bluetooth أو بدلاً من ذلك قم بتنزيل أحدث برنامج تشغيل Bluetooth من موقع الشركة المصنعة على الويب ، في كلتا الحالتين أنت على ما يرام.
إذا استمرت المشكلة بعد تحديث برنامج التشغيل أو تعطيل إعدادات Bluetooth ، فتابع إلى الحل التالي.
يقرأ: كيف تعرف أي برنامج تشغيل يتسبب في ظهور الشاشة الزرقاء في Windows؟
4] استرجع برنامج تشغيل ماوس Bluetooth أو الأجهزة الأخرى التي تدعم تقنية Bluetooth إلى إصدار سابق.
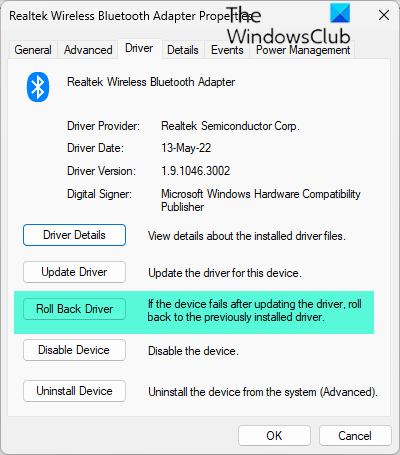
قد يكون الخطأ المعني متعلقًا بالماوس الذي يعمل بتقنية Bluetooth ، إذا تم استخدام إصدار عربات التي تجرها الدواب ، فهناك فرصة جيدة لأن ترى الموت الزرقاء. في هذه الحالة ، تحتاج إلى التراجع عن برنامج تشغيل الماوس لإصلاح المشكلة. لحل هذه المشكلة ، استخدم الحل الموصوف.
- يضعط نظام التشغيل Windows + R. مفتاح لفتح مربع الحوار 'تشغيل'.
- يكتب devmgmt.msc لفتح إدارة الأجهزة.
- عند فتح 'إدارة الأجهزة' ، انقر فوق الفئران وأجهزة التأشير الأخرى.
- الآن انقر بزر الماوس الأيمن فوق سائق بلوتوث الماوس و اختار صفات .
- في شاشة الخصائص ، قم بتوسيع سائق زر وانقر على عودة السائق.
- اتبع التعليمات التي تظهر على الشاشة للعودة إلى إصدار أقدم من برنامج التشغيل. بعد اكتمال العملية ، أعد تشغيل الكمبيوتر.
في حالة تعطل زر الاسترجاع ، ستحتاج إلى تحديث برنامج التشغيل باستخدام إحدى الطرق المذكورة أعلاه ، حيث أن الإصدار الأقدم غير موجود على نظامك. نأمل ، بعد التراجع عن برنامج تشغيل ماوس Bluetooth ، سيتم حل مشكلتك.
إذا تم استخدام جهاز Bluetooth آخر بدلاً من الماوس أو بالقرب منه ، فقد تحتاج إلى التراجع عن ذلك أيضًا.
5] قم بإلغاء تثبيت برنامج تشغيل المحول اللاسلكي.
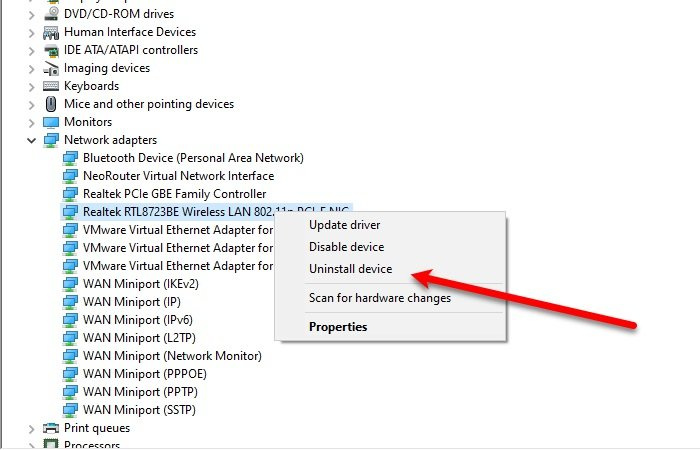
يمكن أن يكون هناك العديد من الأسباب لهذه المشكلة ، من بينها المشاكل المتعلقة بالمحولات اللاسلكية. لحل هذه المشكلة ، قم بإزالة محول الشبكة اللاسلكية من جهاز الكمبيوتر الخاص بك. لحل هذه المشكلة ، استخدم الحل المحدد.
- يضعط نظام التشغيل Windows + R. مفتاح لفتح مربع الحوار 'تشغيل'.
- يكتب devmgmt.msc يفتح مدير الجهاز .
- عند فتح 'إدارة الأجهزة' ، قم بتوسيع محولات الشبكة.
- الآن انقر بزر الماوس الأيمن على محول الشبكة اللاسلكية وحدد حذف الجهاز
- بعد إلغاء تثبيت برنامج التشغيل ، أعد تشغيل الكمبيوتر.
نأمل أن يؤدي إلغاء تثبيت برنامج تشغيل المحول اللاسلكي إلى حل المشكلة.
6] قم بإزالة جهاز NDAS من نظامك.
وقد لوحظ أيضًا أن المستخدمين يواجهون هذه المشكلة بسبب الاتصال برنامج تشغيل شبكة التخزين المتصلة المباشر (NDAS) نظرًا لأن العديد من الشركات المصنعة لم تطور برامج تشغيل محسّنة لنظام التشغيل Windows 11/10 ، مما أدى إلى حدوث أعطال مفاجئة و BSODs. وقاموا بإصلاح المشكلة فورًا بإغلاق نظام NDAS ؛ لذلك ، لتصحيح الخطأ المشار إليه ، افصل محرك الأقراص عن الكمبيوتر.
7] إجراء استعادة النظام
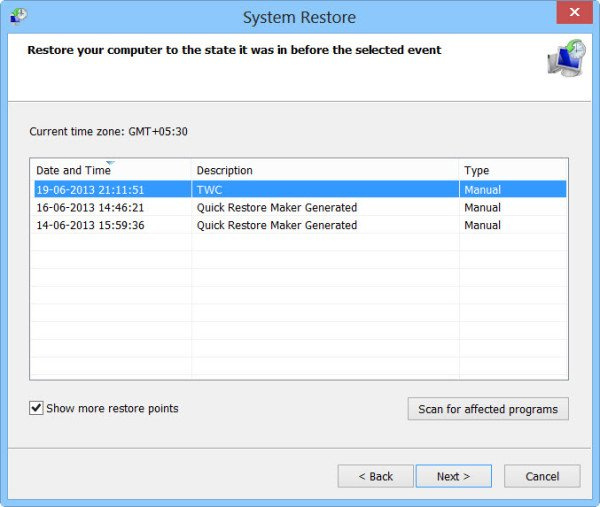
تعطيل Aero peek
إذا لم يتم حل مشكلتك ، فاستخدم ميزة 'استعادة النظام'. ستؤدي استعادة النظام إلى إعادة الكمبيوتر إلى حالة لم تواجه فيها هذه المشكلات. لذا ، انطلق وقم بإجراء استعادة للنظام. هذا سوف يحل المشكلة لك. نأمل بعد استخدام استعادة النظام ، سيتم حل مشكلتك ، إذا لم يكن الأمر كذلك ، فقم بنقل الحل الأخير.
آمل أن تتمكن من حل المشكلة باستخدام الحلول المذكورة في هذا المنشور.
يقرأ: مودم USB تسبب في ظهور شاشة زرقاء في Windows .
ما هو KERNEL AUTO BOOST INVALID LOCK RELEASE؟
KERNEL_AUTO_BOOST_INVALID_LOCK_RELEASE تبلغ قيمة الشاشة الزرقاء 0x00000162. يشير هذا إلى أن القفل الذي تم تعقبه بواسطة AutoBoost تم الحصول عليه بواسطة مؤشر ترابط لا يمتلك القفل. يحدث هذا عادة عند مشاهدة فيلم ، وفتح برامج معينة ، ولعب لعبة ، وما إلى ذلك.















